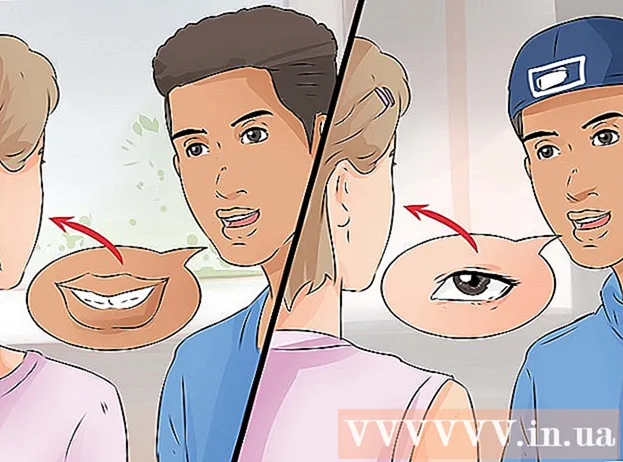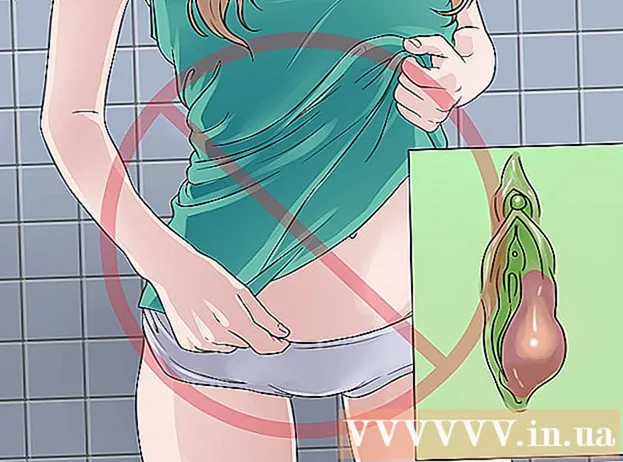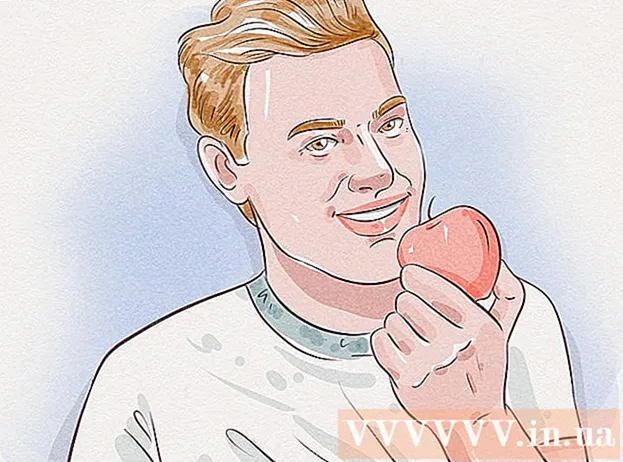著者:
John Pratt
作成日:
13 2月 2021
更新日:
28 六月 2024

コンテンツ
コンピュータを販売する場合は、コンピュータのハードドライブのパーティションを削除して、工場出荷時のデフォルトに戻すことをお勧めします。ハードドライブのパーティションを削除することで、ハードドライブを1つの大きなストレージスペースとして再び使用できます。この説明は、Windows7以降でのみ機能します。オペレーティングシステムが古い場合は、ハードドライブを管理するためのプログラムをダウンロードする必要があります。 Macの場合、このガイドはオペレーティングシステムのすべてのバージョンで機能するはずです。
ステップに
方法1/2:Windows
 保持するパーティション上のデータをバックアップします。 ハードドライブのパーティションを解除する前に、まずそのパーティションからすべてのデータを削除する必要があります。詳細な説明については、データのバックアップに関する記事を参照してください。
保持するパーティション上のデータをバックアップします。 ハードドライブのパーティションを解除する前に、まずそのパーティションからすべてのデータを削除する必要があります。詳細な説明については、データのバックアップに関する記事を参照してください。  Windowsのディスク管理ユーティリティを開きます。 このプログラムは、Windowsコンピューターの標準です。このユーティリティでは、コンピュータのすべてのドライブとそのパーティションを確認できます。次のいずれかの方法でユーティリティを開きます。
Windowsのディスク管理ユーティリティを開きます。 このプログラムは、Windowsコンピューターの標準です。このユーティリティでは、コンピュータのすべてのドライブとそのパーティションを確認できます。次のいずれかの方法でユーティリティを開きます。 - スタートボタンを押し、検索フィールドに「compmgmt.msc」と入力して、Enterキーを押します。 「コンピュータの管理」ウィンドウの左側にあるオプションのリストから「ディスクの管理」を選択します。
- スタートボタンを押し、「ディスクの管理」と入力してEnterキーを押し、ディスクの管理を直接開きます。 [ディスクの管理]ウィンドウが開きます。
 パーティションからすべてのデータを削除します。 [ディスクの管理]ウィンドウに、ディスク0から昇順でディスクのリストが表示されます。各ディスクのパーティションは、ディスクの横に水平に並んでいます。
パーティションからすべてのデータを削除します。 [ディスクの管理]ウィンドウに、ディスク0から昇順でディスクのリストが表示されます。各ディスクのパーティションは、ディスクの横に水平に並んでいます。 - 削除したいパーティションを右クリックし、メニューの「ボリュームの削除」をクリックします。ディスクをパーティション分割したときにドライブに付けた名前を探します。これにより、このパーティションからすべてのデータが削除されます。これは、ドライブのパーティションを解除する唯一の方法です。
- Windows 7またはVistaユーザーの場合:同じパーティションを右クリックし、メニューから[パーティションの削除]を選択します。
- パーティションは、未割り当て領域と呼ばれるようになりました。パーティションは、他のパーティションの前にある紫色のバーではなく、上部に黒いバーでマークされているはずです。
- 削除したいパーティションを右クリックし、メニューの「ボリュームの削除」をクリックします。ディスクをパーティション分割したときにドライブに付けた名前を探します。これにより、このパーティションからすべてのデータが削除されます。これは、ドライブのパーティションを解除する唯一の方法です。
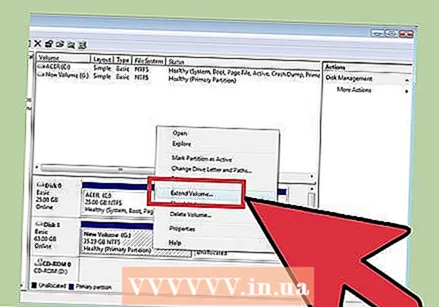 スペースを元のステーションに戻します。 スペースを元のドライブに戻すことにより、パーティションからそのドライブを削除します。元のドライブは基本的にパーティションを吸収しています。パーティション化されたドライブがCの場合は、Cを右クリックして、メニューから[ボリュームの拡張]を選択します。
スペースを元のステーションに戻します。 スペースを元のドライブに戻すことにより、パーティションからそのドライブを削除します。元のドライブは基本的にパーティションを吸収しています。パーティション化されたドライブがCの場合は、Cを右クリックして、メニューから[ボリュームの拡張]を選択します。 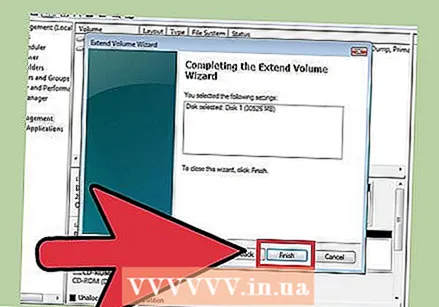 ボリューム拡張ウィザードを使用して、ドライブのボリュームを拡張します。 このウィザードは、「ボリュームの拡張」をクリックすると自動的に開きます。
ボリューム拡張ウィザードを使用して、ドライブのボリュームを拡張します。 このウィザードは、「ボリュームの拡張」をクリックすると自動的に開きます。 - 「次へ」をクリックし続けて、ウィザードを移動します。最後に「完了」をクリックします。
 すべてがうまくいけば、パーティションは表示されなくなります。 元のドライブはパーティション化されなくなり、そのドライブのすべてのスペースが使用可能になります。
すべてがうまくいけば、パーティションは表示されなくなります。 元のドライブはパーティション化されなくなり、そのドライブのすべてのスペースが使用可能になります。
方法2/2:Mac
 保持するパーティション上のデータをバックアップします。 ハードドライブのパーティションを解除する前に、まずそのパーティションからすべてのデータを削除する必要があります。詳細な説明については、データのバックアップに関する記事を参照してください。
保持するパーティション上のデータをバックアップします。 ハードドライブのパーティションを解除する前に、まずそのパーティションからすべてのデータを削除する必要があります。詳細な説明については、データのバックアップに関する記事を参照してください。  ディスクユーティリティを開きます。 このユーティリティは、Finderを開き、検索バーで「ディスクユーティリティ」を検索すると見つかります。
ディスクユーティリティを開きます。 このユーティリティは、Finderを開き、検索バーで「ディスクユーティリティ」を検索すると見つかります。  正しいドライブを見つけてクリックします。 ウィンドウの左側にあるドライブのリストで、パーティションが含まれているドライブを見つけます。コンピュータにストレージスペースを追加していない場合、ここにはハードドライブが1つだけ表示されます。各ディスクの下にさまざまなドライブがリストされているので、削除するドライブのあるディスクを見つけます。
正しいドライブを見つけてクリックします。 ウィンドウの左側にあるドライブのリストで、パーティションが含まれているドライブを見つけます。コンピュータにストレージスペースを追加していない場合、ここにはハードドライブが1つだけ表示されます。各ディスクの下にさまざまなドライブがリストされているので、削除するドライブのあるディスクを見つけます。 - 「メイン」など、そのディスクの下にあるドライブの1つではなく、ディスクの名前をクリックします。
 「パーティション」タブをクリックします。 ウィンドウの主要部分の上部に5つのタブが表示されます。 「パーティション」というラベルの付いたタブをクリックします。 「消去」と「RAID」の間にある必要があります。
「パーティション」タブをクリックします。 ウィンドウの主要部分の上部に5つのタブが表示されます。 「パーティション」というラベルの付いたタブをクリックします。 「消去」と「RAID」の間にある必要があります。 - クリックすると、タブの下に「パーティション情報」という見出しが表示されます。
 パーティションを選択します。 「パーティションレイアウト」という見出しの下に、ディスク上のさまざまなパーティションが白いブロックとして表示されます。
パーティションを選択します。 「パーティションレイアウト」という見出しの下に、ディスク上のさまざまなパーティションが白いブロックとして表示されます。 - クリックすると、ブロックの周りに青い境界線が表示されます。
 ブロックの下にあるマイナス記号をクリックします。 ダイアログボックスで、[削除]をクリックします。
ブロックの下にあるマイナス記号をクリックします。 ダイアログボックスで、[削除]をクリックします。 - 繰り返しますが、保持したいデータをバックアップしたことを確認してください。この手順により、パーティションからすべてのデータが削除されます。
 「Head」というタイトルのブロックを拡大します。 これで、パーティションがあった場所に空の灰色のスペースが表示されます。 「Head」ブロックの右下隅にある3本の対角線をクリックして、境界線を完全に下にドラッグします。ドラッグすると、ステーションのサイズが大きくなります。
「Head」というタイトルのブロックを拡大します。 これで、パーティションがあった場所に空の灰色のスペースが表示されます。 「Head」ブロックの右下隅にある3本の対角線をクリックして、境界線を完全に下にドラッグします。ドラッグすると、ステーションのサイズが大きくなります。  ウィンドウの右下隅にある[適用]をクリックします。 次に、ダイアログボックスの[パーティション]をクリックします。
ウィンドウの右下隅にある[適用]をクリックします。 次に、ダイアログボックスの[パーティション]をクリックします。 - ドライブ上のデータ量によっては、この手順に時間がかかる場合があります。ドライブが再フォーマットされるので、コンピュータにしばらく時間をおいてください。
チップ
- MacでBootCampを使用してパーティションを作成した場合、パーティションの削除で問題が発生する可能性があります。この場合、Mac用のパーティションマネージャーを探してください。
- 最初にすべての重要なデータをバックアップしてください。
警告
- パーティションを削除すると、そのパーティションのすべてのデータも消去されます。