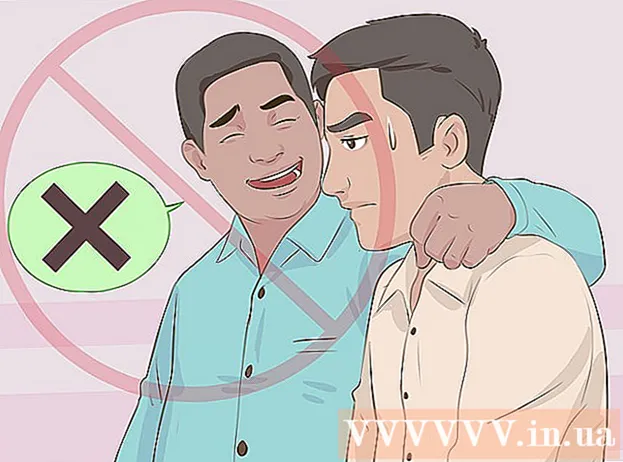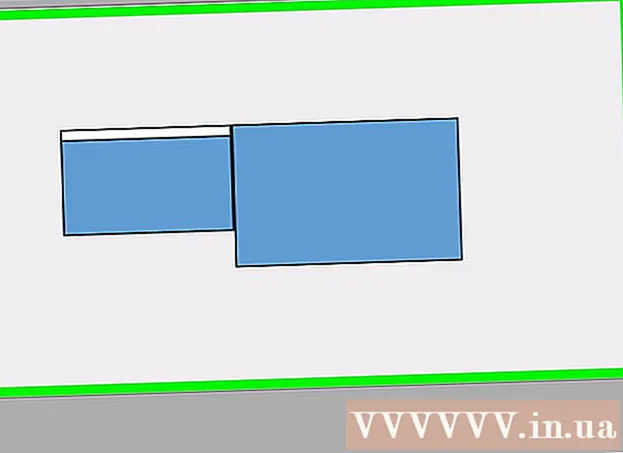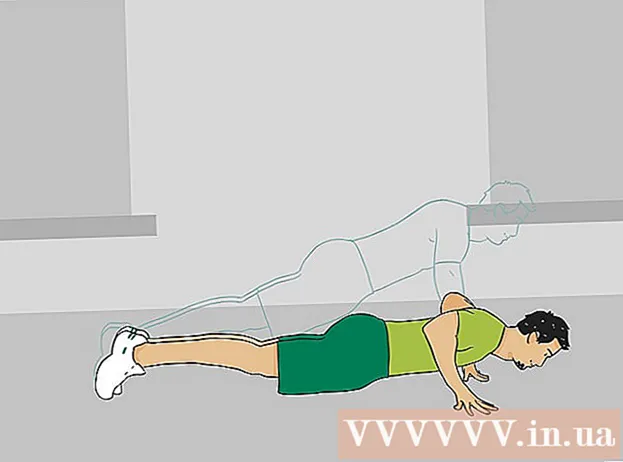著者:
Eugene Taylor
作成日:
14 Aug. 2021
更新日:
1 J 2024

コンテンツ
このwikiHowは、WindowsとMacの両方のコンピューター用にMicrosoftExcelでビジネス請求書を作成する方法を説明しています。請求書を手動で作成するか、請求書テンプレートを選択できます。
ステップに
方法1/3:Windowsでテンプレートを使用する
 MicrosoftExcelを開きます。 これは、白い「X」が付いた緑色のアイコンです。 MicrosoftExcelホームページのホームページが開きます。
MicrosoftExcelを開きます。 これは、白い「X」が付いた緑色のアイコンです。 MicrosoftExcelホームページのホームページが開きます。  請求書テンプレートを検索します。 タイプ 請求書 ページ上部の検索バーで、を押します。 ↵入力 請求書テンプレートを検索します。
請求書テンプレートを検索します。 タイプ 請求書 ページ上部の検索バーで、を押します。 ↵入力 請求書テンプレートを検索します。 - テンプレートを検索するには、インターネットに接続している必要があります。
 テンプレートを選択します。 使用するテンプレートをクリックして、ウィンドウで開きます。
テンプレートを選択します。 使用するテンプレートをクリックして、ウィンドウで開きます。  クリック 作成する. このボタンは、テンプレートプレビューの右側にあります。これにより、MicrosoftExcelでテンプレートが開きます。
クリック 作成する. このボタンは、テンプレートプレビューの右側にあります。これにより、MicrosoftExcelでテンプレートが開きます。  必要に応じてテンプレートを編集します。 たとえば、ほとんどのテンプレートの上部には「会社」と表示されます。これをあなたの会社の名前に置き換えることができます。
必要に応じてテンプレートを編集します。 たとえば、ほとんどのテンプレートの上部には「会社」と表示されます。これをあなたの会社の名前に置き換えることができます。 - Excelドキュメントのテキストを編集するには、テキストをダブルクリックしてテキストを削除するか、独自のテキストに置き換えます。
 請求書に記入します。 請求書テンプレートに必要な情報を追加して、総計がクレジットと一致することを確認します。
請求書に記入します。 請求書テンプレートに必要な情報を追加して、総計がクレジットと一致することを確認します。 - たとえば、一部の請求書テンプレートでは、時給または固定価格の入力を求められます。
- ほとんどの請求書テンプレートでは、数式を使用して、入力した時給と[総計]フィールドでの作業時間数を組み合わせています。
 請求書を保存します。 クリック ファイル ページの左上隅にあるをクリックします 名前を付けて保存、保存場所をダブルクリックし、請求書の名前を入力して、をクリックします セーブ。これにより、調整した請求書が選択した場所に保存されます。請求書を送信する準備が整いました。
請求書を保存します。 クリック ファイル ページの左上隅にあるをクリックします 名前を付けて保存、保存場所をダブルクリックし、請求書の名前を入力して、をクリックします セーブ。これにより、調整した請求書が選択した場所に保存されます。請求書を送信する準備が整いました。
方法2/3:Macでテンプレートを使用する
 MicrosoftExcelを開きます。 これは、白い「X」が付いた緑色のアイコンです。 Excelが開きます。
MicrosoftExcelを開きます。 これは、白い「X」が付いた緑色のアイコンです。 Excelが開きます。  クリック ファイル. このメニューはページの左上にあります。メニューが下に展開されます。
クリック ファイル. このメニューはページの左上にあります。メニューが下に展開されます。  クリック テンプレートからの新規. これはドロップダウンメニューのオプションです ファイル。これにより、テンプレートオプションを含む新しいページが開きます。
クリック テンプレートからの新規. これはドロップダウンメニューのオプションです ファイル。これにより、テンプレートオプションを含む新しいページが開きます。  請求書テンプレートを検索します。 タイプ 請求書 ページの右上にある検索バーでを押して ⏎返品.
請求書テンプレートを検索します。 タイプ 請求書 ページの右上にある検索バーでを押して ⏎返品. - テンプレートを検索するには、インターネットに接続している必要があります。
 テンプレートを選択します。 テンプレートをクリックして、テンプレートのプレビューを開きます。
テンプレートを選択します。 テンプレートをクリックして、テンプレートのプレビューを開きます。  クリック 開いた. これはプレビューです。これにより、請求書テンプレートが新しいドキュメントとして開きます。
クリック 開いた. これはプレビューです。これにより、請求書テンプレートが新しいドキュメントとして開きます。  必要に応じてテンプレートを編集します。 たとえば、ほとんどのテンプレートの上部には「会社」と表示されます。これをあなたの会社の名前に置き換えることができます。
必要に応じてテンプレートを編集します。 たとえば、ほとんどのテンプレートの上部には「会社」と表示されます。これをあなたの会社の名前に置き換えることができます。 - Excelドキュメントのテキストを編集するには、テキストをダブルクリックしてテキストを削除するか、独自のテキストに置き換えます。
 請求書に記入します。 請求書テンプレートに必要な情報を追加して、総計がクレジットと一致することを確認します。
請求書に記入します。 請求書テンプレートに必要な情報を追加して、総計がクレジットと一致することを確認します。 - たとえば、一部の請求書テンプレートでは、時給または固定価格の入力を求められます。
- ほとんどの請求書テンプレートでは、数式を使用して、入力した時給と[総計]フィールドでの作業時間数を組み合わせています。
 請求書を保存します。 クリック ファイル ページの左上隅にあるをクリックします 名前を付けて保存、保存場所をダブルクリックし、請求書の名前を入力して、をクリックします セーブ。これにより、調整した請求書が選択した場所に保存されます。請求書を送信する準備が整いました。
請求書を保存します。 クリック ファイル ページの左上隅にあるをクリックします 名前を付けて保存、保存場所をダブルクリックし、請求書の名前を入力して、をクリックします セーブ。これにより、調整した請求書が選択した場所に保存されます。請求書を送信する準備が整いました。
方法3/3:請求書を手動で作成する
 MicrosoftExcelを開きます。 これは、白い「X」が付いた緑色のアイコンです。 MicrosoftExcelホームページのホームページが開きます。
MicrosoftExcelを開きます。 これは、白い「X」が付いた緑色のアイコンです。 MicrosoftExcelホームページのホームページが開きます。  クリック 空白のワークブック. このオプションは、Excelホームページの左上にあります。空のスプレッドシートが開きます。
クリック 空白のワークブック. このオプションは、Excelホームページの左上にあります。空のスプレッドシートが開きます。 - Excelが空白のスプレッドシートで開いた場合は、Macでこの手順をスキップしてください。
 請求書のヘッダーを作成します。 ヘッダーには、次の情報を含める必要があります。
請求書のヘッダーを作成します。 ヘッダーには、次の情報を含める必要があります。 - 会社名 -請求額の送付先の会社名。
- 説明 -「請求書」という単語、またはサービスの料金を請求する代わりに見積もりを行う場合は「見積もり」などの請求書の種類の説明。
- 日付 -請求書を作成した日付。
- 数 -請求書番号。すべての顧客に一般的な番号システムを使用することも、顧客ごとに個別のシステムを使用することもできます。顧客ごとに個別に番号を付けることを選択した場合は、「Westwood1」など、顧客の名前またはその派生物を請求書番号に含めることができます。
 送信者と受信者の名前と住所の詳細を入力します。 この情報は請求書の上部にあり、お客様の情報よりも上にある必要があります。
送信者と受信者の名前と住所の詳細を入力します。 この情報は請求書の上部にあり、お客様の情報よりも上にある必要があります。 - 連絡先情報には、名前、会社の住所、電話番号、および電子メールアドレスを含める必要があります。
- 顧客の情報には、会社名、支払い責任者の名前、および顧客の住所を含める必要があります。顧客の電話番号と電子メールアドレスを含めることもできます。
 請求書情報を入力します。 列を使用して、製品またはサービスの簡単な説明、数量の列、価格または関税単位の列、および問題のアイテムの購入数量の合計価格の計算列を指定できます。
請求書情報を入力します。 列を使用して、製品またはサービスの簡単な説明、数量の列、価格または関税単位の列、および問題のアイテムの購入数量の合計価格の計算列を指定できます。  請求書の合計金額を表示します。 これは、個別の行数で計算列の下にある必要があり、ExcelのSUM関数を使用して計算できます。
請求書の合計金額を表示します。 これは、個別の行数で計算列の下にある必要があり、ExcelのSUM関数を使用して計算できます。 - 例:セルで$ 13を使用する場合 B3 セル内で27ユーロ相当の作業 B4 あなたは式を使うことができます = SUM(B3、B4) セル内 B5 そのセルに$ 40を表示します。
- セルに時給(例:€30)がある場合 B3 使用時間と時間数(例:3) B4、代わりに = SUM(B3 * B4) セル内 B5 置くことができます。
 支払い条件も含めてください。 これは、請求情報の上と下の両方に配置できます。一般的な支払い条件は、「配達中」、「14日以内」、「30日以内」、または「60日以内」です。
支払い条件も含めてください。 これは、請求情報の上と下の両方に配置できます。一般的な支払い条件は、「配達中」、「14日以内」、「30日以内」、または「60日以内」です。 - 請求書の下部に、承認された支払い方法、一般情報、または注文に対する顧客への感謝を含むメモを含めることもできます。
 請求書を保存します。 必要に応じて、請求書を顧客にすでに送信した他の請求書と区別する名前を使用します。請求書を保存するには:
請求書を保存します。 必要に応じて、請求書を顧客にすでに送信した他の請求書と区別する名前を使用します。請求書を保存するには: - ウィンドウズ -クリック ファイル ページの左上隅にあるをクリックします 名前を付けて保存、保存場所をダブルクリックし、請求書の名前を入力して[保存]をクリックします。
- マック - クリック ファイル メニューで、をクリックします 名前を付けて保存、請求書の名前を入力して、をクリックします セーブ.
チップ
- 請求書をテンプレートとして保存して、後で再び使用できるようにすることができます。
警告
- 請求書を作成するときは、詳細が少なすぎるよりも多すぎる方が適切です。