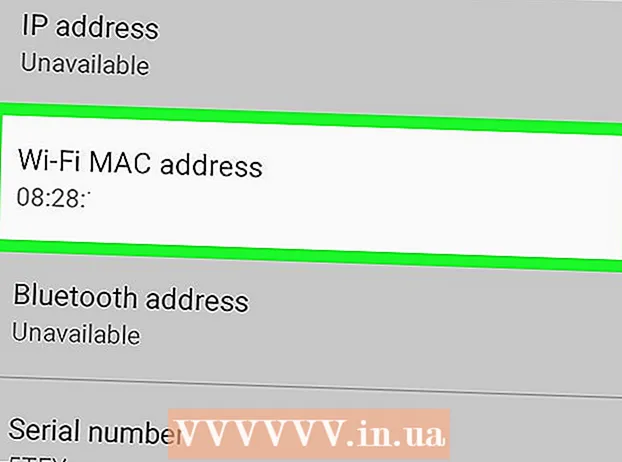著者:
Roger Morrison
作成日:
6 9月 2021
更新日:
21 六月 2024

コンテンツ
これまで、DVDの書き込みには大量の特別なソフトウェアが必要でしたが、Windows7にはデータDVDを簡単に書き込むためのすべてのツールがあります。 Windows 7では、他のプログラムを必要とせずにISOファイルを書き込むこともできます。 DVDプレーヤーで使用するためにビデオDVDを作成する場合は、オープンソースのDVDスタイラーなどのDVD編集プログラムが必要になります。
ステップに
方法1/3:データDVD
 コンピュータに空のDVDを置きます。 古いコンピューターにはこの機能がない可能性があるため、コンピューターが実際にDVDを作成できることを確認してください。
コンピュータに空のDVDを置きます。 古いコンピューターにはこの機能がない可能性があるため、コンピューターが実際にDVDを作成できることを確認してください。  自動再生ウィンドウから「ファイルをディスクに書き込む」を選択します。 [自動再生]ウィンドウが表示されない場合は、[スタート]メニューをクリックして[コンピューター]を選択します。 DVDドライブを右クリックして、[開く]を選択します。
自動再生ウィンドウから「ファイルをディスクに書き込む」を選択します。 [自動再生]ウィンドウが表示されない場合は、[スタート]メニューをクリックして[コンピューター]を選択します。 DVDドライブを右クリックして、[開く]を選択します。  ドライブに名前を付けます。 これは、後でディスクの内容を認識するのに役立ちます。名前に日付を含めると、ドライブを整理するのに役立ちます。
ドライブに名前を付けます。 これは、後でディスクの内容を認識するのに役立ちます。名前に日付を含めると、ドライブを整理するのに役立ちます。  フォーマットを選択してください。 データディスクの書き込みに関しては、ライブファイルシステムまたはマスタリングの2つのオプションがあります。
フォーマットを選択してください。 データディスクの書き込みに関しては、ライブファイルシステムまたはマスタリングの2つのオプションがあります。 - ライブファイルシステムを使用すると、他のWindowsコンピュータで使用している限り、ドライブ上のファイルを追加、編集、および削除できます。このオプションを選択すると、ファイルを配置する前にドライブがフォーマットされます。このフォーマットには数分かかる場合があります。
- Masteredは、ファイルの追加が終了するとディスクをファイナライズします。その後、ディスクを変更することはできませんが、データDVDをサポートする任意のコンピューターまたはデバイスでディスクを使用できます。
 ファイルをディスクにコピーします。 ディスクフォーマットの選択が終了したら、ファイルのディスクへのコピーを開始できます。単層DVDには、4.7GBのデータを含めることができます。空のディスクにファイルを追加するには、いくつかの方法があります。
ファイルをディスクにコピーします。 ディスクフォーマットの選択が終了したら、ファイルのディスクへのコピーを開始できます。単層DVDには、4.7GBのデータを含めることができます。空のディスクにファイルを追加するには、いくつかの方法があります。 - ファイルをクリックして、空のDVDウィンドウにドラッグします。
- ファイルまたはフォルダを右クリックし、[送信先]を選択してから、ディスクドライブを選択します。
 ファイルが書き込まれるのを待ちます(ライブファイルシステム)。 ライブファイルシステム形式を使用している場合、ファイルをコピーするとすぐにファイルがディスクに書き込まれます。ファイルが大きい場合、これには少し時間がかかる場合があります。
ファイルが書き込まれるのを待ちます(ライブファイルシステム)。 ライブファイルシステム形式を使用している場合、ファイルをコピーするとすぐにファイルがディスクに書き込まれます。ファイルが大きい場合、これには少し時間がかかる場合があります。  ディスクを完成させます。 DVDへのファイルの追加が完了したら、セッションを閉じる(ライブファイルシステム)か、ディスクに書き込む(マスタリング)ことでプロセスを完了できます。
ディスクを完成させます。 DVDへのファイルの追加が完了したら、セッションを閉じる(ライブファイルシステム)か、ディスクに書き込む(マスタリング)ことでプロセスを完了できます。 - ライブファイルシステム-DVDウィンドウの上部にある[セッションを閉じる]をクリックします。これでディスクが完成し、その後、他のWindowsコンピューターで何らかの書き換え可能なメモリとして使用できるようになります。
- マスタリング-DVDウィンドウの上部にある[ディスクに書き込む]をクリックします。ディスクに名前を付け、記録速度を指定するオプションが再び表示されます。書き込みプロセスは、完了するまでに数分かかる場合があります。書き込みプロセスの最後に、複数のコピーが必要な場合に、同じデータをさらに別の空のディスクに書き込む機会が与えられます。
 完成したディスクにさらにファイルをコピーします。 空き容量が残っている限り、書き込み済みのDVDにファイルを書き込み続けることができます。ディスクのフォーマットに関係なく、これを行うことができます。上記の手順に従って、ファイルを追加します。
完成したディスクにさらにファイルをコピーします。 空き容量が残っている限り、書き込み済みのDVDにファイルを書き込み続けることができます。ディスクのフォーマットに関係なく、これを行うことができます。上記の手順に従って、ファイルを追加します。 - ライブファイルシステム-ディスク上で新しいセッションを開くたびに、約20MBの使用可能なスペースが失われます。
- マスタリング済み-すでに書き込まれているディスクに追加されたファイルは削除できません。
 DVD-Rwを消去します。 DVD-RWは書き換え可能で、マスターフォーマットを選択しても消去できます。ディスクを消去できるようにするには、ディスクをプレーヤーに配置してWindowsエクスプローラーを開きます。デバイスのリストからDVD-RWを選択しますが、まだ開いていません。ウィンドウの上部にある[このディスク上のファイルを削除する]ボタンをクリックします。
DVD-Rwを消去します。 DVD-RWは書き換え可能で、マスターフォーマットを選択しても消去できます。ディスクを消去できるようにするには、ディスクをプレーヤーに配置してWindowsエクスプローラーを開きます。デバイスのリストからDVD-RWを選択しますが、まだ開いていません。ウィンドウの上部にある[このディスク上のファイルを削除する]ボタンをクリックします。
方法2/3:ビデオDVD
 DVDスタイラーをダウンロードしてインストールします。 ムービーを作成して任意のDVDプレーヤーで使用できるようにする場合は、特別な「DVDオーサリング」ソフトウェアが必要です。これに利用できるプログラムはたくさんありますが、DVDスタイラーは無料でオープンソースです。あなたはそれをからダウンロードすることができます dvdstyler.org/en/downloads.
DVDスタイラーをダウンロードしてインストールします。 ムービーを作成して任意のDVDプレーヤーで使用できるようにする場合は、特別な「DVDオーサリング」ソフトウェアが必要です。これに利用できるプログラムはたくさんありますが、DVDスタイラーは無料でオープンソースです。あなたはそれをからダウンロードすることができます dvdstyler.org/en/downloads. - Chromeは、DVDスタイラーのインストールファイルがマルウェアであることを示している可能性があります。この警告が表示された場合は、別のブラウザを使用してインストーラをダウンロードしてください。
- ソフトウェアをインストールするときは注意してください。執筆時点(2015年6月6日)では、Windows 64ビットインストーラーはまだアドウェアにバンドルされていませんが、将来変更される可能性があります。各インストール画面を注意深くお読みください。
 DVDスタイラーで新しいプロジェクトを開始します。 DVD Stylerを初めて起動すると、[新しいプロジェクト]ウィンドウが開きます。ビデオファイルを追加する前に、そこで調整できる設定がいくつかあります。
DVDスタイラーで新しいプロジェクトを開始します。 DVD Stylerを初めて起動すると、[新しいプロジェクト]ウィンドウが開きます。ビデオファイルを追加する前に、そこで調整できる設定がいくつかあります。 - ディスクラベル-これは、ディスクがコンピューターに挿入されたときに表示される名前です。
- ディスク容量-ほとんどのDVDはDVD-5(4.7 GB)です。デュアルレイヤー(DL)DVDをお持ちの場合は、DVD-9(8.5 GB)を選択してください。
- ビデオ/オーディオビットレート-これは、ビデオとオーディオの品質に関するものです。ほとんどのユーザーはデフォルト設定で行うことができます。
- ビデオ形式-PAL地域(ヨーロッパ、アジア、ブラジル)に住んでいる場合はPALを選択し、NTSC地域(南北アメリカ、日本、韓国)の場合はNTSCを選択します。別の形式でメディアを追加する場合は、これを変更するオプションが表示されます。
- アスペクト比-標準のテレビでDVDを再生する場合は、4:3を選択します。 HD TVでDVDを再生する場合は、16:9を選択します。これは、実際のビデオファイルのアスペクト比には影響しません。
- オーディオフォーマット-AC3またはMP2から選択できます。ほとんどのユーザーはこれをAC3に残すことができます。
 メニューテンプレートを選択します。 DVD Stylerには、選択できるメニューテンプレートがいくつかあります。 「テンプレートなし」を選択することもできます。これにより、ディスクが挿入されるとすぐにビデオの再生が開始されます。
メニューテンプレートを選択します。 DVD Stylerには、選択できるメニューテンプレートがいくつかあります。 「テンプレートなし」を選択することもできます。これにより、ディスクが挿入されるとすぐにビデオの再生が開始されます。  ビデオファイルを下部ペインにドラッグします。 これにより、ビデオがプロジェクトに追加されます。 DVD Stylerはほとんどのビデオ形式をサポートしているため、追加する前に何も変換する必要はありません。
ビデオファイルを下部ペインにドラッグします。 これにより、ビデオがプロジェクトに追加されます。 DVD Stylerはほとんどのビデオ形式をサポートしているため、追加する前に何も変換する必要はありません。 - ウィンドウの下部にあるバーには、使用したビデオの分数と残りの空き時間数が表示されます。
- 追加するビデオの種類によっては、複数のファイルを追加できる場合があります。たとえば、通常、テレビシリーズの4〜6話を1枚のDVDに入れたり、1本の長編映画といくつかのエキストラを入れたりすることができます。
 メニューを編集します。 ビデオファイルを追加したら、お好みに合わせてメニューを調整できます。要素のいずれかをダブルクリックして編集し、オブジェクトをクリックしてドラッグし、メニュー内で移動します。
メニューを編集します。 ビデオファイルを追加したら、お好みに合わせてメニューを調整できます。要素のいずれかをダブルクリックして編集し、オブジェクトをクリックしてドラッグし、メニュー内で移動します。 - メニューエディタでボタンオブジェクトをダブルクリックすると、ナビゲーションコマンドを変更できます。
 満足したらDVDを作成します。 すべてのオプションを設定したら、DVDの書き込みを開始できます。空のDVDを挿入し、ウィンドウの上部にある[書き込み]ボタンをクリックします。複数のオプションが表示されます。完了したら、[開始]をクリックします。
満足したらDVDを作成します。 すべてのオプションを設定したら、DVDの書き込みを開始できます。空のDVDを挿入し、ウィンドウの上部にある[書き込み]ボタンをクリックします。複数のオプションが表示されます。完了したら、[開始]をクリックします。 - 「一時ディレクトリ」-書き込みプロセス中にDVDスタイラーが一時ファイルを保存できるフォルダを指定できます。これらは、書き込みが完了すると削除されます。ドライブの約2倍のサイズの十分な空き容量が必要です。
- 「プレビュー」-メディアプレーヤーでディスクを書き込む前にプレビューする場合は、このボックスをオンにします。
- 「Justgenerate」-プロジェクトをDVDフォルダ形式でハードドライブに保存します。これは後で書き込むことができます。
- 「ISOイメージの作成」-これにより、ディスクのイメージファイルがISO形式でハードドライブに保存されます。その後、このISOファイルを書き込むか共有できます。
- 「書き込み」-プロジェクトを空のDVDに書き込みます。このDVDは、DVD-R / RWディスクをサポートする任意のDVDプレーヤーで使用できます。
方法3/3:ISO DVD
 空のDVDを挿入します。 ISOファイルはディスクイメージファイルです。これらは基本的にディスクの正確なコピーであり、DVDに書き込むと、DVDはISOのソースであるかのように動作します。ディスクをコピーにする場合、ISOファイルをデータファイルとして書き込むことはできません。
空のDVDを挿入します。 ISOファイルはディスクイメージファイルです。これらは基本的にディスクの正確なコピーであり、DVDに書き込むと、DVDはISOのソースであるかのように動作します。ディスクをコピーにする場合、ISOファイルをデータファイルとして書き込むことはできません。 - Windows 7には、ISOを書き込むための組み込みオプションがあります。
 ISOファイルを右クリックし、[ディスクイメージファイルの書き込み]を選択します。 これにより、同じ名前のウィンドウが開きます。
ISOファイルを右クリックし、[ディスクイメージファイルの書き込み]を選択します。 これにより、同じ名前のウィンドウが開きます。  空のディスクがあるドライブを選択します。 複数のディスクドライブがある場合は、[CD / DVDバーナー]メニューで正しいディスクドライブを選択していることを確認してください。
空のディスクがあるドライブを選択します。 複数のディスクドライブがある場合は、[CD / DVDバーナー]メニューで正しいディスクドライブを選択していることを確認してください。  クリック 。燃やす ISOを燃やす。書き込み後にディスクをチェックすることを選択できますが、これには余分な時間がかかり、正しく機能していないディスクでできることは何もありません。 ISOのサイズとバーナーの速度にもよりますが、燃焼プロセスには数分かかります。
クリック 。燃やす ISOを燃やす。書き込み後にディスクをチェックすることを選択できますが、これには余分な時間がかかり、正しく機能していないディスクでできることは何もありません。 ISOのサイズとバーナーの速度にもよりますが、燃焼プロセスには数分かかります。  焼き付けたディスクを使用してください。 ISOが書き込まれると、ディスクはISOのソースの正確なコピーのように動作します。たとえば、ISOファイルがLinuxインストールディスクから作成された場合、書き込まれたディスクも起動可能であり、Linuxのインストールに使用できます。または、ディスクから手動でインストールを実行することもできます。
焼き付けたディスクを使用してください。 ISOが書き込まれると、ディスクはISOのソースの正確なコピーのように動作します。たとえば、ISOファイルがLinuxインストールディスクから作成された場合、書き込まれたディスクも起動可能であり、Linuxのインストールに使用できます。または、ディスクから手動でインストールを実行することもできます。