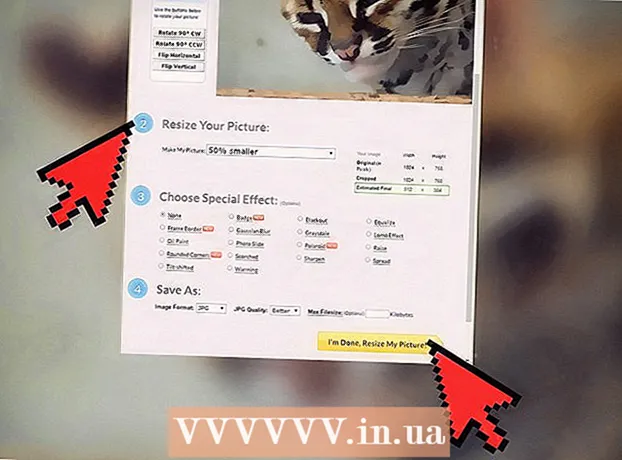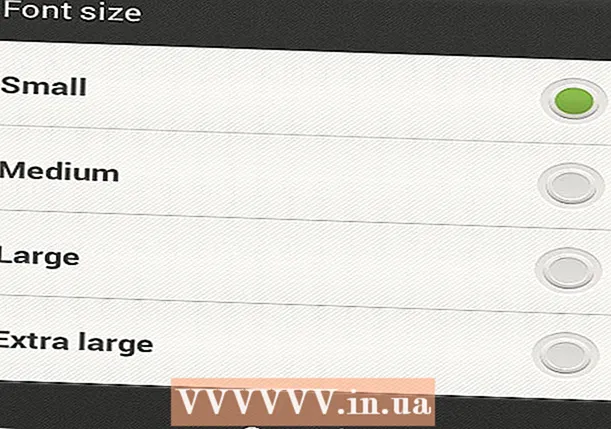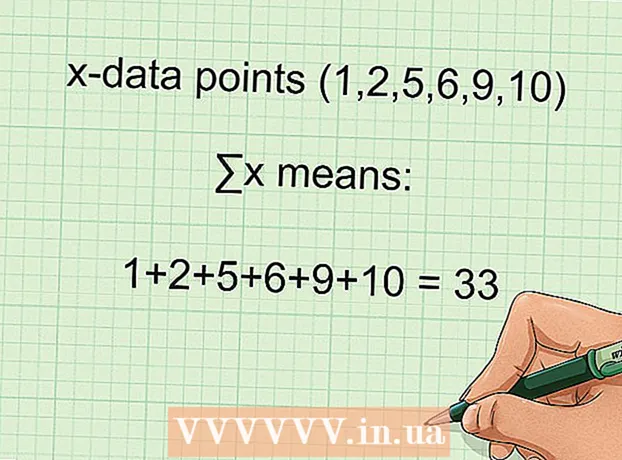著者:
Robert Simon
作成日:
22 六月 2021
更新日:
1 J 2024

コンテンツ
このwikiHowは、ダイアログボックスが開いているためにWordが特定のアクションを実行できないというMicrosoftWordのエラーメッセージを修正する方法を説明しています。このタイプのエラーは通常、不適切なWordアドインまたは非常に厳格なセキュリティ設定が原因です。
ステップに
方法1/3:キーボードを使用してダイアログボックスを見つける
 クリック OK エラーメッセージウィンドウで。 ダイアログボックスが開いているためにWordがアクションを完了できないというメッセージが表示されても、ダイアログが表示されない場合は、キーボードショートカットを使用して見つけることができる場合があります。
クリック OK エラーメッセージウィンドウで。 ダイアログボックスが開いているためにWordがアクションを完了できないというメッセージが表示されても、ダイアログが表示されない場合は、キーボードショートカットを使用して見つけることができる場合があります。  押す Alt+タブ↹. これにより、コンピューターで開いているウィンドウが循環します。これで、開いている次のウィンドウが表示されます。これは、開いているダイアログボックスの場合があります。
押す Alt+タブ↹. これにより、コンピューターで開いているウィンドウが循環します。これで、開いている次のウィンドウが表示されます。これは、開いているダイアログボックスの場合があります。  もう一度押す Alt+タブ↹ ダイアログが見つかるまで。 ダイアログボックスが開いている別のウィンドウの後ろに隠れている場合は、この方法で見つけることができます。
もう一度押す Alt+タブ↹ ダイアログが見つかるまで。 ダイアログボックスが開いている別のウィンドウの後ろに隠れている場合は、この方法で見つけることができます。  クリック 閉じる または OK. 次のような特定の種類のダイアログボックスを閉じるには、別のボタンをクリックする必要がある場合があります。 キャンセル, 番号、または はい.
クリック 閉じる または OK. 次のような特定の種類のダイアログボックスを閉じるには、別のボタンをクリックする必要がある場合があります。 キャンセル, 番号、または はい.
方法2/3:アドオンを無効にする
 Wordをセーフモードで起動します。 ダイアログボックスが開いているためにWordがアクションを完了できないことを示すメッセージが表示されても、ダイアログが表示されない場合は、Wordの追加の1つが問題の原因である可能性があります。次のようにセーフモードでWordを開いて、問題の解決策を見つけます。
Wordをセーフモードで起動します。 ダイアログボックスが開いているためにWordがアクションを完了できないことを示すメッセージが表示されても、ダイアログが表示されない場合は、Wordの追加の1つが問題の原因である可能性があります。次のようにセーフモードでWordを開いて、問題の解決策を見つけます。 - Wordが開いている場合は、閉じます。
- 押す ⊞勝つ+R。 実行を開きます。
- タイプ Winword /セーフ を押して ↵入力.
 問題を再現してみてください。 エラーメッセージが表示されたのと同じようにしてください。エラーが表示されなくなった場合は、問題のあるアドインが原因である可能性があります。
問題を再現してみてください。 エラーメッセージが表示されたのと同じようにしてください。エラーが表示されなくなった場合は、問題のあるアドインが原因である可能性があります。 - それでもエラーが表示される場合は、別の方法を試してください。
 アドインを無効にします。 これは次のように行います。
アドインを無効にします。 これは次のように行います。 - メニューをクリック ファイル.
- クリック オプション.
- クリック アドオン.
- クリック 開始 「管理」の背後にあります。
- 最初のアドインのチェックを外します。それぞれを個別にテストする必要があるため、1つのアドインのチェックを外すだけです。
- クリック OK.
 MicrosoftWordを閉じて再度開きます。 セーフモードではなく、通常どおり([スタート]メニューでクリックして)Wordを再起動します。アプリは、無効にしたものを除くすべてのアドオンで起動します。
MicrosoftWordを閉じて再度開きます。 セーフモードではなく、通常どおり([スタート]メニューでクリックして)Wordを再起動します。アプリは、無効にしたものを除くすべてのアドオンで起動します。  問題を再現してみてください。 エラーメッセージが表示されたアクションを繰り返します。
問題を再現してみてください。 エラーメッセージが表示されたアクションを繰り返します。 - エラーが表示されなくなった場合は、無効にしたアドオンが原因である可能性があります。
- それでもエラーが表示される場合は、無効にしたアドオンは問題ではありませんでした。
 別のアドインを無効にします。 アドインリストに戻り、別のアドインのチェックを外します。以前に無効にしたアドインを再確認して、再び使用できるようにすることができます。
別のアドインを無効にします。 アドインリストに戻り、別のアドインのチェックを外します。以前に無効にしたアドインを再確認して、再び使用できるようにすることができます。  アドインが見つかるまで、テストプロセスを繰り返します。 エラーの原因となっているアドオンを見つけたら、それを削除するか、完全に無効にするかを選択できます。
アドインが見つかるまで、テストプロセスを繰り返します。 エラーの原因となっているアドオンを見つけたら、それを削除するか、完全に無効にするかを選択できます。
方法3/3:保護されたビューを無効にする
 MicrosoftWordを開きます。 インターネットからダウンロードしたドキュメント(Webブラウザー、電子メール、メッセージングアプリケーションなど)を開こうとすると、「ダイアログボックスが開いているため、Wordはこれを実行できません。」というエラーが表示される場合があります。 。ダイアログを閉じて続行します。「これは多くの場合、セキュリティ設定に関係しています。スタートメニューから直接Wordを開くことから始めます-フォルダにあります マイクロソフトオフィス 未満 すべてのアプリ.
MicrosoftWordを開きます。 インターネットからダウンロードしたドキュメント(Webブラウザー、電子メール、メッセージングアプリケーションなど)を開こうとすると、「ダイアログボックスが開いているため、Wordはこれを実行できません。」というエラーが表示される場合があります。 。ダイアログを閉じて続行します。「これは多くの場合、セキュリティ設定に関係しています。スタートメニューから直接Wordを開くことから始めます-フォルダにあります マイクロソフトオフィス 未満 すべてのアプリ. - 開こうとしているドキュメントが安全であることが確実でない限り、この方法を試さないでください。
- 保護されたビューを無効にすると、コンピューターがウイルスに感染する可能性があるため、自己責任でこの方法を使用してください。
 メニューをクリックします ファイル. 画面の左上隅にあります。
メニューをクリックします ファイル. 画面の左上隅にあります。  クリック オプション. メニューの一番下にあります。
クリック オプション. メニューの一番下にあります。  クリック トラストセンター. 窓の左側にあります。
クリック トラストセンター. 窓の左側にあります。  クリック トラストセンターの設定 . これは、右パネルの左下隅にあります。
クリック トラストセンターの設定 . これは、右パネルの左下隅にあります。  クリック 保護されたビュー. これは左側にあります。チェックボックス付きの3つの設定が表示されます。
クリック 保護されたビュー. これは左側にあります。チェックボックス付きの3つの設定が表示されます。  最初のボックスからチェックマークを外します。 これは、「インターネットからのファイルの保護されたビューを有効にする」というボックスです。
最初のボックスからチェックマークを外します。 これは、「インターネットからのファイルの保護されたビューを有効にする」というボックスです。  クリック OK.
クリック OK. MicrosoftWordを終了します。 保護されたビューを無効にしたので、ダウンロードした(または受信トレイにある)ドキュメントをダブルクリックして、問題なく開くことができるはずです。
MicrosoftWordを終了します。 保護されたビューを無効にしたので、ダウンロードした(または受信トレイにある)ドキュメントをダブルクリックして、問題なく開くことができるはずです。 - 完了したら、必ず保護されたビューをオンに戻してください。