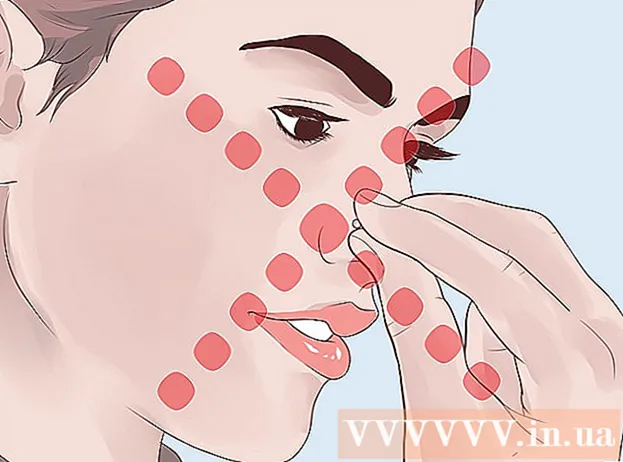著者:
Tamara Smith
作成日:
21 1月 2021
更新日:
1 J 2024

コンテンツ
- ステップに
- 方法1/4:通常モードでコンピューターを起動する
- 方法3/4:PCをセーフモードで起動する(Windows XP、Vistaおよび7)
- 方法4/4:Macをセーフモードで起動する
- チップ
- 警告
このwikiHowは、診断用の「セーフ」ブートモードと通常モードの両方でコンピューターの電源を入れる方法を説明しています。セーフモードは、コンピュータから標準プログラムをロードするだけで、ログイン時にプログラムを起動せず、コンピュータの表示品質を低下させます。
ステップに
方法1/4:通常モードでコンピューターを起動する
 コンピューターが電源に接続されていることを確認してください。 デスクトップコンピュータを使用している場合、最初にデバイスを主電源に接続せずに電源を入れることはできません。ラップトップコンピューターはバッテリー電源でのみ実行できますが、低バッテリーを充電したり、起動中の他の問題を回避したりするには、AC電源に接続する必要があります。
コンピューターが電源に接続されていることを確認してください。 デスクトップコンピュータを使用している場合、最初にデバイスを主電源に接続せずに電源を入れることはできません。ラップトップコンピューターはバッテリー電源でのみ実行できますが、低バッテリーを充電したり、起動中の他の問題を回避したりするには、AC電源に接続する必要があります。 - 壁のコンセントの代わりにサージサプレッサー(電源タップなど)をコンセントとして使用する場合は、電源タップがオンになっていることも確認する必要があります。
- ラップトップ充電器は通常、ラップトップケースの左側または右側に接続されます。
 コンピュータの電源ボタンを見つけます
コンピュータの電源ボタンを見つけます  電源ボタンを押します
電源ボタンを押します  電源ボタンを押します
電源ボタンを押します 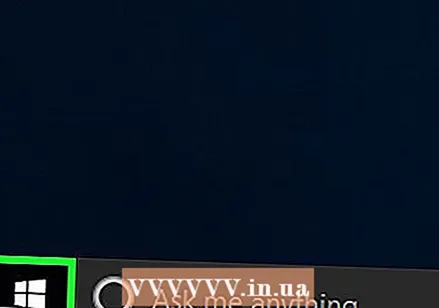 スプラッシュ画面をクリックします。 コンピュータの起動(またはスリープからの復帰)が完了すると、左下隅に画像と時刻が表示された画面が表示されます。画面をクリックすると、ユーザー選択画面が表示されます。
スプラッシュ画面をクリックします。 コンピュータの起動(またはスリープからの復帰)が完了すると、左下隅に画像と時刻が表示された画面が表示されます。画面をクリックすると、ユーザー選択画面が表示されます。 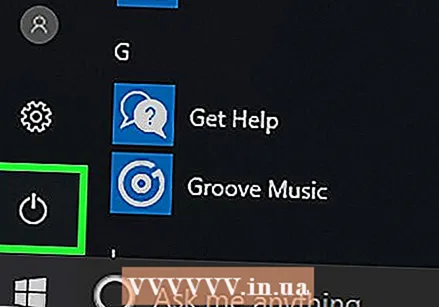 電源オプションアイコンをクリックします
電源オプションアイコンをクリックします  を見つける ⇧シフト-テスト。 コンピュータのキーボードの左側にあります。
を見つける ⇧シフト-テスト。 コンピュータのキーボードの左側にあります。 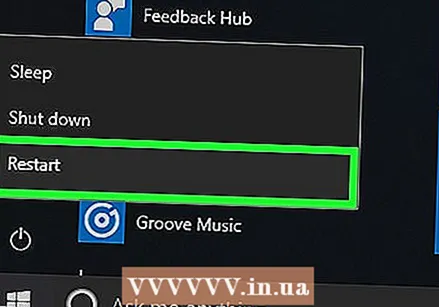 保つ ⇧シフト 押しながら 再起動 クリック。 オプション 再起動 電源アイコンの上または下に表示されます。あなたの間にそれをクリックすることによって ⇧シフト コンピュータが起動し、[詳細オプション]メニューが表示されます。このメニューからセーフモードを選択できます。
保つ ⇧シフト 押しながら 再起動 クリック。 オプション 再起動 電源アイコンの上または下に表示されます。あなたの間にそれをクリックすることによって ⇧シフト コンピュータが起動し、[詳細オプション]メニューが表示されます。このメニューからセーフモードを選択できます。 - あなたは乗る必要があるかもしれません とにかく再起動します 後にクリック 再起動。もしそうなら、保持してください ⇧シフト これをしながら。
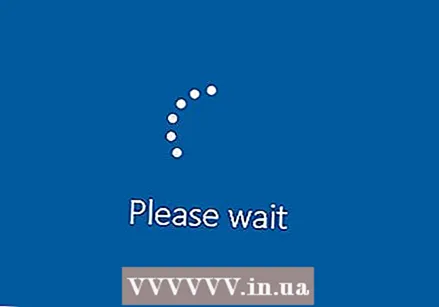 PCが詳細オプション画面をロードするのを待ちます。 この画面は青色で、テキストは白です。
PCが詳細オプション画面をロードするのを待ちます。 この画面は青色で、テキストは白です。 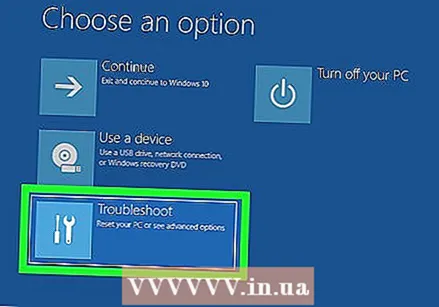 クリック 問題の解決 . これは画面の中央のオプションです。
クリック 問題の解決 . これは画面の中央のオプションです。  クリック 高度なオプション. これは、画面の下部にあるオプションです。
クリック 高度なオプション. これは、画面の下部にあるオプションです。 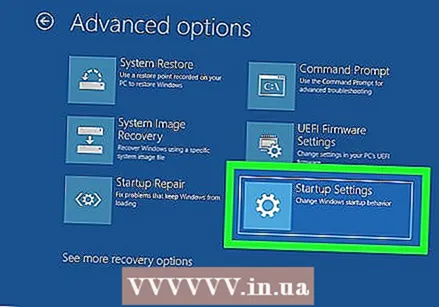 クリック スタートアップ設定. これは、画面の右側にあるオプションです。
クリック スタートアップ設定. これは、画面の右側にあるオプションです。 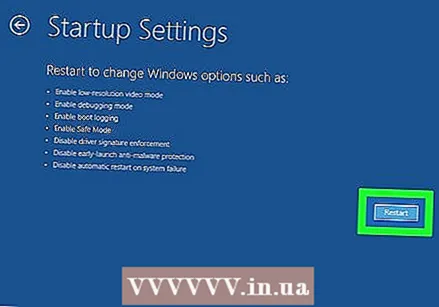 クリック 再起動. これは、画面の右下隅にあるボタンです。
クリック 再起動. これは、画面の右下隅にあるボタンです。  コンピュータが再起動するのを待ちます。 その場合、白いテキストのブルースクリーンが表示されます。
コンピュータが再起動するのを待ちます。 その場合、白いテキストのブルースクリーンが表示されます。 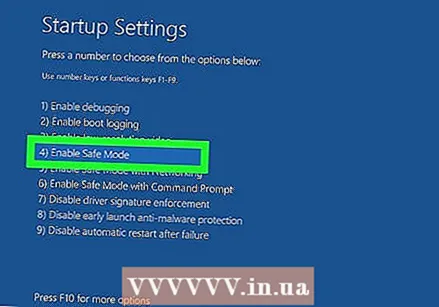 ボタンを押す 4. これにより、[セーフモード]オプションが選択され、コンピューターをセーフモードで再起動することを確認します。
ボタンを押す 4. これにより、[セーフモード]オプションが選択され、コンピューターをセーフモードで再起動することを確認します。  コンピュータがセーフモードで再起動を完了するのを待ちます。 コンピュータの速度に応じて、このプロセスの期間は異なります。
コンピュータがセーフモードで再起動を完了するのを待ちます。 コンピュータの速度に応じて、このプロセスの期間は異なります。
方法3/4:PCをセーフモードで起動する(Windows XP、Vistaおよび7)
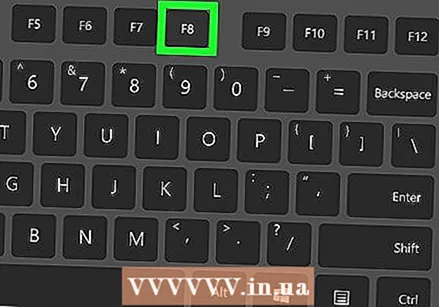 を見つける F8-テスト。 このキーは、キーボード上部のキーの列にあります。コンピュータを起動している間保持します F8 セーフモードオプションにアクセスします。
を見つける F8-テスト。 このキーは、キーボード上部のキーの列にあります。コンピュータを起動している間保持します F8 セーフモードオプションにアクセスします。 - お使いのPCに Fnキーボードの左下隅にあるキーを押すと、それを同時に押す必要がある場合があります F8 セーフモードを有効にします。
 電源ボタンを押します
電源ボタンを押します 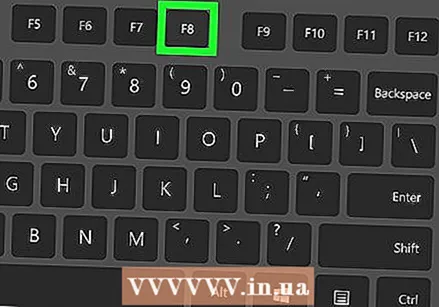 保つ F8 押された。 コンピュータが起動を開始した直後にこれを実行します。このアクションにより、ブートメニューが読み込まれ、そこからセーフモードで起動するオプションが提供されます。
保つ F8 押された。 コンピュータが起動を開始した直後にこれを実行します。このアクションにより、ブートメニューが読み込まれ、そこからセーフモードで起動するオプションが提供されます。 - あなたが何も起こらない場合 F8 押し続けて、コンピュータを再起動してから、押し続けます Fn+F8 押された。
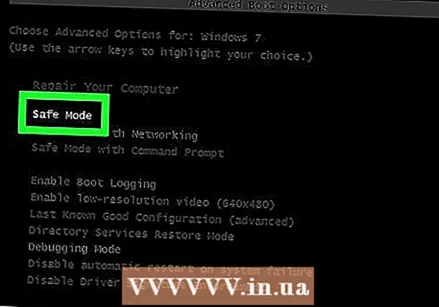 ボタンを押す ↓ 「セーフモード」が選択されるまで。 このキーはキーボードの右側にあります。
ボタンを押す ↓ 「セーフモード」が選択されるまで。 このキーはキーボードの右側にあります。  押す ↵入力 「セーフモード」を選択したら。 これにより、コンピュータがセーフモードで起動します。
押す ↵入力 「セーフモード」を選択したら。 これにより、コンピュータがセーフモードで起動します。
方法4/4:Macをセーフモードで起動する
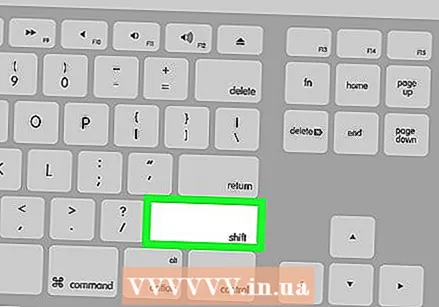 を見つける ⇧シフトMacのキー。 このキーは、キーボードの左側にあるほとんどのMacコンピューターにあります。
を見つける ⇧シフトMacのキー。 このキーは、キーボードの左側にあるほとんどのMacコンピューターにあります。 - 必要に応じて、続行する前にMacのアダプタまたは充電器を電源コンセントに接続します。
 電源ボタンを押します
電源ボタンを押します 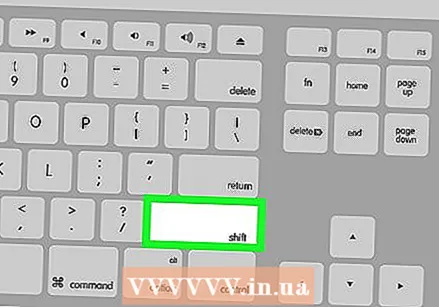 保つ ⇧シフト 押された。 Macを起動した直後にこれを実行します。
保つ ⇧シフト 押された。 Macを起動した直後にこれを実行します。  しましょう ⇧シフト Appleアイコンが表示されたらリリースします。 このグレー画像の下にはプログレスバーがあります。バーが完全に読み込まれると、Macにログインして、システムをセーフモードで表示できます。
しましょう ⇧シフト Appleアイコンが表示されたらリリースします。 このグレー画像の下にはプログレスバーがあります。バーが完全に読み込まれると、Macにログインして、システムをセーフモードで表示できます。
チップ
- MacとPCの両方で、コンピューターの起動が完了すると、アカウントにログインするためのパスワードの入力を求められる可能性があります。
- コンピュータを再起動すると、セーフモードを終了できます。これは、PCとMacコンピューターの両方で機能します。
警告
- これを行う前に、必ずコンピューターの所有者にコンピューターの使用許可を求めてください。