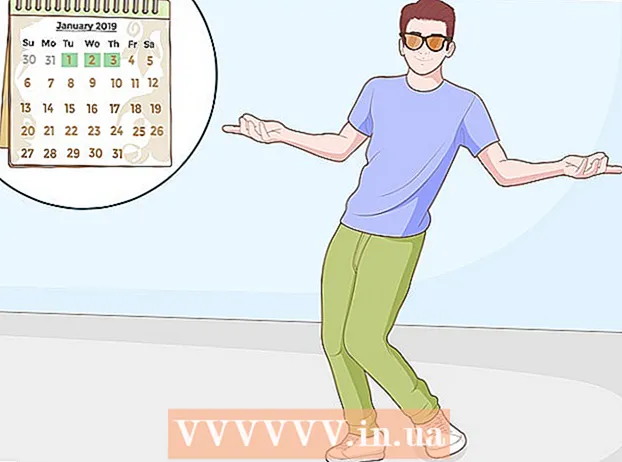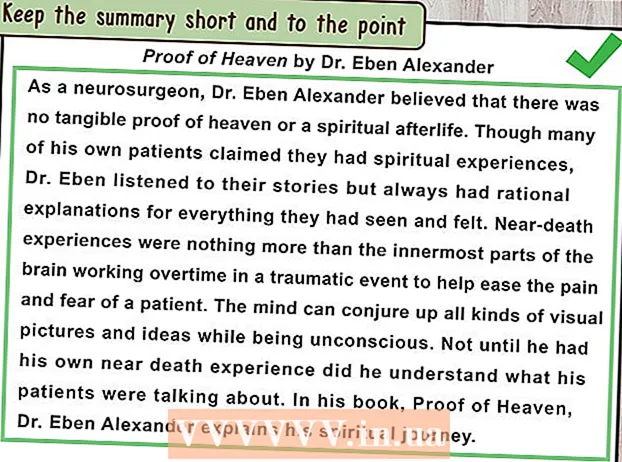著者:
Roger Morrison
作成日:
3 9月 2021
更新日:
1 J 2024

コンテンツ
- ステップに
- 方法1/4:iPhoneでAppStoreを使用する
- 方法2/4:ダウンロードしたアプリをiTunesと同期する
- 方法3/4:削除したiPhoneアプリを再インストールする
- 方法4/4:Mojoを使用して無許可のアプリをインストールする
- チップ
この記事では、iPhoneにアプリをダウンロードしてインストールする方法について説明します。
ステップに
方法1/4:iPhoneでAppStoreを使用する
 を開きます App Store. 白い「A」が丸で囲まれた青いアプリです。
を開きます App Store. 白い「A」が丸で囲まれた青いアプリです。 - アプリを探す。 これは2つの方法で実行できます。
- 特定のアプリをお考えの場合は、まず画面下部の「検索」をタップし、次に画面上部の検索バーをタップして、アプリ名または検索語を入力してください。入力すると、アプリの候補が検索バーの下に表示されます。
- さまざまなアプリを表示するには、画面の下部にある[カテゴリ]をタップしてから、さまざまなカテゴリをタップして利用可能なオプションを表示します。
- 画面の下部にある[おすすめ]をタップすると、革新的である、特別なデザインである、またはトレンドになっている可能性があるために選択されたアプリのローテーションリストが表示されます。
- 画面下部の[グラフ]をタップすると、人気順に並べ替えられた無料アプリと有料アプリの上位が表示されます。
 アプリをタップしてダウンロードします。 iPhoneに追加したいアプリの名前や写真が表示されたら、それをタップしてアプリを選択できます。
アプリをタップしてダウンロードします。 iPhoneに追加したいアプリの名前や写真が表示されたら、それをタップしてアプリを選択できます。 - 詳細をタップします。 ここでは、ダウンロードする前に、バージョン履歴、スクリーンショットを表示し、アプリの詳細を確認できます。
 [レビュー]をタップします。 ここでは、他のユーザーの体験を読むことができます。レビューは、アプリが約束どおりに機能しているかどうかを判断するための良い方法です。
[レビュー]をタップします。 ここでは、他のユーザーの体験を読むことができます。レビューは、アプリが約束どおりに機能しているかどうかを判断するための良い方法です。 - [関連]タブをタップすると、現在表示しているアプリに類似したアプリのリストが表示されます。
 アプリの右側にある[ダウンロード]をタップします。 アプリの料金を支払う必要がある場合、この青いボタンには「ダウンロード」という単語の代わりに価格が含まれます。
アプリの右側にある[ダウンロード]をタップします。 アプリの料金を支払う必要がある場合、この青いボタンには「ダウンロード」という単語の代わりに価格が含まれます。 - プロンプトが表示されたら、AppleIDやパスワードを入力します。
- Apple IDをまだお持ちでない場合は、AppleIDを作成してください。
- [インストール]をタップします。 この単語は、「ダウンロード」ボタンまたは価格と同じ場所に表示されます。
 開くをタップします。 アプリをインストールすると、ホーム画面にアイコンが追加され、「インストール」ボタンが「開く」ボタンに変わります。タップすると、ダウンロードしたアプリが開きます。
開くをタップします。 アプリをインストールすると、ホーム画面にアイコンが追加され、「インストール」ボタンが「開く」ボタンに変わります。タップすると、ダウンロードしたアプリが開きます。
方法2/4:ダウンロードしたアプリをiTunesと同期する
- USBケーブルでiPhoneをコンピュータに接続します。 電話が接続されると、iTunesが自動的に開きます。
- この方法では、ダウンロードしたiPhoneアプリをコンピューターからiPhoneに同期できます。
- プログラムが自動的に開かなかった場合は、iTunesを開きます。 コンピュータプログラムのアイコンは、音符を含む丸い円です。
- [ストア]をクリックします。 これはウィンドウの上部にあります。
- アプリをクリックします。 ウィンドウの右上隅にあります。
- iPhoneをクリックします。 これはウィンドウの上部にあります。
- このようにして、iPhoneで動作するアプリのみをダウンロードすることができます。
- [すべてのカテゴリ]ドロップダウンメニューからカテゴリを選択します。 これは、ダウンロードするアプリを見つける2つの方法の1つです。ここには、テーマまたは機能ごとにアプリをグループ化するカテゴリのリストがあります。利用可能なアプリを確認するアプリの種類をクリックします。
- メモやリストを作成できるアプリや、時間を節約できるアプリをお探しの場合は、「生産性」をご覧ください。
- お気に入りのニュースウェブサイトからアプリを検索するときは、「ニュース」カテゴリを確認してください。
- カメラと写真編集アプリの「写真」に移動します。
- ウィンドウの右上隅にある検索バーにアプリ名またはキーワードを入力します。 これは、iTunesStoreでアプリを見つける2番目の方法です。
- 押す ⏎返品 終わったら。
- ワードゲームを探しているが、アプリの名前がわからない場合は、「ワードゲーム」という検索語を試してください。
- アプリ開発者(ZyngaやGoogleなど)の名前を入力して、選択したアプリを表示します。
- 検索結果が表示されない場合は、スペルを再確認してください。
- アプリの名前をクリックして、アプリの詳細を表示します。 どちらの方法でアプリにアクセスしたかは関係ありません。いつでもアプリの名前をクリックして、アプリの機能に関する簡単な説明(開発者が作成)を読むことができます。
- [評価とレビュー]をクリックします。 アプリをダウンロードする人は、アプリをダウンロードしないようにという推奨事項や警告とともにレビューを残すことがよくあります。
- アプリがあなたのニーズを満たすかどうかのアイデアを得るためにいくつかのレビューを読んでください。
- ダウンロードをクリックします。 アプリの料金を支払う必要がある場合、価格は「ダウンロード」ではなくボタンに表示されます。
- プロンプトが表示されたら、AppleIDやパスワードを入力します。
- ウィンドウの上部にあるiPhoneアイコンをクリックします。
- アプリをクリックします。 これで、すべてのアプリを含む画面が表示されます。
- [インストール]をクリックします。 iPhoneにコピーするアプリの横にあるボタンをクリックします。
- [適用]をクリックします。 ウィンドウの右下隅にあります。これで、アプリがiPhoneにインストールされます。
方法3/4:削除したiPhoneアプリを再インストールする
 AppStoreを開きます。 以前に削除したアプリを再インストールする場合は、iPhoneから直接再インストールできます。
AppStoreを開きます。 以前に削除したアプリを再インストールする場合は、iPhoneから直接再インストールできます。 - 支払いを済ませたアプリを削除した場合は、再度支払う必要はありません。
- 削除されたアプリを再インストールしても、通常、古いアプリの設定とデータは復元されません。アプリ自体のみが復元されます。
 [更新]をタップします。 AppStoreウィンドウの下部にあります。これで、iPhoneにインストールされているアップデートが利用可能なすべてのアプリのリストが表示されます。
[更新]をタップします。 AppStoreウィンドウの下部にあります。これで、iPhoneにインストールされているアップデートが利用可能なすべてのアプリのリストが表示されます。 - [購入済み]をタップします。 これはウィンドウの上部にあります。これで、これまでにダウンロードしたすべてのアプリ(無料および購入したアプリ)のリストが表示されます。
 このiPhoneではないをタップします。 このリストには、これまでにダウンロードしたものの、現在携帯電話にインストールされていないアプリが表示されます。
このiPhoneではないをタップします。 このリストには、これまでにダウンロードしたものの、現在携帯電話にインストールされていないアプリが表示されます。  再インストールするアプリを見つけます。 アプリを見つけるには、下にスクロールする必要がある場合があります。検索バーに名前を入力することもできます。
再インストールするアプリを見つけます。 アプリを見つけるには、下にスクロールする必要がある場合があります。検索バーに名前を入力することもできます。  アプリ名の横にあるクラウドをタップします。 これでインストールが開始され、支払い情報の入力を求められることはありません。アプリをインストールすると、ホーム画面に新しいアイコンが表示されるので、アプリを簡単に開くことができます。
アプリ名の横にあるクラウドをタップします。 これでインストールが開始され、支払い情報の入力を求められることはありません。アプリをインストールすると、ホーム画面に新しいアイコンが表示されるので、アプリを簡単に開くことができます。
方法4/4:Mojoを使用して無許可のアプリをインストールする
- に移動 mojoinstaller.co iPhoneのWebブラウザで。 Mojoを使用すると、許可されていないゲームやシステムを構成できるアプリなど、AppStoreにないアプリをインストールできます。
- Mojoは多くのバグがあることで知られていますが、現在、電話をジェイルブレイクすることなく現在のバージョンのiPhoneで動作する唯一のソリューションです。 Mojoは英語でのみご利用いただけます。
- この方法は、経験豊富なユーザーであり、自分が何をしているかを知っている場合にのみ使用してください。
- iDeviceから直接インストールをタップします。 画面下部の青いボタンです。
 [カスタムプロファイルの作成]をタップします。 これにより、MojoにiPhoneの種類が通知され、[プロファイルのインストール]画面をiPhoneの設定アプリに送信できます。
[カスタムプロファイルの作成]をタップします。 これにより、MojoにiPhoneの種類が通知され、[プロファイルのインストール]画面をiPhoneの設定アプリに送信できます。  [インストール]をタップします。 これは、「プロファイルのインストール」画面の右上隅にあります。お使いの携帯電話がパスコードでロックされている場合は、ここで入力する必要があります。 「インストール」をタップすると、Webブラウザにリダイレクトされます。
[インストール]をタップします。 これは、「プロファイルのインストール」画面の右上隅にあります。お使いの携帯電話がパスコードでロックされている場合は、ここで入力する必要があります。 「インストール」をタップすると、Webブラウザにリダイレクトされます。  [Mojoのインストール]をタップします。 これで、設定アプリの新しいインスタンスが開き、別の[プロファイルのインストール]画面が表示されます。少し豊富に見えますが、インストールには必要です。
[Mojoのインストール]をタップします。 これで、設定アプリの新しいインスタンスが開き、別の[プロファイルのインストール]画面が表示されます。少し豊富に見えますが、インストールには必要です。  [インストール]をタップします。 アクセスコードの入力を求められた場合は、適切なフィールドに入力できます。 「警告-プロファイルが署名されていません」という画面が表示された場合は、もう一度「インストール」をタップします。
[インストール]をタップします。 アクセスコードの入力を求められた場合は、適切なフィールドに入力できます。 「警告-プロファイルが署名されていません」という画面が表示された場合は、もう一度「インストール」をタップします。  [完了]をタップします。 これでMojoがインストールされ、ホーム画面にアイコンが表示されました。
[完了]をタップします。 これでMojoがインストールされ、ホーム画面にアイコンが表示されました。  ホーム画面からMojoアプリを起動します。 ホーム画面に移動し、Mojoアイコンをタップしてアプリを起動します。
ホーム画面からMojoアプリを起動します。 ホーム画面に移動し、Mojoアイコンをタップしてアプリを起動します。  [ソース]をタップします。 これは画面下部のメニューにあります。 Mojoには独自のバージョンのAppStoreがあり、実際のAppStoreとほぼ同じ方法で検索できます。
[ソース]をタップします。 これは画面下部のメニューにあります。 Mojoには独自のバージョンのAppStoreがあり、実際のAppStoreとほぼ同じ方法で検索できます。  アプリを表示するには、公式Mojoリポジトリをタップします。 ダウンロード可能なアプリのリストをスクロールするか、画面上部の検索バーにアプリの名前を入力して検索を実行できます。
アプリを表示するには、公式Mojoリポジトリをタップします。 ダウンロード可能なアプリのリストをスクロールするか、画面上部の検索バーにアプリの名前を入力して検索を実行できます。  アプリの名前をタップして詳細を表示します。 実際のAppStoreと同様に、アプリの名前をタップするとアプリの詳細を表示できます。
アプリの名前をタップして詳細を表示します。 実際のAppStoreと同様に、アプリの名前をタップするとアプリの詳細を表示できます。  [インストール]をタップします。 アプリのインストールを続行するかどうかを尋ねるポップアップが表示され、選択を確認するよう求められます。
[インストール]をタップします。 アプリのインストールを続行するかどうかを尋ねるポップアップが表示され、選択を確認するよう求められます。  [インストール]をタップします。 これで、アプリがダウンロードされ、iPhoneにインストールされます。通常、最初の試行で問題が発生します。エラーメッセージが表示されたら、[再試行]をクリックします。アプリをインストールする前に、このボタンを数回押す必要がある場合があります。
[インストール]をタップします。 これで、アプリがダウンロードされ、iPhoneにインストールされます。通常、最初の試行で問題が発生します。エラーメッセージが表示されたら、[再試行]をクリックします。アプリをインストールする前に、このボタンを数回押す必要がある場合があります。 - ホームボタンを押します。 それはあなたのiPhoneの画面の下にある丸いボタンです。
- iPhoneの設定を開きます。 これは灰色のギアアプリ(⚙️)で、通常はホーム画面にあります。
- 下にスクロールして、[全般]をタップします。
- 下にスクロールして、[日付と時刻]をタップします。 これはほとんどメニューの一番下にあります。
- [自動設定]オプションをオフの位置にスライドします。 これで、スライダーが白に変わります。
- 日付と時刻をタップします。 これはタイムゾーンを下回っています。
 日付を下にスクロールします。 2012年の日付に達するまでこれを行います。これは現在、Mojoとともにインストールされたアプリを使用するために必要ですが、更新については開発者のWebサイトを定期的に確認してください。
日付を下にスクロールします。 2012年の日付に達するまでこれを行います。これは現在、Mojoとともにインストールされたアプリを使用するために必要ですが、更新については開発者のWebサイトを定期的に確認してください。
チップ
- Siriを使用して、「Siri、[アプリ名]をダウンロード」と言ってアプリをダウンロードします。