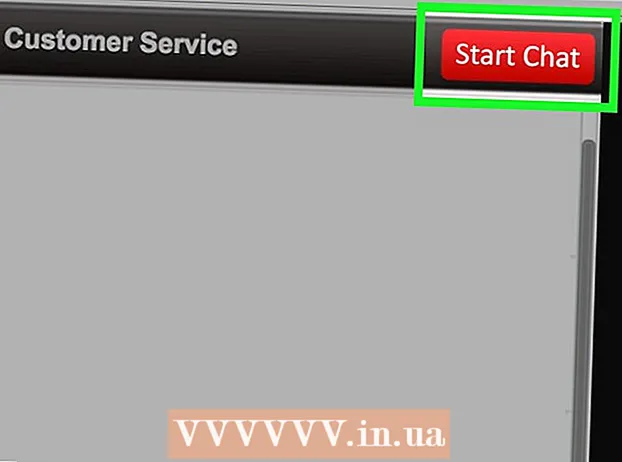著者:
Tamara Smith
作成日:
23 1月 2021
更新日:
2 J 2024
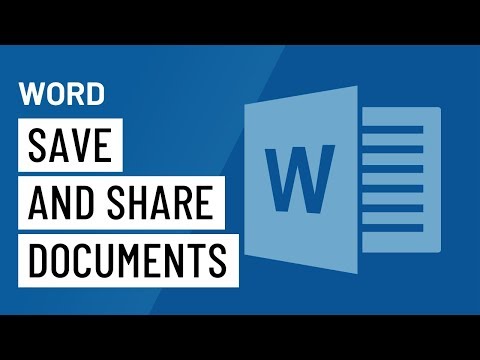
コンテンツ
Microsoft Wordは、世界で最も人気のあるワードプロセッシングプログラムです。書いている法的、正式、または個人的なテキストの種類に応じて、これらのそれぞれに個別のフォーマットガイドラインが必要です。 Microsoft Wordを使用している場合、Wordが持つすべてのツールを考えると、これらのガイドラインに従うのは非常に簡単であることがわかります。 Microsoft Wordを使い始めたばかりの場合でも、心配する必要はありません。あなたはすぐにプロのようにあなたの文書をフォーマットすることができます。
ステップに
方法1/3:ドキュメントのレイアウトをフォーマットする
 Wordのユーザーインターフェイスを調べます。 すべての書式設定ツールを含むインターフェイス要素をよく理解してください。ツールバーで特定のツールを有効にする必要がある場合があります。これは、[表示]タブで、[ツールバー]を選択して[標準]を選択することで実行できます。
Wordのユーザーインターフェイスを調べます。 すべての書式設定ツールを含むインターフェイス要素をよく理解してください。ツールバーで特定のツールを有効にする必要がある場合があります。これは、[表示]タブで、[ツールバー]を選択して[標準]を選択することで実行できます。 - メニューバーは、画面上部の領域で、ファイル、編集、表示、およびその他の重要なメニュー項目があります。
- ツールバー(バージョンによって異なります)はメニューバーのすぐ下にあり、ドキュメントの保存、印刷、開くなどの一般的なタスクを表示します。
- ワークスペースの上部、ツールバーの下にあるリボンは、MicrosoftWordの機能を[ホーム]タブや[ページレイアウト]などのカテゴリに分類します。
 ドキュメントの配置を調整します。 ドキュメントの種類が異なれば、テキストの配置方法も異なります。リボンの[Alina]グループの[整列]ボタンをクリックして、ドキュメント全体を左、右、または中央に整列するように選択できます。
ドキュメントの配置を調整します。 ドキュメントの種類が異なれば、テキストの配置方法も異なります。リボンの[Alina]グループの[整列]ボタンをクリックして、ドキュメント全体を左、右、または中央に整列するように選択できます。 - これらはドキュメントの小さなバージョンのように見えるボタンで、小さな黒い線が配置を示しています。
- 配置ボタンは、リボンの中央に向かって、下線ボタンの後、箇条書きボタンの前にあります。
 ドキュメントの行間隔を設定します。 [行と段落の間隔]ボタンをクリックして設定を調整します。このツールを使用した後に入力するテキストは、設定した距離に従います。
ドキュメントの行間隔を設定します。 [行と段落の間隔]ボタンをクリックして設定を調整します。このツールを使用した後に入力するテキストは、設定した距離に従います。 - 配置ボタンの後に、リボンの[線と段落の間隔]ボタンがあります。このボタンは、線の左側に上下を指す垂直矢印が付いた線の列のように見えます。
- 既存の行または段落の間隔を編集するには、テキストを選択し、[行と段落の間隔]ボタンをクリックして編集します。
- 画面上部のメニューバーの[ページレイアウト]タブをクリックし、リストから[段落]を選択して目的の間隔を指定することにより、行と段落の間隔を編集することもできます。
- 大学のエッセイやカバーレターなど、多くの専門的な文書では、2倍の間隔が必要です。
 ページの向きを調整します。 別の向きでドキュメントを作成するには、リボンの[ページ設定]グループの[向き]オプションをクリックし、ドロップダウンリストから[縦]または[横]を選択します。
ページの向きを調整します。 別の向きでドキュメントを作成するには、リボンの[ページ設定]グループの[向き]オプションをクリックし、ドロップダウンリストから[縦]または[横]を選択します。  リボンの[ページ設定]グループで用紙のサイズを変更します。 特定の用紙サイズでドキュメントを印刷する必要がある場合は、[サイズ]ボタンをクリックして、ドロップダウンリストから目的のサイズを選択します。
リボンの[ページ設定]グループで用紙のサイズを変更します。 特定の用紙サイズでドキュメントを印刷する必要がある場合は、[サイズ]ボタンをクリックして、ドロップダウンリストから目的のサイズを選択します。 - これにより、テキストドキュメントの仮想サイズが変更されます。
 ドキュメントのヘッダーとフッターをカスタマイズします。 ヘッダーには、ドキュメントのすべてのページに表示される情報が含まれています。
ドキュメントのヘッダーとフッターをカスタマイズします。 ヘッダーには、ドキュメントのすべてのページに表示される情報が含まれています。 - ドキュメントのヘッダーを設定するには、ページの上部をダブルクリックすると、ヘッダーフィールドが表示されます。
- ドキュメントフッターをカスタマイズします。フッターはドキュメントヘッダーのようなものです。フッター内のすべてのテキストは、ドキュメントのすべてのページの下部に表示されます。
- ドキュメントのフッターを設定するには、ページの下部をダブルクリックすると、フッターフィールドが表示されます。
- 画面上部のメニューバーの[挿入]タブを選択し、同じ名前のグループの[ヘッダー]または[フッター]をクリックして、ヘッダーとフッターをフォーマットすることもできます。このアクションにより、ページにヘッダーとフッターを作成して編集できます。
 マージンを調整します。 [ページレイアウト]タブの[ページ設定]グループの[余白]ボタンをクリックし、ドロップダウンリストの事前定義された余白設定から余白を選択します。
マージンを調整します。 [ページレイアウト]タブの[ページ設定]グループの[余白]ボタンをクリックし、ドロップダウンリストの事前定義された余白設定から余白を選択します。 - 独自のマージンを使用する場合は、ドロップダウンリストの一番下にある[カスタムマージン]をクリックして、独自のマージンを設定します。
 列を追加します。 新聞のようなドキュメントを作成する場合は、ドキュメントに列を設定することでこれを行うことができます。 [ページレイアウト]タブから[列]オプションを選択し、ドロップダウンリストから必要な列の数と配置を選択します。 Wordのバージョンによっては、リボンの一番上の行に[列]ボタンもあります。このボタンには、小さな長方形が半分に分割された緑色のアイコンがあります。
列を追加します。 新聞のようなドキュメントを作成する場合は、ドキュメントに列を設定することでこれを行うことができます。 [ページレイアウト]タブから[列]オプションを選択し、ドロップダウンリストから必要な列の数と配置を選択します。 Wordのバージョンによっては、リボンの一番上の行に[列]ボタンもあります。このボタンには、小さな長方形が半分に分割された緑色のアイコンがあります。 - 1つ、2つ、または3つの列を作成する場合は、事前設定されたオプションを使用して作成できます。さらに作成したい場合は、「その他の列」を選択する必要があります。
- この列オプションは、テーブルなどのアイテムをドキュメントに挿入するときに取得する列とは異なることに注意してください。
 箇条書きと数字を追加します。 番号を付けるか、前に箇条書きにするテキストを強調表示し、(バージョンに応じて)リボンの[番号付け]または[箇条書き]ボタンをクリックします。
箇条書きと数字を追加します。 番号を付けるか、前に箇条書きにするテキストを強調表示し、(バージョンに応じて)リボンの[番号付け]または[箇条書き]ボタンをクリックします。 - これらのボタンは、位置合わせボタンの後に、リボン内で隣り合って表示されます。 [番号付け]ボタンは、行の左側に3つの小さな数字の行を表示し、[箇条書き]ボタンは、行の左側に3つの小さな箇条書きの行を表示します。
 ドキュメントスタイルを選択します。 すべてのドキュメントには、デフォルトで組み込みのスタイルがあります(例:標準、タイトル、見出し1)。テキストのデフォルトのスタイルは標準です。ドキュメントの基になっているテンプレート(例:Normal.dotx)によって、リボンと[スタイル]タブに表示されるスタイルが決まります。
ドキュメントスタイルを選択します。 すべてのドキュメントには、デフォルトで組み込みのスタイルがあります(例:標準、タイトル、見出し1)。テキストのデフォルトのスタイルは標準です。ドキュメントの基になっているテンプレート(例:Normal.dotx)によって、リボンと[スタイル]タブに表示されるスタイルが決まります。 - スタイルを適用する前に、使用可能なすべてのスタイルを確認し、適用したときにどのように表示されるかをプレビューできます。
- メニューバーの[ホーム]タブまたは[フォーマット]タブの[スタイル]で、目的のスタイルを選択します。
- [スタイル]タブの[編集]ボタンをクリックして、独自のスタイルを作成することもできます。
- デフォルトでは、Wordは段落スタイル(例:見出し1)を段落全体に適用します。段落スタイルを段落の一部に適用するには、変更する特定の部分のみを選択します。
方法2/3:フォントをフォーマットする
 フォント設定を調整します。 リボンには、フォントとサイズのドロップダウンメニューが表示されます。テキストに変更を加えるには、最初に操作するテキストを選択する必要があります。個々の文字、特定の単語、または段落全体を選択できます。テキストを選択したら、フォーマットできます。たとえば、フォント、サイズ、色を変更できます。
フォント設定を調整します。 リボンには、フォントとサイズのドロップダウンメニューが表示されます。テキストに変更を加えるには、最初に操作するテキストを選択する必要があります。個々の文字、特定の単語、または段落全体を選択できます。テキストを選択したら、フォーマットできます。たとえば、フォント、サイズ、色を変更できます。 - 選択する最初の単語の左側をクリックし、カーソルを押したまま、選択するすべての単語の上にカーソルをドラッグします。
 サイズ、色、マーキングを変更します。 リボンのドロップダウンリストに移動して、目的のフォント、サイズ、色、およびハイライトを選択します。最初に、[スタイル]ボタンのすぐ後にフォントボタンが表示されます。次に、デフォルトサイズ(通常は12)のフォントサイズボタンがあります。
サイズ、色、マーキングを変更します。 リボンのドロップダウンリストに移動して、目的のフォント、サイズ、色、およびハイライトを選択します。最初に、[スタイル]ボタンのすぐ後にフォントボタンが表示されます。次に、デフォルトサイズ(通常は12)のフォントサイズボタンがあります。 - フォントとサイズを選択するときは、作成するドキュメントのフォーマットガイドラインを常に念頭に置いてください。
- ほとんどの科学的および専門的なドキュメントのデフォルトのフォントは、Time New Roman、サイズ12です。
 テキストの形式を選択します。 フォントのスタイルとサイズを設定するだけでなく、ドキュメント内の単語や行の強調を調整することもできます。サイズボタンの横に、太字、斜体、下線のボタンが表示されます。太字ボタンは太字の大文字B、斜体ボタンは斜体の大文字I、下線ボタンは下線付きの大文字Uです。
テキストの形式を選択します。 フォントのスタイルとサイズを設定するだけでなく、ドキュメント内の単語や行の強調を調整することもできます。サイズボタンの横に、太字、斜体、下線のボタンが表示されます。太字ボタンは太字の大文字B、斜体ボタンは斜体の大文字I、下線ボタンは下線付きの大文字Uです。 - 変更するフォントを選択したら、リボンのボタンをクリックします。
 テキストとフォントの属性と色を設定します。 ドキュメントに色とハイライトを追加する場合は、ドキュメントの色を追加する部分を選択し、リボンの[テキストのハイライトの色]または[テキストの色]ボタンをクリックします。
テキストとフォントの属性と色を設定します。 ドキュメントに色とハイライトを追加する場合は、ドキュメントの色を追加する部分を選択し、リボンの[テキストのハイライトの色]または[テキストの色]ボタンをクリックします。 - (バージョンによって異なります)、リボンの右端まで移動して、ボタン、下に白いバーが付いた青いABC、およびテキストカラーボタン、その下に黒いバーが付いた文字Aを見つけます。
方法3/3:写真とグラフを追加する
 画像をドキュメントにドラッグします。 画像を希望の場所に正確に配置します。画像をドロップすると、目的の場所に正確に配置するのが少し難しい場合があります。画像をより簡単に操作する方法はいくつかあります。
画像をドキュメントにドラッグします。 画像を希望の場所に正確に配置します。画像をドロップすると、目的の場所に正確に配置するのが少し難しい場合があります。画像をより簡単に操作する方法はいくつかあります。  テキストの折り返しを有効にします。 テキストの折り返しは、ドキュメントのレイアウトを変更して、テキストが画像のどこにいても流れるようにします。
テキストの折り返しを有効にします。 テキストの折り返しは、ドキュメントのレイアウトを変更して、テキストが画像のどこにいても流れるようにします。 - 画像を右クリックし、[テキストを折り返す]を右クリックします。ドキュメントに最適な配置を選択します。各オプションの上にマウスを置くと、プレビューが表示されます。
- 画像を選択し、Ctrlキーを押したままにします。キーを押しながら、矢印キーを使用してドキュメント内の画像を移動します。
 グラフを追加します。 [挿入]タブをクリックしてから、[グラフ]オプションをクリックします。グラフを選択すると、リボンに新しいツールバーが表示され、さまざまなグラフから選択できます。円グラフなど、好みのグラフの種類を選択します。
グラフを追加します。 [挿入]タブをクリックしてから、[グラフ]オプションをクリックします。グラフを選択すると、リボンに新しいツールバーが表示され、さまざまなグラフから選択できます。円グラフなど、好みのグラフの種類を選択します。  チャートを変更します。 ウィンドウのその部分までスクロールして、「強調表示された3D円セグメント」などのさまざまなタイプのグラフから選択します。
チャートを変更します。 ウィンドウのその部分までスクロールして、「強調表示された3D円セグメント」などのさまざまなタイプのグラフから選択します。 - [OK]をクリックしてグラフをドキュメントに挿入し、[MicrosoftWordのグラフ]ウィンドウを表示します。
ヒント
- テキストを書いているだけでない限り、ドキュメントのレイアウトを調整する前に、まずそのドキュメントのガイドラインを参照する必要があります。
- ヘッダー、フッター、およびページの書式設定(ドキュメント全体に影響する)を除いて、他のすべての書式設定ツールは、ドキュメントの特定の部分にのみ適用できます。