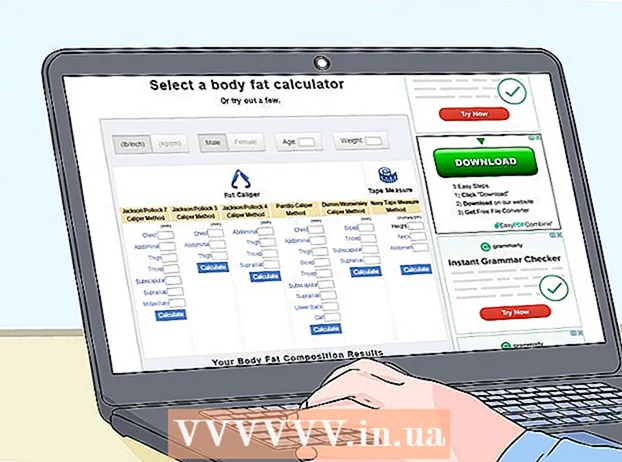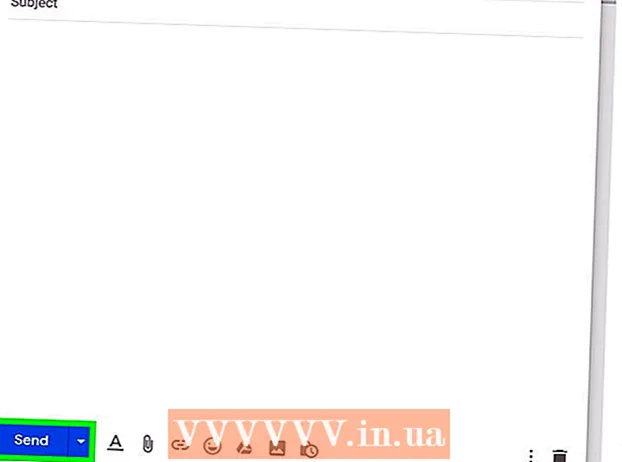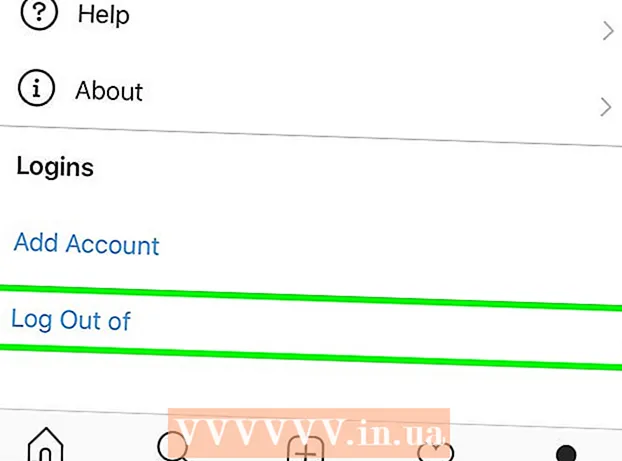著者:
John Pratt
作成日:
13 2月 2021
更新日:
1 J 2024

コンテンツ
- ステップに
- 方法1/3:Word2010以降でドキュメントに署名する
- 方法2/3:DocuSignアドインを使用してOffice365に署名を追加する
- 方法3/3:Word2007のデジタル署名を作成する
- 警告
Microsoft Wordでドキュメントに署名することは、ドキュメントに個人的なタッチを与えるための優れた方法です。 Wordのバージョンに応じて、さまざまな方法でドキュメントに署名できます。
ステップに
方法1/3:Word2010以降でドキュメントに署名する
- 署名するWord文書を開きます。
- [挿入]タブをクリックします。
- [署名欄]をクリックします。
- MicrosoftOfficeの署名欄をクリックします。
- [署名の設定]ダイアログボックスの署名の下に表示する情報を入力します。
- 「署名者は署名ボックスにコメントを追加できます」および/または「署名行に署名の日付を表示する」をチェックすることもできます。
- [OK]をクリックします。
- 署名欄を右クリックします。
- サインをクリックします。
- 横のボックスに名前を入力します バツ.
- 署名の画像がある場合は、[画像の選択]をクリックしてから画像を選択できます。
- [署名]をクリックします。 署名記号は、ドキュメントの下部の単語数の横に表示され、ドキュメントが署名されていることを示します。
方法2/3:DocuSignアドインを使用してOffice365に署名を追加する
- Word文書を開きます。
- [挿入]タブをクリックします。
- [ストア]をクリックします。
- DocuSignを検索します。
- [追加]をクリックします。
- DocuSignにログインします。
- [Wordのドキュメントに戻る]をクリックします。
- 誰が署名するかを示します。
- 署名するオプションをクリックします。 オプションには、署名、イニシャル、日付、会社名、役職が含まれます。
- 署名オプションをドキュメントにドラッグします。
- 終了をクリックします。
- SEND FROMDOCUSIGNまたはNOTHANKSをクリックします。
方法3/3:Word2007のデジタル署名を作成する
- Word文書を開きます。
- [挿入]タブをクリックします。
- [署名欄]をクリックします。
- MicrosoftOfficeの署名欄をクリックします。
- [署名の設定]ダイアログボックスの署名の下に表示する情報を入力します。
- 「署名者は署名ボックスにコメントを追加できます」および/または「署名行に署名の日付を表示する」をチェックすることもできます。
- [OK]をクリックします。
- 署名欄を右クリックします。
- サインをクリックします。
- [独自のデジタルIDを作成する]をクリックします。
- [デジタルIDの作成]ダイアログボックスに必要な情報を入力します。
- [作成]をクリックします。
- 署名欄を右クリックします。
- サインをクリックします。
- 横のボックスに名前を入力します バツ.
- 署名の画像がある場合は、入力した署名の代わりに、[画像の選択]をクリックして、アップロードする画像を選択できます。
- サインをクリックします。 署名記号は、ドキュメントの下部の単語数の横に表示され、ドキュメントが署名されていることを示します。
警告
- DocuSignを使用すると、限られた数の署名済みドキュメントのみを送信できます。その後、より検証可能な署名済みドキュメントを送信できるようにするには、有料サービスにサインアップする必要があります。