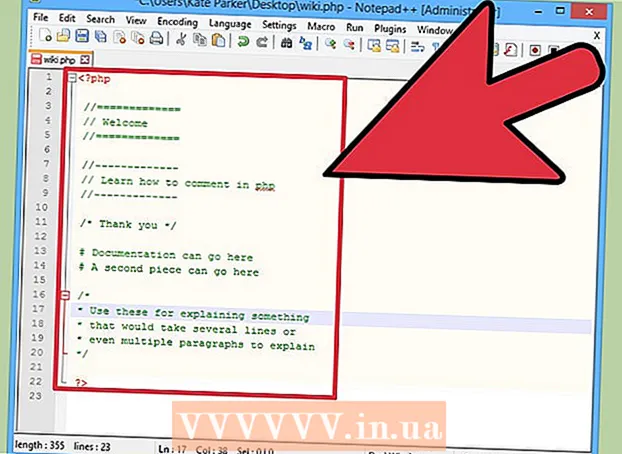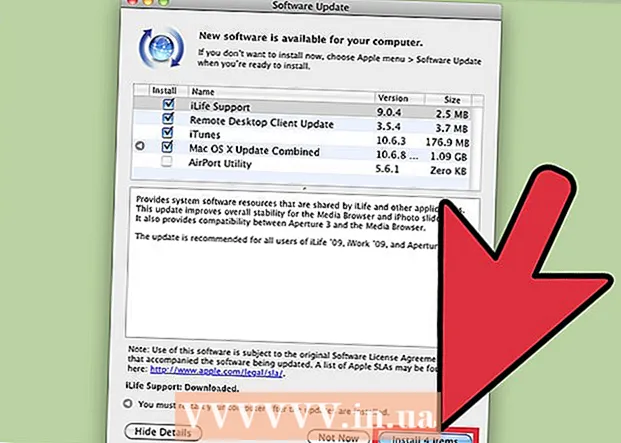著者:
Frank Hunt
作成日:
12 行進 2021
更新日:
1 J 2024
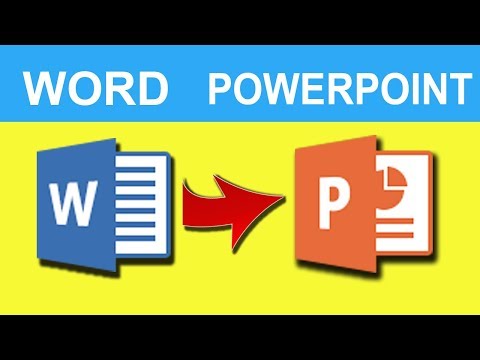
コンテンツ
PowerPointを使用すると、プレゼンテーションのテキストとビジュアルをマージして、興味のあるポイント、写真、図を追加しながら、情報の流れを指示できます。いくつかの変更を加えるだけで、ドキュメントを書き直す手間を省き、WordドキュメントをPowerPointプレゼンテーションに即座に変換できます。
ステップに
方法1/3:Word文書の変換
 MicrosoftWordを使用してドキュメントを開きます。 Wordを起動し、「ファイル」→「開く」でドキュメントを開きます。すべてのドキュメントをPowerPointに変換できます。画像を手動でコピーして貼り付ける必要があることに注意してください。
MicrosoftWordを使用してドキュメントを開きます。 Wordを起動し、「ファイル」→「開く」でドキュメントを開きます。すべてのドキュメントをPowerPointに変換できます。画像を手動でコピーして貼り付ける必要があることに注意してください。  タイトル付きの各「スライド」を作成します。 ページをスライドに変換する方法をPowerPointに指示するには、Word文書のコンテンツを整理する必要があります。通常、個別のスライドにしたい各リスト、段落、または文の上に、「第1四半期の図」や「出典」などのスライドのタイトルを記入します。
タイトル付きの各「スライド」を作成します。 ページをスライドに変換する方法をPowerPointに指示するには、Word文書のコンテンツを整理する必要があります。通常、個別のスライドにしたい各リスト、段落、または文の上に、「第1四半期の図」や「出典」などのスライドのタイトルを記入します。 - これは、すべてのPowerPointスライドの上部にある大きく太字のテキストになります。
 [スタイル]メニューに移動します。 Wordのメインメニューの左側にある[開始]をクリックします。メインメニューの上部に、「スタイル」という名前の大きなボックスが表示されます。ここには、「標準」、「間隔なし」、「見出し1」など、いくつかの書式設定の例があります。
[スタイル]メニューに移動します。 Wordのメインメニューの左側にある[開始]をクリックします。メインメニューの上部に、「スタイル」という名前の大きなボックスが表示されます。ここには、「標準」、「間隔なし」、「見出し1」など、いくつかの書式設定の例があります。  タイトルを選択し、「見出し1」をクリックします。 各タイトルを個別にフォーマットする必要があります。テキストは大きく、太字になり、青色になります。PowerPointはこの書式を使用して、スライドのタイトルとして使用するテキストを決定します。
タイトルを選択し、「見出し1」をクリックします。 各タイトルを個別にフォーマットする必要があります。テキストは大きく、太字になり、青色になります。PowerPointはこの書式を使用して、スライドのタイトルとして使用するテキストを決定します。  スライドの内容を「見出し2」としてフォーマットします。 「Enter」キーを押して、互いに分離したい各テキストの間にスペースを作成します。テキストを強調表示し、[スタイル]メニューから[見出し2]を選択します。テキストが青に変わります。個々の行または段落は、最終スライドで個別の段落になります。
スライドの内容を「見出し2」としてフォーマットします。 「Enter」キーを押して、互いに分離したい各テキストの間にスペースを作成します。テキストを強調表示し、[スタイル]メニューから[見出し2]を選択します。テキストが青に変わります。個々の行または段落は、最終スライドで個別の段落になります。 - 「見出し2」としてフォーマットされている場合、セクション化されたテキストは同じスライドに含まれます。
 「見出し3」を使用してサブポイントを追加します。 「見出し3」に何かを割り当てると、別の行にインデントされます。 PowerPointスライドは次のようになります。
「見出し3」を使用してサブポイントを追加します。 「見出し3」に何かを割り当てると、別の行にインデントされます。 PowerPointスライドは次のようになります。 - 「見出し2」でフォーマットされたテキスト
- 「見出し3」でフォーマットされたテキスト
- 「見出し2」でフォーマットされたテキスト
 各スライドの間にスペースを置きます。 新しいタイトルごとに「Enter」を押します。これにより、PowerPointの概要が作成されます。太字の大きな線はそれぞれタイトルを示し、その下の青い小さなテキストはスライドのコンテンツです。空白スペースの後に別のタイトルが続く場合、PowerPointは両方から別々のスライドを作成します。
各スライドの間にスペースを置きます。 新しいタイトルごとに「Enter」を押します。これにより、PowerPointの概要が作成されます。太字の大きな線はそれぞれタイトルを示し、その下の青い小さなテキストはスライドのコンテンツです。空白スペースの後に別のタイトルが続く場合、PowerPointは両方から別々のスライドを作成します。  自由にテキストをカスタマイズします。 概要が完了したら、PowerPointに変換されるテキストのサイズ、色、およびフォントを変更できます。テキストを青や太字にする必要はなくなりました。PowerPointに変換するためのコーディングはすでに準備ができています。
自由にテキストをカスタマイズします。 概要が完了したら、PowerPointに変換されるテキストのサイズ、色、およびフォントを変更できます。テキストを青や太字にする必要はなくなりました。PowerPointに変換するためのコーディングはすでに準備ができています。 - 行間のスペースを削除したり、新しいテキストを追加したりする場合は、フォーマットが正しくない可能性があるため、常にこの手順を最後に実行してください。
- ドキュメントを保存することを忘れないでください!
 「ファイル」→「PowerPointに送信」を使用して、ドキュメントをPowerPointに送信します。 PowerPointは、ドキュメントをスライドに自動的に変換します。 [PowerPointに送信]ボタンが表示されない場合は、次の手順を実行します。
「ファイル」→「PowerPointに送信」を使用して、ドキュメントをPowerPointに送信します。 PowerPointは、ドキュメントをスライドに自動的に変換します。 [PowerPointに送信]ボタンが表示されない場合は、次の手順を実行します。 - 「ファイル」→「オプション」をクリックして、「オプション」ウィンドウを開きます。
- 「クイックアクセスツールバー」をクリックします。
- [コマンドの選択元]で[すべてのコマンド]を選択します。
- 「SendtoMicrosoft Powerpoint」が見つかるまで、アルファベット順にソートされた割り当てを下にスクロールします。 「追加>>」をクリックします。
- 右下の[OK]をクリックします。 Wordウィンドウの左上隅に小さなボタンが表示され、ドキュメントをPowerPointに送信できるようになります。
 PowerPointでプレゼンテーションをカスタマイズします。 スライドアニメーション、サウンド、テーマ、画像など、プレゼンテーションの仕上げを追加します。
PowerPointでプレゼンテーションをカスタマイズします。 スライドアニメーション、サウンド、テーマ、画像など、プレゼンテーションの仕上げを追加します。 - Wordは画像を自動的に変換しません。手動でコピーして貼り付けるか、スライドに追加する必要があります。
方法2/3:Wordで新しいPowerPointドキュメントを作成する
 「アウトライン」ビューを使用して、PowerPoint用の新しいWord文書を整理します。 Wordはタイトルとテキストを自動的にフォーマットするため、PowerPointドキュメントをスライドに変換する前に作成および編集できます。
「アウトライン」ビューを使用して、PowerPoint用の新しいWord文書を整理します。 Wordはタイトルとテキストを自動的にフォーマットするため、PowerPointドキュメントをスライドに変換する前に作成および編集できます。 - それでも、PowerPointに手動で画像を追加する必要があります。
 Wordで「新しいドキュメント」を開始します。 「ファイル」→「新規」をクリックして、空のドキュメントを開始します。 「Ctrl」と「N」を同時に押すこともできます。
Wordで「新しいドキュメント」を開始します。 「ファイル」→「新規」をクリックして、空のドキュメントを開始します。 「Ctrl」と「N」を同時に押すこともできます。  「表示」→「概要」をクリックします。 「表示」タブはメインメニューにあります。それをクリックすると、「ドキュメントビュー」タブがリボンに表示されます。 「概要」をクリックします。これにより、概要編集ウィンドウが開きます。
「表示」→「概要」をクリックします。 「表示」タブはメインメニューにあります。それをクリックすると、「ドキュメントビュー」タブがリボンに表示されます。 「概要」をクリックします。これにより、概要編集ウィンドウが開きます。 - このビューは、上にタブがある大きな白い画面のように見えます。
 最初のスライドのタイトルを入力して、「Enter」を押します。 テキストは大きなフォントで表示され、濃い青色で表示されます。これは、各スライドのタイトルを表します。
最初のスライドのタイトルを入力して、「Enter」を押します。 テキストは大きなフォントで表示され、濃い青色で表示されます。これは、各スライドのタイトルを表します。  「タブ」を押して、スライドのテキストを書き込みます。 これにより、行が右にインデントされます。これから書くものはすべて、スライドのテキストに属します。 Enterキーを押すたびに、新しい行にジャンプします。これは、PowerPointの「箇条書き」または箇条書きに対応します。
「タブ」を押して、スライドのテキストを書き込みます。 これにより、行が右にインデントされます。これから書くものはすべて、スライドのテキストに属します。 Enterキーを押すたびに、新しい行にジャンプします。これは、PowerPointの「箇条書き」または箇条書きに対応します。 - もう一度Tabキーを押すと、次のような「サブ箇条書き」が作成されます。
- これはサブ箇条書きです。
- もう一度Tabキーを押すと、次のような「サブ箇条書き」が作成されます。
 左上隅の[レベル1]を選択して、新しいスライドを開始します。 スライドのすべてのテキストを書き込んだら、Enterキーを押して新しい行を開始します。左上隅の[概要ツール]の下に、[レベル]というメニューが表示されます。緑の矢印またはドロップダウンメニューを使用し、[レベル1]を選択して新しいタイトルを作成します。
左上隅の[レベル1]を選択して、新しいスライドを開始します。 スライドのすべてのテキストを書き込んだら、Enterキーを押して新しい行を開始します。左上隅の[概要ツール]の下に、[レベル]というメニューが表示されます。緑の矢印またはドロップダウンメニューを使用し、[レベル1]を選択して新しいタイトルを作成します。 - テキストの横にある小さな灰色の円をクリックしてドラッグすることもできます。円を左端までドラッグすると、タイトルになります。
 スライドをフォーマットするには、「レベル」を設定します。 行をクリックして、いつでも「レベル」を変更してください。次のようにレベルをPowerPointに変換します。
スライドをフォーマットするには、「レベル」を設定します。 行をクリックして、いつでも「レベル」を変更してください。次のようにレベルをPowerPointに変換します。 - レベル1=スライドのタイトル
- レベル2=スライドテキスト
- レベル3 以上=サブ箇条書き
- メインテキスト PowerPointに表示されません。
 「ファイル」→「PowerPointに送信」を使用して、ドキュメントをPowerPointに送信します。 PowerPointは、ドキュメントをスライドに自動的に変換します。 [PowerPointに送信]ボタンが表示されない場合は、次の手順を実行します。
「ファイル」→「PowerPointに送信」を使用して、ドキュメントをPowerPointに送信します。 PowerPointは、ドキュメントをスライドに自動的に変換します。 [PowerPointに送信]ボタンが表示されない場合は、次の手順を実行します。 - 「ファイル」→「オプション」をクリックして、「オプション」ウィンドウを開きます。
- 「クイックアクセスツールバー」をクリックします。
- [コマンドの選択元]で[すべてのコマンド]を選択します。
- 「SendtoMicrosoft Powerpoint」が見つかるまで、アルファベット順にソートされた割り当てを下にスクロールします。 「追加>>」をクリックします。
 右下の[OK]をクリックします。 Wordウィンドウの左上隅に小さなボタンが表示され、ドキュメントをPowerPointに送信できるようになります。
右下の[OK]をクリックします。 Wordウィンドウの左上隅に小さなボタンが表示され、ドキュメントをPowerPointに送信できるようになります。  また、PowerPointでドキュメントを直接開くこともできます。 PowerPointは、アウトライン形式で記述されたドキュメントを自動的に変換します。 PowerPointで、[ファイル]→[開く]をクリックします。 [開く]フィールドの後ろにあるドロップダウンメニューから[すべてのファイル]を選択して、Word文書を表示します。ドキュメントを見つけて開き、自動的に変換します。
また、PowerPointでドキュメントを直接開くこともできます。 PowerPointは、アウトライン形式で記述されたドキュメントを自動的に変換します。 PowerPointで、[ファイル]→[開く]をクリックします。 [開く]フィールドの後ろにあるドロップダウンメニューから[すべてのファイル]を選択して、Word文書を表示します。ドキュメントを見つけて開き、自動的に変換します。  PowerPointでプレゼンテーションをカスタマイズします。 スライドアニメーション、サウンド、テーマ、画像など、プレゼンテーションの仕上げを追加します。
PowerPointでプレゼンテーションをカスタマイズします。 スライドアニメーション、サウンド、テーマ、画像など、プレゼンテーションの仕上げを追加します。 - Wordは画像を自動的に変換しません。手動でコピーして貼り付けるか、スライドに追加する必要があります。
方法3/3:トラブルシューティング
 タイトルのない個々のスライドを作成します。 タイトルのない新しいスライドを作成するには、「Enter」を押してサイドテキストの上に新しい行を作成します。スペースバーを1回押してから、マウスでそのスペースを選択します。スタイルツールバーでスペースを「見出し1」としてフォーマットします。これは、連続したスライド、タイトルのないスライドを作成する場合、または画像用の空白のスライドを作成する場合に便利です。
タイトルのない個々のスライドを作成します。 タイトルのない新しいスライドを作成するには、「Enter」を押してサイドテキストの上に新しい行を作成します。スペースバーを1回押してから、マウスでそのスペースを選択します。スタイルツールバーでスペースを「見出し1」としてフォーマットします。これは、連続したスライド、タイトルのないスライドを作成する場合、または画像用の空白のスライドを作成する場合に便利です。 - 概要ビューで、「レベル1」というラベルの付いた行を空白のままにして、「Enter」を押します。
 変換する前に作業を確認してください。 Wordのメインメニューの[表示]タブをクリックし、左上隅の[表示]を選択します。これによってドキュメントが変更されることはありませんが、指定された順序で表示されます。ウィンドウの上部にある各「レベル」(緑色の矢印で変更できます)は、PowerPointプレゼンテーションのさまざまな部分に対応しています。
変換する前に作業を確認してください。 Wordのメインメニューの[表示]タブをクリックし、左上隅の[表示]を選択します。これによってドキュメントが変更されることはありませんが、指定された順序で表示されます。ウィンドウの上部にある各「レベル」(緑色の矢印で変更できます)は、PowerPointプレゼンテーションのさまざまな部分に対応しています。 - レベル1=スライドのタイトル
- レベル2=スライドテキスト
- レベル3 以上=サブ箇条書き
- メインテキスト PowerPointに表示されません。
 Wordから既存のPowerPointプレゼンテーションにスライドを追加します。 Word文書からいくつかのスライドを追加したいだけの場合は、PowerPointにWord文書から新しいスライドを生成させることができます。これを行うには、スライドを挿入する場所に移動します。 [新しいスライド]の下にある小さな下矢印をクリックして、[アウトラインからスライド]を選択します。
Wordから既存のPowerPointプレゼンテーションにスライドを追加します。 Word文書からいくつかのスライドを追加したいだけの場合は、PowerPointにWord文書から新しいスライドを生成させることができます。これを行うには、スライドを挿入する場所に移動します。 [新しいスライド]の下にある小さな下矢印をクリックして、[アウトラインからスライド]を選択します。 - スライドを適切な場所に配置するには、Word文書の前、[新しいスライド]の前に配置するスライドをクリックします。
- PowerPointは、最初のスライドだけでなく、ドキュメント内のすべてのスライドを順番に自動的に作成します。
 PowerPointでWord文書をリンクします。 ドキュメント全体をプレゼンテーションに変換したくない場合、MicrosoftはPowerPointから直接Wordドキュメントを開くオプションを提供しています。これにより、実際に大量の新しいスライドを作成しなくても、Word文書を参照できます。スライドショーを表示するときは、リンクをクリックしてドキュメントを開くことができます。プレゼンテーションを閉じると、PowerPointは中断したところから自動的に再開します。
PowerPointでWord文書をリンクします。 ドキュメント全体をプレゼンテーションに変換したくない場合、MicrosoftはPowerPointから直接Wordドキュメントを開くオプションを提供しています。これにより、実際に大量の新しいスライドを作成しなくても、Word文書を参照できます。スライドショーを表示するときは、リンクをクリックしてドキュメントを開くことができます。プレゼンテーションを閉じると、PowerPointは中断したところから自動的に再開します。 - リンクするテキストまたは画像を右クリックします。
- 「ハイパーリンク..」オプションを選択します。
- メニューから開きたいファイルを選択し、「OK」をクリックします。
- スライドショー中に画像またはテキストをクリックして、Word文書を開きます。
 Wordからコピーして貼り付けることにより、画像を追加します。 残念ながら、PowerPointはWordから画像を変換できません。それらをドキュメントに戻すには、Wordで画像を右クリックし、[コピー]を選択します。次に、PowerPointで画像を配置するスライドに移動し、右クリックして[貼り付け]を選択します。 PowerPointで画像を移動、サイズ変更、または切り抜くことができます。
Wordからコピーして貼り付けることにより、画像を追加します。 残念ながら、PowerPointはWordから画像を変換できません。それらをドキュメントに戻すには、Wordで画像を右クリックし、[コピー]を選択します。次に、PowerPointで画像を配置するスライドに移動し、右クリックして[貼り付け]を選択します。 PowerPointで画像を移動、サイズ変更、または切り抜くことができます。 - PowerPointの[挿入]ボタンを使用して、追加する画像をコンピューターで参照することもできます。
 MicrosoftOfficeの最新バージョンをダウンロードします。 すべてを正しく整理して開いたにもかかわらずドキュメントを変換できない場合は、古いバージョンのMicrosoftOfficeを使用している可能性があります。その場合は、MicrosoftのWebサイトから最新バージョンをダウンロードしてください。
MicrosoftOfficeの最新バージョンをダウンロードします。 すべてを正しく整理して開いたにもかかわらずドキュメントを変換できない場合は、古いバージョンのMicrosoftOfficeを使用している可能性があります。その場合は、MicrosoftのWebサイトから最新バージョンをダウンロードしてください。 - 少数のドキュメントを変換するだけでよい場合は、[試用版]をリクエストすることもできます。
チップ
- さまざまなアプローチを試してください!時間、ドキュメントサイズ、その他の要因に応じて、さまざまな変換方法を試す必要がある場合があります。
警告
- 変換後にPowerPointプレゼンテーションをテストします。変換後に完全なPowerPointプレゼンテーションに満足できない場合は、手動で調整する必要があります。