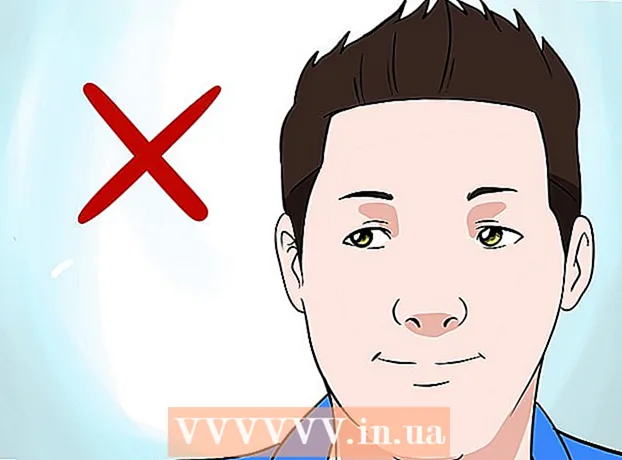著者:
John Pratt
作成日:
16 2月 2021
更新日:
1 J 2024

コンテンツ
Windows 7コンピューターを元の工場出荷時の設定に復元すると、システムが元のソフトウェア状態に戻り、コンピューターを再販したり、ユーザーとして新たなスタートを切ったりすることができます。コンピュータを工場出荷時の設定に復元する手順は、製造元によって異なります。
ステップに
方法1/6:デル
 すべての重要なドキュメントとファイルを外付けドライブ、フラッシュドライブ、またはクラウドにバックアップします。 工場出荷時の設定に戻すと、コンピューターからすべての個人情報が消去されます。
すべての重要なドキュメントとファイルを外付けドライブ、フラッシュドライブ、またはクラウドにバックアップします。 工場出荷時の設定に戻すと、コンピューターからすべての個人情報が消去されます。  コンピュータの電源を切り、追加のアクセサリまたは周辺機器を取り外します。 これには、プリンター、スキャナー、ネットワークケーブル、USBドライブが含まれます。
コンピュータの電源を切り、追加のアクセサリまたは周辺機器を取り外します。 これには、プリンター、スキャナー、ネットワークケーブル、USBドライブが含まれます。 - 該当する場合は、ラップトップをドッキングステーションから取り外します。
 コンピュータの電源を入れ直し、画面にDellのロゴが表示されたらF8キーを繰り返し押します。 これにより、高度な起動オプションのメニューが開きます。
コンピュータの電源を入れ直し、画面にDellのロゴが表示されたらF8キーを繰り返し押します。 これにより、高度な起動オプションのメニューが開きます。 - このメニューが開かない場合は、コンピュータを再起動して再試行してください。
 矢印キーを使用して「コンピュータを復元する」を選択し、「Enter」を押します。 これにより、[システム回復オプション]メニューが開きます。
矢印キーを使用して「コンピュータを復元する」を選択し、「Enter」を押します。 これにより、[システム回復オプション]メニューが開きます。  キーボードレイアウトを選択し、「次へ」をクリックします。
キーボードレイアウトを選択し、「次へ」をクリックします。 ローカルユーザーまたは管理者としてログインし、「OK」をクリックします。
ローカルユーザーまたは管理者としてログインし、「OK」をクリックします。 「DellFactoryTools」または「DellFactoryImage Restore」のいずれかを選択し、「次へ」をクリックします。 これにより、データの削除を確認するためのメニューが開きます(データ削除の確認)。
「DellFactoryTools」または「DellFactoryImage Restore」のいずれかを選択し、「次へ」をクリックします。 これにより、データの削除を確認するためのメニューが開きます(データ削除の確認)。  [はい、ハードドライブを再フォーマットし、システムソフトウェアを工場出荷時の設定に復元します]の横のチェックボックスをオンにして、[次へ]をクリックします。 Windows 7は、工場出荷時のリセットを開始します。これには、少なくとも5分かかります。完了すると、Windowsはコンピューターが元の状態に復元されたことを通知します。
[はい、ハードドライブを再フォーマットし、システムソフトウェアを工場出荷時の設定に復元します]の横のチェックボックスをオンにして、[次へ]をクリックします。 Windows 7は、工場出荷時のリセットを開始します。これには、少なくとも5分かかります。完了すると、Windowsはコンピューターが元の状態に復元されたことを通知します。  「完了」をクリックします。 コンピューターが再起動し、Windows7セットアップウィザードが画面に表示されます。
「完了」をクリックします。 コンピューターが再起動し、Windows7セットアップウィザードが画面に表示されます。
方法2/6:Hewlett-Packard(HP)
 すべての重要なドキュメントとファイルを外付けドライブ、フラッシュドライブ、またはクラウドにバックアップします。 工場出荷時の設定に戻すと、コンピューターからすべての個人情報が消去されます。
すべての重要なドキュメントとファイルを外付けドライブ、フラッシュドライブ、またはクラウドにバックアップします。 工場出荷時の設定に戻すと、コンピューターからすべての個人情報が消去されます。  コンピュータの電源を切り、追加のアクセサリまたは周辺機器を取り外します。 これには、プリンター、スキャナー、ネットワークケーブル、USBドライブが含まれます。
コンピュータの電源を切り、追加のアクセサリまたは周辺機器を取り外します。 これには、プリンター、スキャナー、ネットワークケーブル、USBドライブが含まれます。  コンピュータの電源を入れ、「スタート」メニューをクリックします。
コンピュータの電源を入れ、「スタート」メニューをクリックします。- Windowsが正しく起動せず、[スタート]メニューにアクセスできない場合は、コンピューターの再起動中にF11キーを繰り返し押して、[回復マネージャー]ウィンドウを開き、手順7に進みます。
 「すべてのプログラム」をクリックし、「リカバリマネージャ」を選択します。
「すべてのプログラム」をクリックし、「リカバリマネージャ」を選択します。 もう一度「リカバリマネージャ」をクリックして、管理者パスワードを入力します。
もう一度「リカバリマネージャ」をクリックして、管理者パスワードを入力します。 プログラムでコンピュータに変更を加えるかどうかを尋ねられたら、[ユーザーアカウント制御]ウィンドウで[はい]を選択します。 画面にRecoveryManagerウィンドウが表示されます。
プログラムでコンピュータに変更を加えるかどうかを尋ねられたら、[ユーザーアカウント制御]ウィンドウで[はい]を選択します。 画面にRecoveryManagerウィンドウが表示されます。  「すぐに助けが必要」グループの下の「システムの復元」を選択します。
「すぐに助けが必要」グループの下の「システムの復元」を選択します。 コンピュータを工場出荷時の状態に復元するかどうかを尋ねられたら、[はい]を選択し、[次へ]をクリックします。 コンピューターが再起動し、RecoveryManagerウィンドウが再表示されます。
コンピュータを工場出荷時の状態に復元するかどうかを尋ねられたら、[はい]を選択し、[次へ]をクリックします。 コンピューターが再起動し、RecoveryManagerウィンドウが再表示されます。  [システムの復元]、[ファイルをバックアップせずに復元]の順に選択します。
[システムの復元]、[ファイルをバックアップせずに復元]の順に選択します。 「OK」をクリックして工場出荷時の設定に戻すことを確認し、「完了」を選択します。 コンピューターが再起動し、Windows7のセットアップ画面が表示されます。
「OK」をクリックして工場出荷時の設定に戻すことを確認し、「完了」を選択します。 コンピューターが再起動し、Windows7のセットアップ画面が表示されます。
方法3/6:エイサー
 すべての重要なドキュメントとファイルを外付けドライブ、フラッシュドライブ、またはクラウドにバックアップします。 工場出荷時の設定に戻すと、コンピューターからすべての個人情報が消去されます。
すべての重要なドキュメントとファイルを外付けドライブ、フラッシュドライブ、またはクラウドにバックアップします。 工場出荷時の設定に戻すと、コンピューターからすべての個人情報が消去されます。  コンピュータを再起動し、Acerのロゴが画面に表示されたら左Alt + F10キーを押します。 これにより、Acer eRecoveryManagementアプリケーションが表示されます。
コンピュータを再起動し、Acerのロゴが画面に表示されたら左Alt + F10キーを押します。 これにより、Acer eRecoveryManagementアプリケーションが表示されます。 - Microsoft Windowsのスプラッシュ画面が表示されたら「Enter」を押して、eRecovery管理ウィンドウに進みます。
 「システムを工場出荷時の設定に復元」を選択し、「次へ」をクリックします。
「システムを工場出荷時の設定に復元」を選択し、「次へ」をクリックします。 もう一度[次へ]をクリックして、元の工場出荷時の設定に戻すことを確認します。 回復プロセスが開始されます。これには10〜60分かかる場合があります。リカバリが完了すると、Windows7セットアップウィザードが画面に表示されます。
もう一度[次へ]をクリックして、元の工場出荷時の設定に戻すことを確認します。 回復プロセスが開始されます。これには10〜60分かかる場合があります。リカバリが完了すると、Windows7セットアップウィザードが画面に表示されます。
方法4/6:東芝
 すべての重要なドキュメントとファイルを外付けドライブ、フラッシュドライブ、またはクラウドにバックアップします。 工場出荷時の設定に戻すと、コンピューターからすべての個人情報が消去されます。
すべての重要なドキュメントとファイルを外付けドライブ、フラッシュドライブ、またはクラウドにバックアップします。 工場出荷時の設定に戻すと、コンピューターからすべての個人情報が消去されます。  コンピュータの電源を切り、追加のアクセサリまたは周辺機器を取り外します。 これには、プリンター、スキャナー、ネットワークケーブル、USBドライブが含まれます。
コンピュータの電源を切り、追加のアクセサリまたは周辺機器を取り外します。 これには、プリンター、スキャナー、ネットワークケーブル、USBドライブが含まれます。  東芝コンピュータが電源に接続されていることを確認してください。 これにより、回復プロセス中にコンピューターがシャットダウンするのを防ぎます。
東芝コンピュータが電源に接続されていることを確認してください。 これにより、回復プロセス中にコンピューターがシャットダウンするのを防ぎます。  コンピュータを再起動し、キーボードの「0」キーを押し続けます。 これにより、回復警告画面が開きます。
コンピュータを再起動し、キーボードの「0」キーを押し続けます。 これにより、回復警告画面が開きます。 - 回復の警告画面が表示されない場合は、コンピューターを再起動して再試行してください。
 「はい」をクリックして、システムの回復を続行することを確認します。 これにより、Toshiba RecoveryWizardが開きます。
「はい」をクリックして、システムの回復を続行することを確認します。 これにより、Toshiba RecoveryWizardが開きます。  「工場出荷時のソフトウェアを復元」を選択し、画面の指示に従ってコンピュータを元の工場出荷時の設定に復元します。 コンピュータはプロセス全体で数回再起動し、完了するとWindows7のようこそ画面を表示します。
「工場出荷時のソフトウェアを復元」を選択し、画面の指示に従ってコンピュータを元の工場出荷時の設定に復元します。 コンピュータはプロセス全体で数回再起動し、完了するとWindows7のようこそ画面を表示します。
方法5/6:ソニー
 すべての重要なドキュメントとファイルを外付けドライブ、フラッシュドライブ、またはクラウドにバックアップします。 工場出荷時の設定に戻すと、コンピューターからすべての個人情報が消去されます。
すべての重要なドキュメントとファイルを外付けドライブ、フラッシュドライブ、またはクラウドにバックアップします。 工場出荷時の設定に戻すと、コンピューターからすべての個人情報が消去されます。  コンピュータの電源を切り、追加のアクセサリまたは周辺機器を取り外します。 これには、プリンター、スキャナー、ネットワークケーブル、USBドライブが含まれます。
コンピュータの電源を切り、追加のアクセサリまたは周辺機器を取り外します。 これには、プリンター、スキャナー、ネットワークケーブル、USBドライブが含まれます。  コンピュータの電源を入れ、「スタート」メニューをクリックします。
コンピュータの電源を入れ、「スタート」メニューをクリックします。- Windowsが正しく起動せず、[スタート]メニューにアクセスできない場合は、コンピューターの再起動中にF10キーを繰り返し押して、[回復マネージャー]ウィンドウを開き、手順5に進みます。
- 「すべてのプログラム」をクリックし、「VAIOリカバリセンター」フォルダを開きます。
- 「VAIOリカバリーセンター」をクリックしてください。 プログラムがロードされるのを待ってから、「Recover C:Disk」を選択し、「開始」をクリックします。
- VAIO Recovery Centerは、リカバリ手順を実行する前にハードウェアを診断する機能を提供しますが、これは必須ではありません。 リカバリプロセスを続行する場合は、をクリックします 次の.
- 「わかりました」の横にあるチェックボックスをオンにします。 そうすることにより、あなたはあなたの個人データが消去され、Windowsが工場出荷時の設定にリセットされることを理解することに同意するものとします。次に、ウィンドウが表示されたら、[開始]、[はい]の順にクリックします。
- リカバリプロセスは、「WelcometoWindows」画面まで自動的に続行されます。 このプロセスには時間がかかる場合があり、モデルによって異なります。その間、ユーザーからのアクションは必要ありません。
方法6/6:他のすべてのブランド
 すべての重要なドキュメントとファイルを外付けドライブ、フラッシュドライブ、またはクラウドにバックアップします。 工場出荷時の設定に戻すと、コンピューターからすべての個人情報が消去されます。
すべての重要なドキュメントとファイルを外付けドライブ、フラッシュドライブ、またはクラウドにバックアップします。 工場出荷時の設定に戻すと、コンピューターからすべての個人情報が消去されます。  Windows 7コンピューターを再起動し、コンピューターの画面を見て正しいブートコマンドを見つけます。 ほとんどの場合、起動コマンドは画面の上部または下部に表示されます。
Windows 7コンピューターを再起動し、コンピューターの画面を見て正しいブートコマンドを見つけます。 ほとんどの場合、起動コマンドは画面の上部または下部に表示されます。  適切なブートコマンドを押して、コンピュータのリカバリパーティションにアクセスします。 コンピュータの製造元に応じて、起動コマンドは次のとおりです。
適切なブートコマンドを押して、コンピュータのリカバリパーティションにアクセスします。 コンピュータの製造元に応じて、起動コマンドは次のとおりです。 - Asus:F9
- レノボ:F11
- MSI:F3
- サムスン:F4
 コンピュータを工場出荷時にリセットするオプションを選択します。 このオプションは、メーカーごとに異なるラベルが付けられています。これは、メーカーごとに組み込みのリカバリパーティションに異なるソフトウェアを使用しているためです。ほとんどの場合、このオプションは「工場出荷時の設定を復元する」または「工場出荷時の復元を実行する」のようになります。
コンピュータを工場出荷時にリセットするオプションを選択します。 このオプションは、メーカーごとに異なるラベルが付けられています。これは、メーカーごとに組み込みのリカバリパーティションに異なるソフトウェアを使用しているためです。ほとんどの場合、このオプションは「工場出荷時の設定を復元する」または「工場出荷時の復元を実行する」のようになります。  画面の指示に従って、元の工場出荷時の設定を復元します。 コンピュータは、プロセス全体で数回再起動する場合があり、最大1時間かかる場合があります。リカバリが完了すると、Windowsセットアップウィザードまたはウェルカム画面が表示されます。
画面の指示に従って、元の工場出荷時の設定を復元します。 コンピュータは、プロセス全体で数回再起動する場合があり、最大1時間かかる場合があります。リカバリが完了すると、Windowsセットアップウィザードまたはウェルカム画面が表示されます。
チップ
- エラーまたはウイルスが原因でコンピュータのリカバリパーティションが消去または削除された場合は、コンピュータの製造元に連絡してWindows7リカバリディスクを入手してください。回復ドライブを使用すると、Windows7を回復してシステムに再インストールできます。
警告
- Windows 7コンピューターを元の工場出荷時の設定に復元すると、付属のデフォルトプログラムを除くすべてのファイルとプログラムが消去されます。工場出荷時のリセットを行う前に、すべての重要なファイルとデータをバックアップしてください。