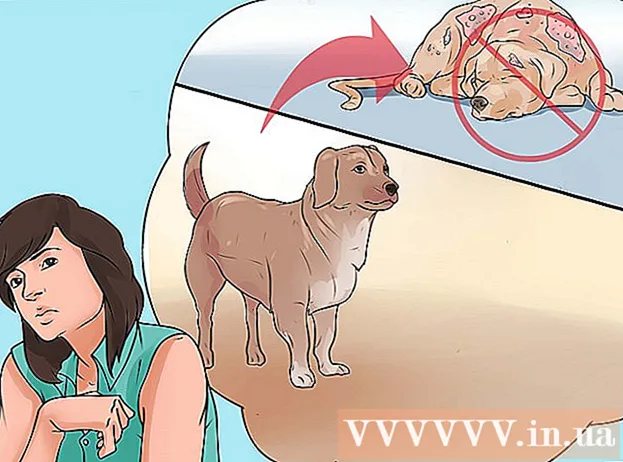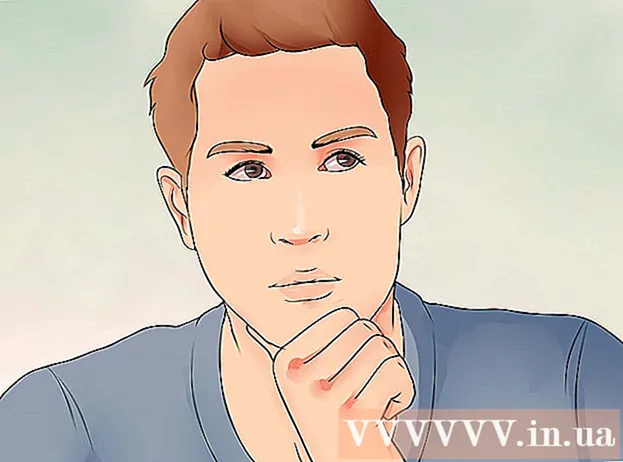著者:
Judy Howell
作成日:
1 J 2021
更新日:
1 J 2024

コンテンツ
- ステップに
- 方法1/3:CD / DVD / Blu-rayからISOを作成する
- 方法2/3:ハードドライブ上のファイルからISOを作成する
- 方法3/3:WinRarを使用してISOファイルを作成する
バックアップしたいファイルのコレクションがありますか? CDやDVDのデータを、傷による紛失や損傷から保護しますか? ISOファイルは、ファイルとフォルダーを含むアーカイブであり、転送やバックアップが簡単です。コンピューター上のファイルから、またはCD、DVD、またはBlu-rayから、コンピューター上にISOを作成できます。方法については、ステップ1を参照してください。
ステップに
方法1/3:CD / DVD / Blu-rayからISOを作成する
 ISOコンパイラをダウンロードします。 CD、DVD、またはBlu-rayディスク(BD)からISOファイルを作成できる無料ダウンロード可能なプログラムがいくつかあります。人気のあるプログラムは、MagicISO、ISO Recorder、ImgBurnです。
ISOコンパイラをダウンロードします。 CD、DVD、またはBlu-rayディスク(BD)からISOファイルを作成できる無料ダウンロード可能なプログラムがいくつかあります。人気のあるプログラムは、MagicISO、ISO Recorder、ImgBurnです。 - ソフトウェアのメーカーのウェブサイトから直接プログラムをダウンロードするだけです。別の場所からプログラムをダウンロードすると、マルウェアやアドウェアを一緒に入手するリスクがあります。
 ISOコンパイラをインストールします。 通常、デフォルト設定はそのままにしておくことができます。 ImgBurnなどの一部のプログラムには、インストール中にチェックを外す必要のある広告ソフトウェアが多数バンドルされているため、続行する前に各画面を注意深くお読みください。
ISOコンパイラをインストールします。 通常、デフォルト設定はそのままにしておくことができます。 ImgBurnなどの一部のプログラムには、インストール中にチェックを外す必要のある広告ソフトウェアが多数バンドルされているため、続行する前に各画面を注意深くお読みください。  リッピングしたいディスクをPCに挿入します。 ディスクをISO形式にコピーすることを「リッピング」と呼び、これを使用して1つのファイルに任意のディスクの完全なバックアップを作成できます。ドライブがリッピングするディスクをサポートしていることを確認してください。たとえば、DVDドライブのBlu-rayディスクをリッピングすることはできませんが、その逆は可能です。Blu-rayドライブのDVDはリッピングできます。
リッピングしたいディスクをPCに挿入します。 ディスクをISO形式にコピーすることを「リッピング」と呼び、これを使用して1つのファイルに任意のディスクの完全なバックアップを作成できます。ドライブがリッピングするディスクをサポートしていることを確認してください。たとえば、DVDドライブのBlu-rayディスクをリッピングすることはできませんが、その逆は可能です。Blu-rayドライブのDVDはリッピングできます。 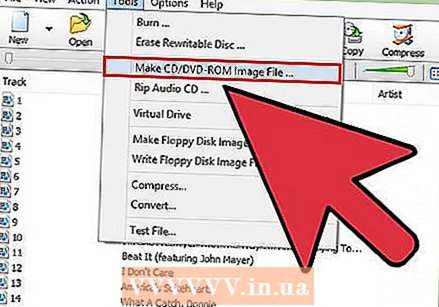 リッピングを開始します。 「ディスクからイメージを作成」ボタンを探します。使用しているプログラムによっては、すべて異なるものと呼ばれる場合があります。たとえば、「画像にコピー」と表示される場合があります。多くの場合、ボタンにはディスクの画像が表示され、ISOがディスク上のデータに由来することを示します。
リッピングを開始します。 「ディスクからイメージを作成」ボタンを探します。使用しているプログラムによっては、すべて異なるものと呼ばれる場合があります。たとえば、「画像にコピー」と表示される場合があります。多くの場合、ボタンにはディスクの画像が表示され、ISOがディスク上のデータに由来することを示します。 - ソースを指定する必要がある場合があります。正しいディスクドライブを選択していることを確認してください。
 ファイルを保存する場所を指定します。 コンピュータのどこかにファイルを保存する必要があります。 ISOファイルは元のディスクとまったく同じサイズであることに注意してください。そのため、ハードドライブに保存するのに十分なスペースがあることを確認してください。これは、最大50 GBのスペースを占める可能性があるため、Blu-rayディスクでは特に重要です。
ファイルを保存する場所を指定します。 コンピュータのどこかにファイルを保存する必要があります。 ISOファイルは元のディスクとまったく同じサイズであることに注意してください。そのため、ハードドライブに保存するのに十分なスペースがあることを確認してください。これは、最大50 GBのスペースを占める可能性があるため、Blu-rayディスクでは特に重要です。 - 覚えやすい名前を付けてください。
 プロセス全体が終了するのを待ちます。 ファイルの保存場所を指定すると、リッピングを開始できます。これは、特にBlu-rayの場合、かなりの時間がかかる可能性があります。リッピングが完了すると、ISOファイルは前に指定した場所にあり、書き込みまたはディスクへのマウントが可能です。
プロセス全体が終了するのを待ちます。 ファイルの保存場所を指定すると、リッピングを開始できます。これは、特にBlu-rayの場合、かなりの時間がかかる可能性があります。リッピングが完了すると、ISOファイルは前に指定した場所にあり、書き込みまたはディスクへのマウントが可能です。
方法2/3:ハードドライブ上のファイルからISOを作成する
 ISOコンパイラをダウンロードします。 CD、DVD、またはBlu-rayディスク(BD)からISOファイルを作成できる無料ダウンロード可能なプログラムがいくつかあります。人気のあるプログラムは、MagicISO、ISO Recorder、ImgBurnです。
ISOコンパイラをダウンロードします。 CD、DVD、またはBlu-rayディスク(BD)からISOファイルを作成できる無料ダウンロード可能なプログラムがいくつかあります。人気のあるプログラムは、MagicISO、ISO Recorder、ImgBurnです。 - クリエイターのウェブサイトから直接プログラムをダウンロードするだけです。別の場所からプログラムをダウンロードすると、マルウェアやアドウェアを一緒に入手するリスクがあります。
 ISOコンパイラをインストールします。 通常、デフォルト設定はそのままにしておくことができます。 ImgBurnなどの一部のプログラムには、インストール中にチェックを外す必要のあるアドウェアが多数バンドルされているため、続行する前に各画面を注意深くお読みください。
ISOコンパイラをインストールします。 通常、デフォルト設定はそのままにしておくことができます。 ImgBurnなどの一部のプログラムには、インストール中にチェックを外す必要のあるアドウェアが多数バンドルされているため、続行する前に各画面を注意深くお読みください。  新しいISOプロジェクトを作成します。 「ファイル/フォルダから画像ファイルを作成する」または「ISOを作成する」ボタンをクリックして、プロジェクトを開始します。これにより、追加するファイルとフォルダーを選択できます。ファイルのISOを作成することは、ファイルやフォルダーを簡単にバックアップまたは移動するための優れた方法です。
新しいISOプロジェクトを作成します。 「ファイル/フォルダから画像ファイルを作成する」または「ISOを作成する」ボタンをクリックして、プロジェクトを開始します。これにより、追加するファイルとフォルダーを選択できます。ファイルのISOを作成することは、ファイルやフォルダーを簡単にバックアップまたは移動するための優れた方法です。 - ISOに何が含まれているのかがわかるように、プロジェクトに正確またはわかりやすい名前を付けてください。
 プロジェクトにファイルとフォルダーを追加します。 正確なプロセスはプログラムごとに異なりますが、通常はファイルやフォルダーをウィンドウにドラッグアンドドロップするか、ソフトウェアを使用してコンピューター上のファイルを検索できます。
プロジェクトにファイルとフォルダーを追加します。 正確なプロセスはプログラムごとに異なりますが、通常はファイルやフォルダーをウィンドウにドラッグアンドドロップするか、ソフトウェアを使用してコンピューター上のファイルを検索できます。  ISOの作成を開始します。 [ビルド]または[コピー]ボタンをクリックして、ISO(選択したファイルとフォルダーを含む)の作成を開始します。これにかかる時間は、ファイルのサイズとコンピューターの速度によって異なります。
ISOの作成を開始します。 [ビルド]または[コピー]ボタンをクリックして、ISO(選択したファイルとフォルダーを含む)の作成を開始します。これにかかる時間は、ファイルのサイズとコンピューターの速度によって異なります。  ISOを保存または移動します。 ISOが作成されると、ファイルをディスクに書き込んだり、クラウドにアップロードしたり、コンピューターにマウントしたりして、ISOを開く準備が整います。
ISOを保存または移動します。 ISOが作成されると、ファイルをディスクに書き込んだり、クラウドにアップロードしたり、コンピューターにマウントしたりして、ISOを開く準備が整います。 - ISOファイルが非常に大きい場合、CDまたはDVDに収まらない可能性があります。 CDは約700MB、DVDは4.7GBを保存できます。ブルーレイディスクは最大50GBを処理できます。
方法3/3:WinRarを使用してISOファイルを作成する
 WinRarをダウンロードしてインストールします。 WinRarは有料のプログラムですが、試用版を使用してISOを作成できます。
WinRarをダウンロードしてインストールします。 WinRarは有料のプログラムですが、試用版を使用してISOを作成できます。  アーカイブするすべてのファイルを収集します。 すべてのファイルを一度に選択する必要があるため、すべてのファイルを1か所に集めるのが簡単です。 Ctrl-Aを押して、すべてのファイルを選択します。
アーカイブするすべてのファイルを収集します。 すべてのファイルを一度に選択する必要があるため、すべてのファイルを1か所に集めるのが簡単です。 Ctrl-Aを押して、すべてのファイルを選択します。  選択したファイルを右クリックします。 「アーカイブに追加...」オプションをクリックします。
選択したファイルを右クリックします。 「アーカイブに追加...」オプションをクリックします。 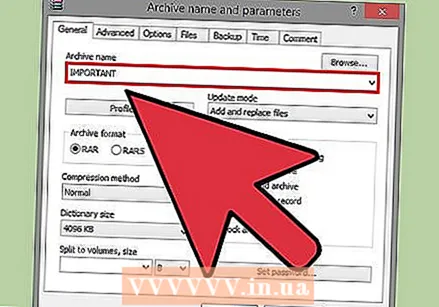 アーカイブを保存します。 それをクリックすると、新しいウィンドウが表示されます。アーカイブに名前を付け、.iso形式で保存されていることを確認します。
アーカイブを保存します。 それをクリックすると、新しいウィンドウが表示されます。アーカイブに名前を付け、.iso形式で保存されていることを確認します。  [OK]をクリックすると、ISOファイルが作成されます。 特に多くの大きなファイルがISOファイルに追加されている場合、これにはおそらく数分かかります。
[OK]をクリックすると、ISOファイルが作成されます。 特に多くの大きなファイルがISOファイルに追加されている場合、これにはおそらく数分かかります。