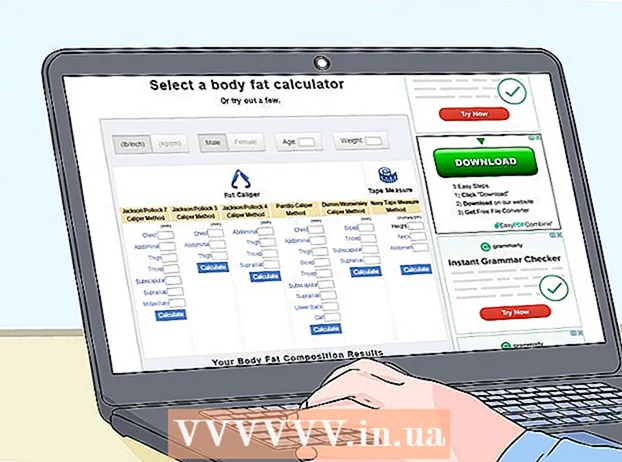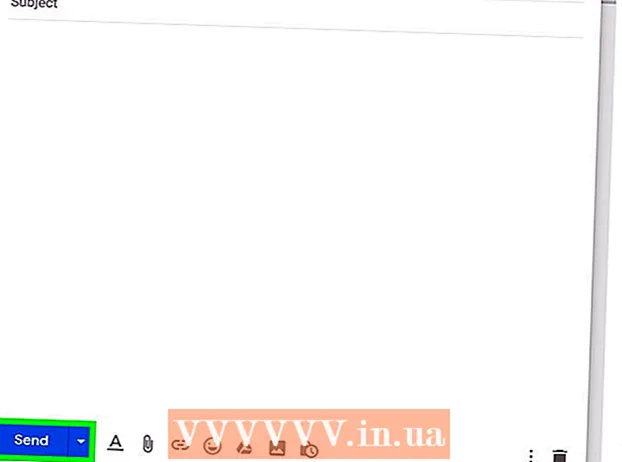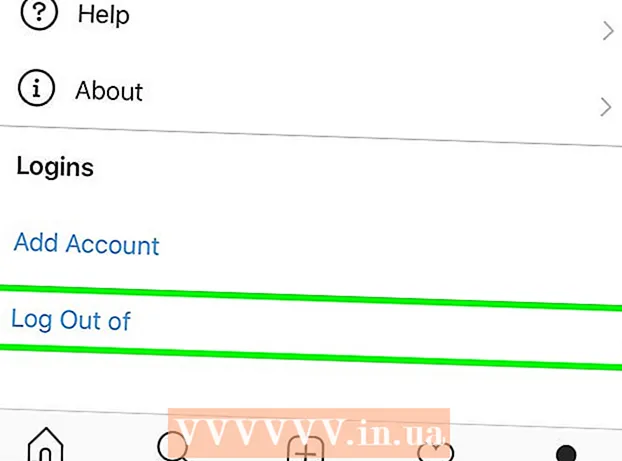著者:
Roger Morrison
作成日:
7 9月 2021
更新日:
1 J 2024

コンテンツ
この記事では、コンピューターでISOファイルを仮想ディスクとして設定する方法と、インストールウィザードを実行してWindowsまたはMacでISOファイルからアプリデータをインストールする方法について説明します。
ステップに
方法1/2:Windowsを使用
 ISOファイルを含むフォルダを開きます。 コンピューターでディスクとして使用するISOファイルを見つけて、ファイルが含まれているフォルダーを開きます。
ISOファイルを含むフォルダを開きます。 コンピューターでディスクとして使用するISOファイルを見つけて、ファイルが含まれているフォルダーを開きます。  インストールするISOファイルを右クリックします。 これにより、ポップアップメニューのそのボタンの下にオプションが表示されます。
インストールするISOファイルを右クリックします。 これにより、ポップアップメニューのそのボタンの下にオプションが表示されます。  クリック マウント 右クリックメニューで。 このオプションは、右クリックメニューの上部にあります。これにより、選択したISOファイルが仮想ディスクとしてコンピューターにマウントされます。
クリック マウント 右クリックメニューで。 このオプションは、右クリックメニューの上部にあります。これにより、選択したISOファイルが仮想ディスクとしてコンピューターにマウントされます。  コンピュータの「マイコンピュータ」ウィンドウを開きます。 [マイコンピュータ]には、コンピュータ上のすべてのディスクとドライブが一覧表示されます。これは、[スタート]メニューまたはエクスプローラウィンドウの左側のペインにあります。
コンピュータの「マイコンピュータ」ウィンドウを開きます。 [マイコンピュータ]には、コンピュータ上のすべてのディスクとドライブが一覧表示されます。これは、[スタート]メニューまたはエクスプローラウィンドウの左側のペインにあります。  「デバイスと書き込み」の下にあるISOソフトウェアディスクをダブルクリックします。 ISOファイルをマウントすると、そこにディスクが表示されます。インストールウィザードが実行され、ISOファイルにソフトウェアをインストールできるようになります。
「デバイスと書き込み」の下にあるISOソフトウェアディスクをダブルクリックします。 ISOファイルをマウントすると、そこにディスクが表示されます。インストールウィザードが実行され、ISOファイルにソフトウェアをインストールできるようになります。 - [デバイスとドライブ]の下に、新しいドライブとしてマウントされたISOファイルのソフトウェアインストールパッケージが表示されます。 DVDまたはCDドライブのように見えます。
方法2/2:Macの場合
 Macでアプリケーションフォルダを開きます。 アプリケーションフォルダはDockにあるので、それをクリックするか、Finderウィンドウを開いて、左側のペインの[アプリケーション]をクリックします。
Macでアプリケーションフォルダを開きます。 アプリケーションフォルダはDockにあるので、それをクリックするか、Finderウィンドウを開いて、左側のペインの[アプリケーション]をクリックします。  [アプリケーション]で、[サービス]フォルダーをダブルクリックします。 このフォルダには、アクティビティモニタ、ターミナル、ディスクユーティリティなどのMacのユーティリティツールが含まれています。
[アプリケーション]で、[サービス]フォルダーをダブルクリックします。 このフォルダには、アクティビティモニタ、ターミナル、ディスクユーティリティなどのMacのユーティリティツールが含まれています。  ダブルクリック ディスクユーティリティ アメニティフォルダにあります。 ディスクユーティリティを使用すると、コンピュータでディスクおよびボリューム関連のタスクを実行できます。
ダブルクリック ディスクユーティリティ アメニティフォルダにあります。 ディスクユーティリティを使用すると、コンピュータでディスクおよびボリューム関連のタスクを実行できます。 - ディスクユーティリティはMacの通常のアプリです。このアプリは、すべてのMacのアメニティフォルダにあります。
 メニューバーのタブをクリックします ファイル. このボタンは、画面の左上隅にあるメニューバーにあります。これにより、ドロップダウンメニューが表示されます。
メニューバーのタブをクリックします ファイル. このボタンは、画面の左上隅にあるメニューバーにあります。これにより、ドロップダウンメニューが表示されます。  [ファイル]メニューで、[ ディスクイメージを開く. これにより、マウントするディスクファイルを選択できる新しいエクスプローラウィンドウが開きます。
[ファイル]メニューで、[ ディスクイメージを開く. これにより、マウントするディスクファイルを選択できる新しいエクスプローラウィンドウが開きます。  インストールするISOファイルを選択します。 [ファイルエクスプローラー]ウィンドウでISOファイルを見つけ、クリックして選択します。
インストールするISOファイルを選択します。 [ファイルエクスプローラー]ウィンドウでISOファイルを見つけ、クリックして選択します。  ボタンを押す 開いた. このボタンは、エクスプローラウィンドウの右下隅にあります。これにより、選択したISOファイルがディスクイメージとしてデスクトップにマウントされます。
ボタンを押す 開いた. このボタンは、エクスプローラウィンドウの右下隅にあります。これにより、選択したISOファイルがディスクイメージとしてデスクトップにマウントされます。 - これで、ソフトウェアインストールパッケージがデスクトップにマウントされました。
 デスクトップにマウントされたディスクイメージをダブルクリックします。 これにより、マウントされたISOディスクイメージの内容が開きます。ここでは、ISOファイルからアプリをインストールできます。
デスクトップにマウントされたディスクイメージをダブルクリックします。 これにより、マウントされたISOディスクイメージの内容が開きます。ここでは、ISOファイルからアプリをインストールできます。 - ISOファイルの内容によっては、インストール手順が異なる場合があります。
- マウントされたディスクイメージにPKGファイルが見つかった場合は、それをダブルクリックしてインストールウィザードを実行します。アプリが表示されたら、それをクリックして[アプリケーション]フォルダーにドラッグします。