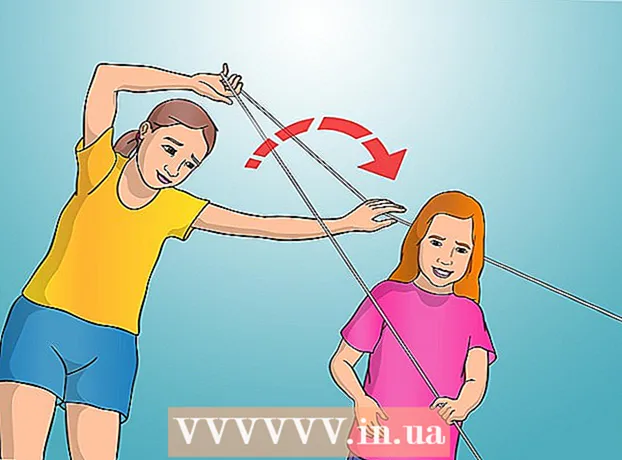著者:
John Pratt
作成日:
18 2月 2021
更新日:
1 J 2024

コンテンツ
このwikiHowは、Windowsコンピューターのドライバーをインストールおよび更新する方法を説明しています。ドライバーは、デバイス(Webカメラなど)がコンピューターと対話するのを支援するプログラムです。ほとんどのデバイスは、コンピューターに接続すると自動的にドライバーをインストールしますが、デバイスドライバーが適切に更新されていない場合、デバイスが正しく機能しない可能性があります。
ステップに
パート1/2:ドライバーのインストール
 ほとんどのドライバーが自動的にインストールされることを理解してください。 Webカメラ、プリンター、コンピューターのマウス、キーボードなどの周辺機器は、通常、コンピューターに接続して数分間そのままにしておくと、コンピューターで使用できます。ドライバを手動で更新する必要があるかもしれませんが、通常は手動でインストールする必要はありません。
ほとんどのドライバーが自動的にインストールされることを理解してください。 Webカメラ、プリンター、コンピューターのマウス、キーボードなどの周辺機器は、通常、コンピューターに接続して数分間そのままにしておくと、コンピューターで使用できます。ドライバを手動で更新する必要があるかもしれませんが、通常は手動でインストールする必要はありません。  あなたを確認してください インターネットに接続されています. 多くのデバイスはそれ自体でドライバーをインストールできますが、一部のデバイス(プリンターなど)では、必要なドライバーをダウンロードするためにインターネット接続が必要です。
あなたを確認してください インターネットに接続されています. 多くのデバイスはそれ自体でドライバーをインストールできますが、一部のデバイス(プリンターなど)では、必要なドライバーをダウンロードするためにインターネット接続が必要です。  デバイスをコンピューターに接続します。 通常、これを行うには、デバイスのケーブル(USBケーブルなど)をコンピューターのポートに接続します。
デバイスをコンピューターに接続します。 通常、これを行うには、デバイスのケーブル(USBケーブルなど)をコンピューターのポートに接続します。  画面の指示に従ってください。 通常、ドライバーはバックグラウンドでインストールされます(つまり、ドライバーをインストールするために何もする必要はありません)が、デバイスがコンピューターにインストールを開始する前に、いくつかの設定を指定するか、契約に同意する必要がある場合があります。
画面の指示に従ってください。 通常、ドライバーはバックグラウンドでインストールされます(つまり、ドライバーをインストールするために何もする必要はありません)が、デバイスがコンピューターにインストールを開始する前に、いくつかの設定を指定するか、契約に同意する必要がある場合があります。  ドライバを手動でインストールしてみてください。 デバイスが独自のドライバーを自動的にインストールしない場合は、次のいずれかのソースからデバイスドライバーをインストールできる可能性があります。
ドライバを手動でインストールしてみてください。 デバイスが独自のドライバーを自動的にインストールしない場合は、次のいずれかのソースからデバイスドライバーをインストールできる可能性があります。 - CD -デバイスにCDが付属している場合は、PCで起動し、画面の指示に従います。
- メーカーのウェブサイト -デバイスのドライバーは、多くの場合、製造元のWebサイトで見つけることができます。 「ドライバー」、「ソフトウェア」、または「サポート」というリンクを見つけて、最新のドライバーをコンピューターにダウンロードします。通常、ドライバーはアイコンをダブルクリックして実行できます。
- その他の情報源 -非常に古いデバイスや古いデバイスの場合、GitHubやSourceForgeなどのWebサイトでカスタムドライバーを見つけることができる場合があります。その場合、それらをダブルクリックすることで、それらのドライバーファイルをダウンロードして実行できます。この方法でウイルスをダウンロードするのは簡単なので、これには特に注意してください。
 コンピュータを再起動してください。 デバイスと付属のドライバーをインストールしたら、コンピューターを再起動すると、ドライバーが正しく実装されていることを確認できます。これは次のように行います。
コンピュータを再起動してください。 デバイスと付属のドライバーをインストールしたら、コンピューターを再起動すると、ドライバーが正しく実装されていることを確認できます。これは次のように行います。 - クリック 開始
 オープンスタート
オープンスタート  タイプ 端末管理. これにより、ドライバーの更新に使用するデバイスマネージャーユーティリティがコンピューターで検索されます。
タイプ 端末管理. これにより、ドライバーの更新に使用するデバイスマネージャーユーティリティがコンピューターで検索されます。  クリック 端末管理 . これはスタートメニューの上部にあります。これにより、[デバイスマネージャ]ウィンドウが開きます。
クリック 端末管理 . これはスタートメニューの上部にあります。これにより、[デバイスマネージャ]ウィンドウが開きます。 - 続行する前に、タスクバーの[デバイスマネージャー]アイコンをクリックして[デバイスマネージャー]ウィンドウを開く必要があります。
 カテゴリを開きます。 更新するデバイスのタイプのカテゴリを見つけて、ダブルクリックします。これにより、カテゴリ見出しの下に複数のオプションが表示されます。
カテゴリを開きます。 更新するデバイスのタイプのカテゴリを見つけて、ダブルクリックします。これにより、カテゴリ見出しの下に複数のオプションが表示されます。 - 例:ウェブカメラのドライバーを更新する場合は、カテゴリをダブルクリックします カメラ.
- カテゴリのすぐ下にインデントされたオプションが表示されている場合は、すでに開いています。
 デバイスの名前を選択します。 カテゴリの見出しの下で、ドライバーを更新する特定のデバイスをクリックします。これにより、そのデバイスが選択されます。
デバイスの名前を選択します。 カテゴリの見出しの下で、ドライバーを更新する特定のデバイスをクリックします。これにより、そのデバイスが選択されます。  タブをクリックします アクション. デバイスマネージャウィンドウの上部にあります。ドロップダウンメニューが表示されます。
タブをクリックします アクション. デバイスマネージャウィンドウの上部にあります。ドロップダウンメニューが表示されます。  クリック ドライバーの更新. このオプションは、ドロップダウンメニューの上部にあります。新しいウィンドウが開きます。
クリック ドライバーの更新. このオプションは、ドロップダウンメニューの上部にあります。新しいウィンドウが開きます。  クリック 更新されたドライバーを自動的に検索する . このオプションはメニューの中央にあります。コンピューターがオンラインでドライバーの検索を開始します。
クリック 更新されたドライバーを自動的に検索する . このオプションはメニューの中央にあります。コンピューターがオンラインでドライバーの検索を開始します。  ドライバーが更新されるのを待ちます。 選択したデバイスで新しいドライバーが利用できる場合は、それらがインストールされていることが通知され、インストールが完了すると通知が届きます。
ドライバーが更新されるのを待ちます。 選択したデバイスで新しいドライバーが利用できる場合は、それらがインストールされていることが通知され、インストールが完了すると通知が届きます。 - ドライバーの更新では、いくつかのオプションをクリックする必要がある場合があるため、プロンプトが表示されたらこれを実行します。
- しばらくして、「お使いのデバイスに最適なドライバがすでにインストールされています」などのメッセージが表示された場合は、選択したデバイスがすでに更新されています。
- クリック 開始
チップ
- 時々、製品に楽しい機能を追加するために使用できる周辺機器が付属しているディスクに特別なソフトウェアがあります(Webカメラのフェイシャルフィルターなど)。
- USBデバイスをポートから取り外す前に、必ずUSBデバイスを取り出してください。これを行うには、画面の右下隅にあるフラッシュドライブアイコンをクリックします(最初にボタンをクリックする必要がある場合があります) ^ フラッシュドライブのアイコンを表示するには)、をクリックします イジェクト.
- 公式以外のWebサイトからドライバーをダウンロードすると、コンピューターのアーキテクチャー(32ビットまたは64ビット)について尋ねられる場合があります。まず、コンピュータのビットバージョンをチェックして確認します。
警告
- サードパーティのWebサイトでドライバーを検索するときは、評価やユーザーからのフィードバックなしにドライバーをダウンロードしないでください。何かをダウンロードする前に、何をインストールするかを知ることは非常に重要です。