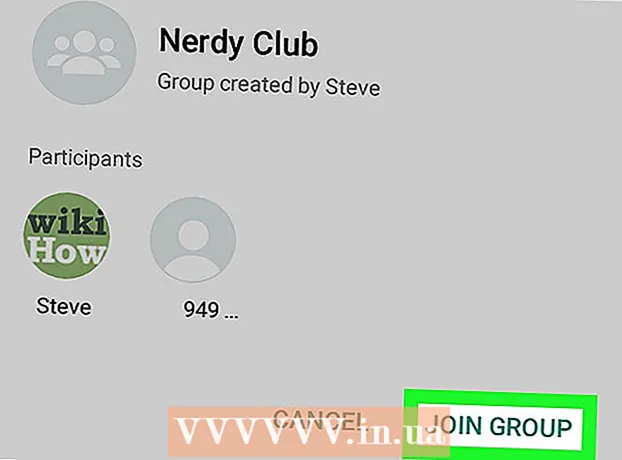著者:
Roger Morrison
作成日:
18 9月 2021
更新日:
1 J 2024

コンテンツ
ピボットテーブルは、ユーザーが大量のデータをグループ化し、それらを要約テーブルに要約して、レポートと分析を容易にすることができるインタラクティブなテーブルです。データの合計を並べ替え、カウント、表示することができ、さまざまなスプレッドシートプログラムで利用できます。 Excelでは、関連情報を適切なボックスにドラッグすることで、ピボットテーブルを簡単に作成できます。次に、データをフィルタリングおよびソートして、パターンと傾向を見つけることができます。
ステップに
パート1/3:ピボットテーブルの作成
 ピボットテーブルを作成するスプレッドシートを開きます。 ピボットテーブルを使用すると、スプレッドシートでデータを視覚化できます。数式を入力したり、セルをコピーしたりせずに計算を実行できます。ピボットテーブルを作成するには、複数の完成したセルを含むスプレッドシートが必要です。
ピボットテーブルを作成するスプレッドシートを開きます。 ピボットテーブルを使用すると、スプレッドシートでデータを視覚化できます。数式を入力したり、セルをコピーしたりせずに計算を実行できます。ピボットテーブルを作成するには、複数の完成したセルを含むスプレッドシートが必要です。 - Accessなどの外部ソースを使用してExcelでピボットテーブルを作成することもできます。ピボットテーブルを新しいExcelスプレッドシートに挿入できます。
 データがピボットテーブルを作成するための基準を満たしていることを確認してください。 ピボットテーブルが常に最良のソリューションであるとは限りません。ピボットテーブルのプロパティを利用するには、スプレッドシートがいくつかの基本的な条件を満たす必要があります。
データがピボットテーブルを作成するための基準を満たしていることを確認してください。 ピボットテーブルが常に最良のソリューションであるとは限りません。ピボットテーブルのプロパティを利用するには、スプレッドシートがいくつかの基本的な条件を満たす必要があります。 - スプレッドシートには、値が等しい列が少なくとも1つ含まれている必要があります。基本的に、少なくとも1つの列には、常に同じデータが含まれている必要があります。以下で使用する例では、「製品タイプ」列に「テーブル」または「椅子」の2つの値があります。
- 数値情報が含まれている必要があります。これは、表で比較および合計されるものです。次のセクションの例では、「Sales」列に数値データが含まれています。
 「ピボットテーブル」ウィザードを開始します。 Excelウィンドウの上部にある[挿入]タブをクリックします。リボンの左側にある[ピボットテーブル]ボタンをクリックします。
「ピボットテーブル」ウィザードを開始します。 Excelウィンドウの上部にある[挿入]タブをクリックします。リボンの左側にある[ピボットテーブル]ボタンをクリックします。 - Excel 2003以前を使用している場合は、メニューをクリックします データ そしてあなたの ピボットテーブルとピボットグラフレポート..。.
 使用するデータを選択します。 デフォルトでは、Excelはアクティブなワークシート上のすべてのデータを選択します。クリックしてドラッグすることでワークシートの特定の領域を選択するか、セルの範囲を手動で入力することができます。
使用するデータを選択します。 デフォルトでは、Excelはアクティブなワークシート上のすべてのデータを選択します。クリックしてドラッグすることでワークシートの特定の領域を選択するか、セルの範囲を手動で入力することができます。 - データに外部ソースを使用している場合は、[外部データソースを使用する]をクリックし、[接続の選択...]をクリックします。次に、データベースへの接続の場所を選択します。
 ピボットテーブルの場所を指定します。 範囲を選択したら、同じウィンドウで[場所]オプションを選択します。 Excelはテーブルを新しいワークシートに自動的に配置するため、ウィンドウの下部にあるタブをクリックすることで簡単に前後に切り替えることができます。ただし、ピボットテーブルをデータと同じシートに配置することもできます。これにより、ピボットテーブルを配置するセルを選択できます。
ピボットテーブルの場所を指定します。 範囲を選択したら、同じウィンドウで[場所]オプションを選択します。 Excelはテーブルを新しいワークシートに自動的に配置するため、ウィンドウの下部にあるタブをクリックすることで簡単に前後に切り替えることができます。ただし、ピボットテーブルをデータと同じシートに配置することもできます。これにより、ピボットテーブルを配置するセルを選択できます。 - 選択に満足したら、[OK]をクリックします。これでピボットテーブルが配置され、スプレッドシートの外観が変わります。
パート2/3:ピボットテーブルの構成
 行フィールドを追加します。 ピボットテーブルの作成は、基本的にデータと列の並べ替えで構成されます。追加するものによって、テーブルの構造が決まります。フィールドのリスト(右)をピボットテーブルの[行フィールド]セクションにドラッグして、情報を挿入します。
行フィールドを追加します。 ピボットテーブルの作成は、基本的にデータと列の並べ替えで構成されます。追加するものによって、テーブルの構造が決まります。フィールドのリスト(右)をピボットテーブルの[行フィールド]セクションにドラッグして、情報を挿入します。 - あなたの会社がテーブルと椅子の2つの製品を販売しているとします。 5つのストア(ストア)で販売された(販売)販売された製品(製品タイプ)の数を含むスプレッドシートがあります。各店舗で各商品がどれだけ販売されているかを確認したいとします。
- [ストア]フィールドをフィールドリストからピボットテーブルの[行フィールド]セクションにドラッグします。ストアのリストが表示され、各ストアに独自の行があります。
 列フィールドを追加します。 行と同様に、列を使用してデータを並べ替えて表示できます。上記の例では、[ストア]フィールドが[行フィールド]セクションに追加されています。各タイプの製品がどれだけ販売されたかを確認するには、[製品タイプ]フィールドを[列フィールド]セクションにドラッグします。
列フィールドを追加します。 行と同様に、列を使用してデータを並べ替えて表示できます。上記の例では、[ストア]フィールドが[行フィールド]セクションに追加されています。各タイプの製品がどれだけ販売されたかを確認するには、[製品タイプ]フィールドを[列フィールド]セクションにドラッグします。  値フィールドを追加します。 組織の準備ができたので、表に示されているデータを追加できます。 [販売]フィールドを選択して、ピボットテーブルの[値フィールド]セクションにドラッグします。表には、すべての店舗での両方の製品の販売情報が表示され、右側に[合計]列が表示されます。
値フィールドを追加します。 組織の準備ができたので、表に示されているデータを追加できます。 [販売]フィールドを選択して、ピボットテーブルの[値フィールド]セクションにドラッグします。表には、すべての店舗での両方の製品の販売情報が表示され、右側に[合計]列が表示されます。 - 上記の手順では、テーブルにドラッグする代わりに、ウィンドウの右側にあるフィールドのリストの下にある対応するセルにフィールドをドラッグすることもできます。
 セクションに複数のフィールドを追加します。 ピボットテーブルを使用すると、各セクションに複数のフィールドを追加して、データの表示方法を正確に制御できます。さまざまな種類のテーブルと椅子を作成すると仮定して、上記の例をしばらく使用します。スプレッドシートには、アイテムがテーブルか椅子か(製品タイプ)、および販売された各テーブルまたは椅子の正確なモデル(モデル)が示されます。
セクションに複数のフィールドを追加します。 ピボットテーブルを使用すると、各セクションに複数のフィールドを追加して、データの表示方法を正確に制御できます。さまざまな種類のテーブルと椅子を作成すると仮定して、上記の例をしばらく使用します。スプレッドシートには、アイテムがテーブルか椅子か(製品タイプ)、および販売された各テーブルまたは椅子の正確なモデル(モデル)が示されます。 - モデルフィールドを列フィールドセクションにドラッグします。列には、モデルおよびタイプごとに販売された金額が表示されます。ウィンドウの右下隅にあるフィールドの横にある矢印ボタンをクリックすると、これらのラベルが表示される順序を変更できます。
 データの表示方法を変更します。 [値]の値の横にある矢印をクリックすると、値の表示方法を変更できます。 「値フィールド設定」を選択して、値の計算方法を変更します。たとえば、値を合計ではなくパーセンテージで表示したり、合計ではなく平均を表示したりできます。
データの表示方法を変更します。 [値]の値の横にある矢印をクリックすると、値の表示方法を変更できます。 「値フィールド設定」を選択して、値の計算方法を変更します。たとえば、値を合計ではなくパーセンテージで表示したり、合計ではなく平均を表示したりできます。 - 同じフィールドを複数回追加できます。上記の例は、各店舗の売上を示しています。 「Sales」フィールドを再度追加することにより、値の設定を変更して、2番目のフィールド「Sales」が総売上のパーセンテージとして表示されるようにすることができます。
 値を操作する方法をいくつか学びます。 値の計算方法を変更することで、ニーズに応じていくつかのオプションから選択できます。
値を操作する方法をいくつか学びます。 値の計算方法を変更することで、ニーズに応じていくつかのオプションから選択できます。 - Sum-これはすべての値フィールドのデフォルトです。 Excelは、選択したフィールドのすべての値を合計します。
- カウント-選択したフィールドに値を含むセルの数をカウントします。
- 平均-これは、選択したフィールドのすべての値の平均を表示します。
 フィルタを追加します。 「レポートフィルター」には、ピボットテーブルに示されているように、データファンデーションをフィルターで除外することにより、データの概要を参照できるフィールドが含まれています。これらは、レポートのフィルターのように機能します。たとえば、レポートフィルタとしてテーブルから[ストア]フィールドを選択した場合、任意のストアを選択して個々の売上合計を表示したり、複数のストアを一度に表示したりできます。
フィルタを追加します。 「レポートフィルター」には、ピボットテーブルに示されているように、データファンデーションをフィルターで除外することにより、データの概要を参照できるフィールドが含まれています。これらは、レポートのフィルターのように機能します。たとえば、レポートフィルタとしてテーブルから[ストア]フィールドを選択した場合、任意のストアを選択して個々の売上合計を表示したり、複数のストアを一度に表示したりできます。
パート3/3:ピボットテーブルの使用
 結果を並べ替えてフィルタリングします。 ピボットテーブルの最も重要な機能の1つは、結果を並べ替えて動的レポートを表示する機能です。各ラベルは、ラベルヘッダーの横にある矢印ボタンをクリックして並べ替えおよびフィルタリングできます。次に、リストを並べ替えまたはフィルタリングして、特定のデータのみを表示できます。
結果を並べ替えてフィルタリングします。 ピボットテーブルの最も重要な機能の1つは、結果を並べ替えて動的レポートを表示する機能です。各ラベルは、ラベルヘッダーの横にある矢印ボタンをクリックして並べ替えおよびフィルタリングできます。次に、リストを並べ替えまたはフィルタリングして、特定のデータのみを表示できます。  スプレッドシートを更新します。 ベーススプレッドシートを調整すると、ピボットテーブルが自動的に更新されます。これは、スプレッドシートを監視し、変更を確認するのに非常に役立ちます。
スプレッドシートを更新します。 ベーススプレッドシートを調整すると、ピボットテーブルが自動的に更新されます。これは、スプレッドシートを監視し、変更を確認するのに非常に役立ちます。  ピボットテーブルを変更します。 ピボットテーブルを使用すると、フィールドの位置と順序を非常に簡単に変更できます。さまざまなフィールドをさまざまな場所にドラッグして、ニーズにぴったり合うピボットテーブルを取得してみてください。
ピボットテーブルを変更します。 ピボットテーブルを使用すると、フィールドの位置と順序を非常に簡単に変更できます。さまざまなフィールドをさまざまな場所にドラッグして、ニーズにぴったり合うピボットテーブルを取得してみてください。 - これが「ピボットテーブル」という名前の由来です。ピボットテーブルでは、データを別の場所にドラッグすることで、データが表示される方向を調整できます。
 ピボットグラフを作成します。 ピボットグラフを使用して、動的なビジュアルレポートを表示できます。ピボットテーブルから直接ピボットグラフを作成できます。
ピボットグラフを作成します。 ピボットグラフを使用して、動的なビジュアルレポートを表示できます。ピボットテーブルから直接ピボットグラフを作成できます。
チップ
- [データ]> [他のソースから]をクリックすると、データをインポートするためのオプションが増えます。接続は、Officeデータベース、Excelファイル、Accessデータベース、テキストファイル、Webページ、またはOLAPキューブファイルから選択できます。その後、Excelファイルで慣れているようにデータを使用できます。
- ピボットテーブルを作成するときは、「オートフィルター」を無効にします。ピボットテーブルを作成した後、再度アクティブ化できます。
警告
- 既存のスプレッドシートのデータを使用している場合は、選択する範囲のデータの各列の上に一意の列名があることを確認してください。