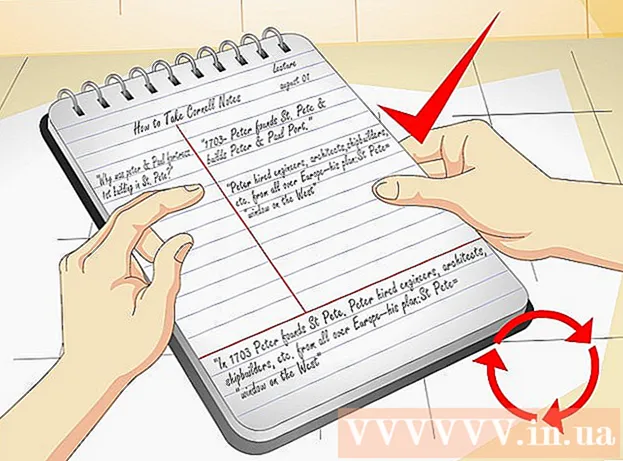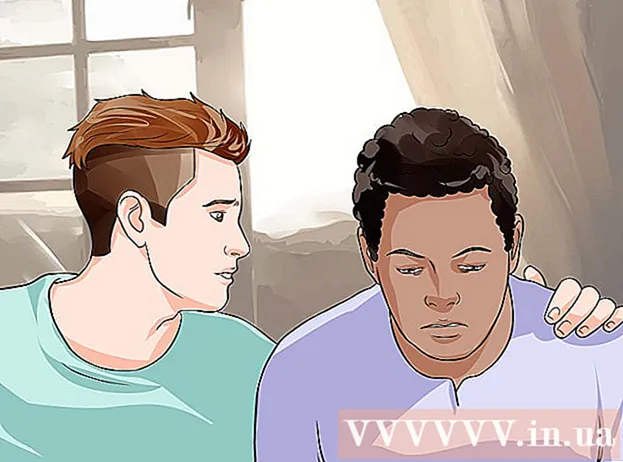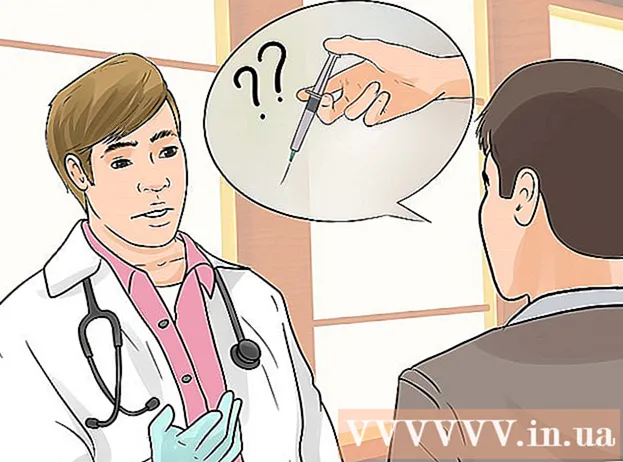著者:
John Pratt
作成日:
11 2月 2021
更新日:
1 J 2024

コンテンツ
この記事では、MacコンピューターとAppleのXcodeアプリを使用してiPhone設定で開発者オプションを有効にしてソフトウェアを開発する方法について説明します。
ステップに
パート1/2:MacにXcodeをダウンロードする
 コンピューターでブラウザーを開きます。 iPhoneの開発者向けオプションを試してみる前に、Appleの「Xcode」統合開発環境(IDE)をコンピューターにダウンロードする必要があります。
コンピューターでブラウザーを開きます。 iPhoneの開発者向けオプションを試してみる前に、Appleの「Xcode」統合開発環境(IDE)をコンピューターにダウンロードする必要があります。 - XcodeはMac専用のアプリケーションです。 MacOSを実行しているコンピューターでのみ使用できます。
 ページに移動 開発者のダウンロード アップルから。 ここでは、Appleがソフトウェア開発者に提供している最新のベータリリースをダウンロードできます。
ページに移動 開発者のダウンロード アップルから。 ここでは、Appleがソフトウェア開発者に提供している最新のベータリリースをダウンロードできます。  AppleIDでサインインします。 メールアドレスとパスワードを入力して、AppleIDで開発者ポータルにサインインします。
AppleIDでサインインします。 メールアドレスとパスワードを入力して、AppleIDで開発者ポータルにサインインします。 - 以前にコンピュータでAppleIDを使用してサインインしたことがない場合は、確認コードを入力してIDを確認する必要があります。このコードは、iPhoneまたはAppleIDで自動的にサインインしている別のデバイスで表示できます。
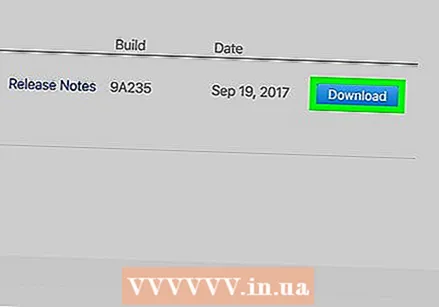 Xcodeの横にある[ダウンロード]をクリックします。 「リリースソフトウェア」という見出しの下で、最新のXcodeリリースの横にあるダウンロードボタンを押す必要があります。これはXcode8.3.1以降にすることができます。これにより、Mac AppStoreのプレビューページが新しいタブで開きます。
Xcodeの横にある[ダウンロード]をクリックします。 「リリースソフトウェア」という見出しの下で、最新のXcodeリリースの横にあるダウンロードボタンを押す必要があります。これはXcode8.3.1以降にすることができます。これにより、Mac AppStoreのプレビューページが新しいタブで開きます。 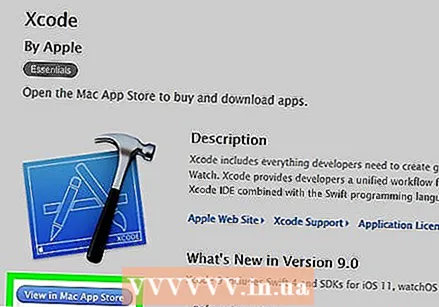 Mac AppStoreで表示をクリックします。 このボタンは、Xcodeアプリアイコンのすぐ下、画面の左側にあります。
Mac AppStoreで表示をクリックします。 このボタンは、Xcodeアプリアイコンのすぐ下、画面の左側にあります。 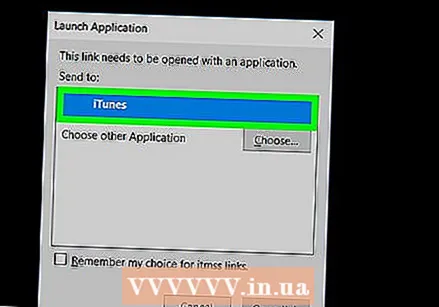 ポップアップフィールドで[AppStoreを開く]をクリックします。 これにより、MacのAppStoreアプリケーションでXcodeが開きます。
ポップアップフィールドで[AppStoreを開く]をクリックします。 これにより、MacのAppStoreアプリケーションでXcodeが開きます。  [取得]をクリックします。 このボタンは、AppStoreウィンドウの左上隅にあるXcodeアイコンのすぐ下にあります。これは緑色の「アプリのインストール」ボタンに変わります。
[取得]をクリックします。 このボタンは、AppStoreウィンドウの左上隅にあるXcodeアイコンのすぐ下にあります。これは緑色の「アプリのインストール」ボタンに変わります。  緑色の[アプリのインストール]ボタンをクリックします。 これにより、最新バージョンのXcodeがダウンロードされ、コンピューターにインストールされます。
緑色の[アプリのインストール]ボタンをクリックします。 これにより、最新バージョンのXcodeがダウンロードされ、コンピューターにインストールされます。
パート2/2:iPhoneで開発者を有効にする
 MacでXcodeアプリを開きます。
MacでXcodeアプリを開きます。- Xcodeを最初に開いたときに、ソフトウェアの条件と使用許諾契約に同意する必要があります。これにより、ソフトウェアのコンポーネントがインストールされ、Xcodeのインストール手順が完了します。
 iPhoneをMacに接続します。 USBケーブルを使用して、電話をコンピューターに接続します。
iPhoneをMacに接続します。 USBケーブルを使用して、電話をコンピューターに接続します。 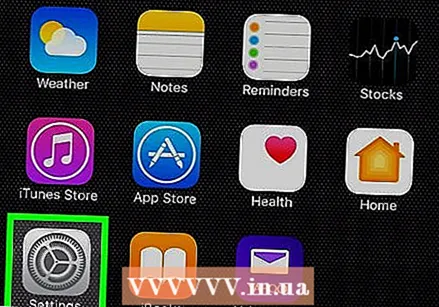 iPhoneで設定アプリを開きます。 これは、iPhoneのホーム画面にある歯車の付いた灰色のアイコンです。
iPhoneで設定アプリを開きます。 これは、iPhoneのホーム画面にある歯車の付いた灰色のアイコンです。  下にスクロールして、Developerを押します。 このオプションは、Xcodeの実行中にコンピュータに接続すると、iPhoneの[設定]メニューのハンマーアイコンの横に自動的に表示されます。 [設定]にこのオプションが表示されている場合は、iPhoneで開発者モードが有効になっていることを意味します。これで、アプリのテスト、ログファイルの確認、デバイス上の他の開発者設定の操作を開始できます。
下にスクロールして、Developerを押します。 このオプションは、Xcodeの実行中にコンピュータに接続すると、iPhoneの[設定]メニューのハンマーアイコンの横に自動的に表示されます。 [設定]にこのオプションが表示されている場合は、iPhoneで開発者モードが有効になっていることを意味します。これで、アプリのテスト、ログファイルの確認、デバイス上の他の開発者設定の操作を開始できます。
警告
- Xcodeは約5ギガバイトのスペースを占有しますが、スワップスペースとして使用するには、ハードドライブ上により多くの空きスペースが必要です。スワップ領域は、物理メモリ(RAM)がいっぱいの場合にのみ使用されますが、コンピュータのプライマリハードドライブに15〜20GBの空き領域がないとXcodeをダウンロードできません。