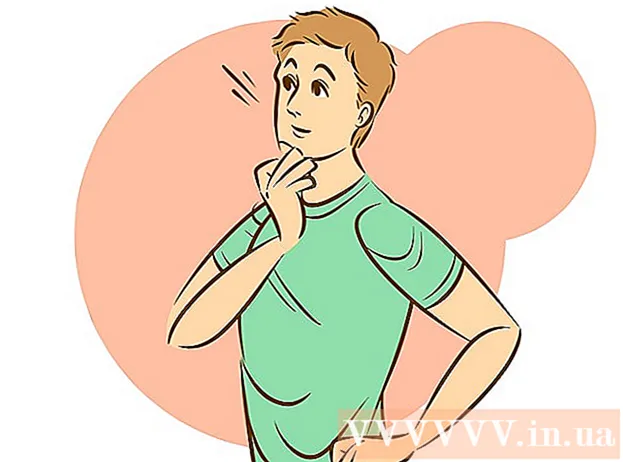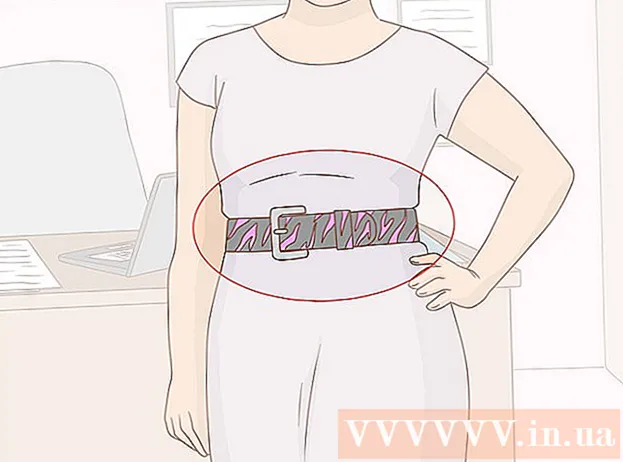著者:
Morris Wright
作成日:
21 4月 2021
更新日:
1 J 2024

コンテンツ
デフォルトのカーソルにうんざりしている場合は、自分のスタイルに合わせて少し調整することができます。これはWindowsで行うのはかなり簡単ですが、Appleはカスタムカーソルをサポートしていないため、Macユーザーはもう少し努力する必要があります。オンラインでは、ほぼすべてのカーソルを見つけることができます。
ステップに
方法1/2:Windows
 ダウンロードするカーソルをいくつか見つけます。 さまざまなサイトからダウンロードできるカーソルがオンラインで多数あります。デフォルトのカーソルをこれらのカスタムカーソルに置き換えることができます。カーソルのある人気のあるWebサイトは次のとおりです。
ダウンロードするカーソルをいくつか見つけます。 さまざまなサイトからダウンロードできるカーソルがオンラインで多数あります。デフォルトのカーソルをこれらのカスタムカーソルに置き換えることができます。カーソルのある人気のあるWebサイトは次のとおりです。 - カーソルライブラリを開く- rw-designer.com/cursor-library
- DeviantArt- deviantart.com/browse/all/customization/skins/windows/cursors/
- Customize.org- Customize.org/cursor
 カーソルパックをダウンロードします。 ほとんどのカーソルはZIPファイル形式で提供されます。カーソルに加えてマルウェアをインストールする可能性があるため、EXE形式のカーソルパックをダウンロードしないでください。
カーソルパックをダウンロードします。 ほとんどのカーソルはZIPファイル形式で提供されます。カーソルに加えてマルウェアをインストールする可能性があるため、EXE形式のカーソルパックをダウンロードしないでください。 - Windowsにはすでにいくつかのオプションから選択できるため、カーソルを変更するためにカーソルパックをダウンロードする必要はありません。
 ダウンロードしたZIPファイルを開きます。 内容を表示するには、ZIPファイルをダブルクリックします。通常のカーソルはCURファイルであり、アニメーションカーソルはANIファイルです。
ダウンロードしたZIPファイルを開きます。 内容を表示するには、ZIPファイルをダブルクリックします。通常のカーソルはCURファイルであり、アニメーションカーソルはANIファイルです。  フォルダを開きます。C: Windows カーソル別のウィンドウで。このフォルダには、現在コンピュータにインストールされているすべてのカーソルファイルが含まれています。
フォルダを開きます。C: Windows カーソル別のウィンドウで。このフォルダには、現在コンピュータにインストールされているすべてのカーソルファイルが含まれています。  新しいカーソルからフォルダにファイルをドラッグします。カーソル。 [続行]をクリックし、必要に応じて管理者パスワードを入力します。新しいカーソルをインストールするには、管理者アクセスが必要です。
新しいカーソルからフォルダにファイルをドラッグします。カーソル。 [続行]をクリックし、必要に応じて管理者パスワードを入力します。新しいカーソルをインストールするには、管理者アクセスが必要です。  コントロールパネルを開きます。 コントロールパネルを使用して、新しいカーソルを選択します。
コントロールパネルを開きます。 コントロールパネルを使用して、新しいカーソルを選択します。 - Windows 7、Vista、XP- [スタート]ボタンをクリックし、[スタート]メニューから[コントロールパネル]を選択します。
- Windows 8.1-スタートボタンを右クリックするか、を押します Ctrl+バツ 「コントロールパネル」を選択します。
 「マウス」アイコンを選択するか、ハードウェアとサウンドを選択してから「マウス」を選択します。 このオプションを使用できるかどうかは、コントロールパネルの外観によって異なります。
「マウス」アイコンを選択するか、ハードウェアとサウンドを選択してから「マウス」を選択します。 このオプションを使用できるかどうかは、コントロールパネルの外観によって異なります。  タブを開きます。ポインタ。これにより、現在のスケジュールとポインタ設定が表示されます。
タブを開きます。ポインタ。これにより、現在のスケジュールとポインタ設定が表示されます。 - 「スケジュール」メニューを使用して、インストールされているいくつかのカーソルテーマの1つを選択できます。
 変更したいカーソルを選択します。 さまざまなカーソル状態のカーソルを変更できます。標準カーソルは「通常選択」と呼ばれ、タイプカーソルは「テキスト選択」と呼ばれます。
変更したいカーソルを選択します。 さまざまなカーソル状態のカーソルを変更できます。標準カーソルは「通常選択」と呼ばれ、タイプカーソルは「テキスト選択」と呼ばれます。  ボタンを押す 。参照....カーソルフォルダのファイルエクスプローラが開きます。使用する新しいカーソルを選択し、[開く]をクリックします。
ボタンを押す 。参照....カーソルフォルダのファイルエクスプローラが開きます。使用する新しいカーソルを選択し、[開く]をクリックします。 - 変更するカーソルの状態ごとに、カーソルの置換を繰り返します。
 クリック 。応募する。加えられた変更が反映され、新しいカーソルが表示されます。
クリック 。応募する。加えられた変更が反映され、新しいカーソルが表示されます。 - リストからカーソルを選択し、[デフォルトを使用]をクリックすると、カーソルを復元できます。
方法2/2:Mac
 カーソルサイズを変更します。 カーソルはシステムではなく個々のアプリによって決定されるため、OSXではカスタムカーソルを使用できません。システム環境設定メニューでポインタのサイズを調整できます。カーソルを変更するには、特別なプログラムを使用する必要があります(次の手順を参照)。
カーソルサイズを変更します。 カーソルはシステムではなく個々のアプリによって決定されるため、OSXではカスタムカーソルを使用できません。システム環境設定メニューでポインタのサイズを調整できます。カーソルを変更するには、特別なプログラムを使用する必要があります(次の手順を参照)。 - Appleメニューをクリックし、「システム環境設定」を選択します。
- [ユーザー補助]オプションを選択し、[表示]タブをクリックします。
- 「カーソルサイズ」スライダーを使用して、カーソルのサイズを調整します。
 カスタムカーソル用のMousecapeをダウンロードしてインストールします。 Mousecapeは、カスタムカーソルセットまたは「ケープ」をOS Xに適用できる無料のオープンソースカーソルユーティリティです。Mousecapeは、今日のOSXシステムでカーソルを変更する最も簡単な方法です。
カスタムカーソル用のMousecapeをダウンロードしてインストールします。 Mousecapeは、カスタムカーソルセットまたは「ケープ」をOS Xに適用できる無料のオープンソースカーソルユーティリティです。Mousecapeは、今日のOSXシステムでカーソルを変更する最も簡単な方法です。 - Mousecapeはからダウンロードできます github.com/alexzielenski/Mousecape/releases。最新の「Mousecape.zip」をダウンロードして、アプリケーションフォルダーの.appフォルダーにドラッグします。
 使用したいカーソルを見つけます。 Mousecapeを使用すると、.capeファイルをロードできます。これらはカーソル付きのパッケージです。これらは、DeviantArtを含むさまざまなサイトで見つけることができます。画像ファイルをMousecapeにドラッグアンドドロップして独自のカーソルを作成することもできるため、サンプルのウィンドウカーソルファイルをコピーして、それを使用して新しいカーソルを作成できます。
使用したいカーソルを見つけます。 Mousecapeを使用すると、.capeファイルをロードできます。これらはカーソル付きのパッケージです。これらは、DeviantArtを含むさまざまなサイトで見つけることができます。画像ファイルをMousecapeにドラッグアンドドロップして独自のカーソルを作成することもできるため、サンプルのウィンドウカーソルファイルをコピーして、それを使用して新しいカーソルを作成できます。  Mousecapeアプリを開きます。 利用可能なケープのリストが表示されますが、ほとんどの場合空です。
Mousecapeアプリを開きます。 利用可能なケープのリストが表示されますが、ほとんどの場合空です。  ケープファイルを追加します(ある場合)。 capeファイルをダウンロードした場合は、それらをMousecapeウィンドウにドラッグして追加できます。
ケープファイルを追加します(ある場合)。 capeファイルをダウンロードした場合は、それらをMousecapeウィンドウにドラッグして追加できます。  押す 。⌘Cmd+N。新しいカーソルを作成するには、リストから新しいカーソルを選択し、を押します ⌘Cmd+E それを編集します。新しいカーソルに名前を付けます。
押す 。⌘Cmd+N。新しいカーソルを作成するには、リストから新しいカーソルを選択し、を押します ⌘Cmd+E それを編集します。新しいカーソルに名前を付けます。 - Retinaディスプレイを使用している場合は、[Retina]ボックスをオンにします。
 ボタンを押す 。+。これにより、新しいケープファイルに新しいオブジェクトが作成されます。
ボタンを押す 。+。これにより、新しいケープファイルに新しいオブジェクトが作成されます。  使用する画像をクリックして、最初のボックスにドラッグします。 カーソルを大きくしたい場合は、他のボックスに画像のコピーを追加できます。
使用する画像をクリックして、最初のボックスにドラッグします。 カーソルを大きくしたい場合は、他のボックスに画像のコピーを追加できます。  「タイプ」メニューから、割り当てるカーソルタイプを選択します。 デフォルトのシステムポインタは「矢印」と呼ばれます。
「タイプ」メニューから、割り当てるカーソルタイプを選択します。 デフォルトのシステムポインタは「矢印」と呼ばれます。  「ホットスポット」の値を調整します。 これは、画像内の実際のポインタの位置です。ホットスポットは、画像の左上隅から始まります。最初の値はホットスポットが右に移動するピクセル数であり、2番目の値はホットスポットが下に移動するピクセル数です。値を変更すると、新しいホットスポットが表示されます。
「ホットスポット」の値を調整します。 これは、画像内の実際のポインタの位置です。ホットスポットは、画像の左上隅から始まります。最初の値はホットスポットが右に移動するピクセル数であり、2番目の値はホットスポットが下に移動するピクセル数です。値を変更すると、新しいホットスポットが表示されます。  新しいカーソルを保存します。 「ファイル」→「保存」をクリックするか、を押します ⌘コマンド+S。。これで、カーソルウィンドウを再び閉じることができます。
新しいカーソルを保存します。 「ファイル」→「保存」をクリックするか、を押します ⌘コマンド+S。。これで、カーソルウィンドウを再び閉じることができます。  リスト内の新しい岬をダブルクリックします。 新しいカーソルのプレビューが表示されます。岬をダブルクリックすると、新しいカーソルがアクティブになります。
リスト内の新しい岬をダブルクリックします。 新しいカーソルのプレビューが表示されます。岬をダブルクリックすると、新しいカーソルがアクティブになります。
警告
- カーソル用のバナー広告やポップアップをダウンロードしないでください。これらは多くの場合、アドウェアを持ち込むための手段です。信頼できるWebサイトのカーソルの既知の信頼できるライブラリに固執します。