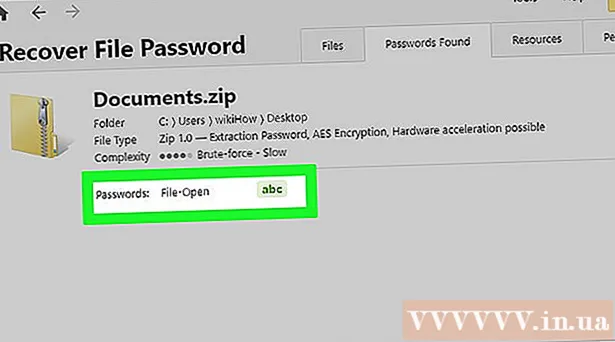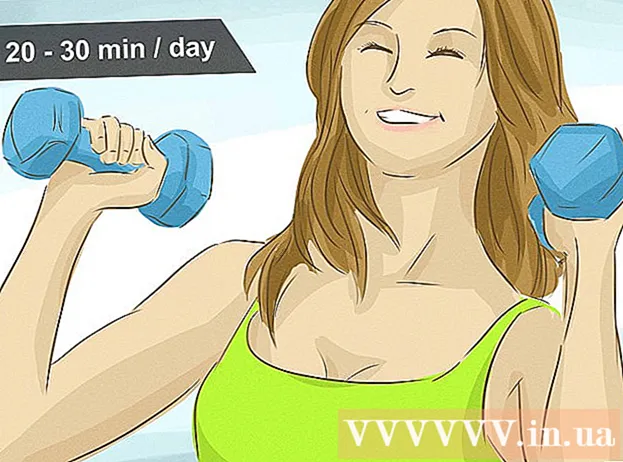著者:
Charles Brown
作成日:
5 2月 2021
更新日:
1 J 2024

コンテンツ
このwikiHowは、MacまたはWindowsPCでRAMメモリチップのデータ転送速度を確認する方法を説明しています。
ステップに
方法1/2:Windowsの場合
 コンピューターの[スタート]メニューを開きます。 画面の左下にあるWindowsアイコンをクリックして、[スタート]メニューを開きます。
コンピューターの[スタート]メニューを開きます。 画面の左下にあるWindowsアイコンをクリックして、[スタート]メニューを開きます。  タイプ cmd [スタート]メニューの検索フィールドにあります。 これにより、すべてのプログラムが検索され、[スタート]メニューに一致する結果のリストが表示されます。コマンドプロンプトは、結果の概要の上部に表示されます。
タイプ cmd [スタート]メニューの検索フィールドにあります。 これにより、すべてのプログラムが検索され、[スタート]メニューに一致する結果のリストが表示されます。コマンドプロンプトは、結果の概要の上部に表示されます。 - [スタート]メニューに検索フィールドが表示されない場合は、入力を開始してください。一部のバージョンのWindowsでは、[スタート]メニューを開き、検索フィールドなしで入力するだけでプログラムを検索できます。
 クリック コマンド・プロンプト. このオプションは、検索結果リストの一番上にある必要があります。それをクリックすると、コマンドウィンドウが開きます。
クリック コマンド・プロンプト. このオプションは、検索結果リストの一番上にある必要があります。それをクリックすると、コマンドウィンドウが開きます。  タイプ wmicメモリチップの速度を上げる. このコマンドを使用して、コマンドウィンドウでRAMの速度を確認します。
タイプ wmicメモリチップの速度を上げる. このコマンドを使用して、コマンドウィンドウでRAMの速度を確認します。  押す ↵入力 キーボードで。 コマンドが実行され、各RAMチップの速度のリストが表示されます。
押す ↵入力 キーボードで。 コマンドが実行され、各RAMチップの速度のリストが表示されます。
方法2/2:Macの場合
 Macでユーティリティフォルダを開きます。 このフォルダーは、アプリケーションフォルダーにあります。または、右上の虫眼鏡をクリックし、SpotlightSearchを使用して見つけることもできます。
Macでユーティリティフォルダを開きます。 このフォルダーは、アプリケーションフォルダーにあります。または、右上の虫眼鏡をクリックし、SpotlightSearchを使用して見つけることもできます。  ダブルクリック システムインフォメーション. システム情報アイコンは、コンピュータチップのように見えます。それをダブルクリックすると、新しいウィンドウでプログラムが開きます。
ダブルクリック システムインフォメーション. システム情報アイコンは、コンピュータチップのように見えます。それをダブルクリックすると、新しいウィンドウでプログラムが開きます。 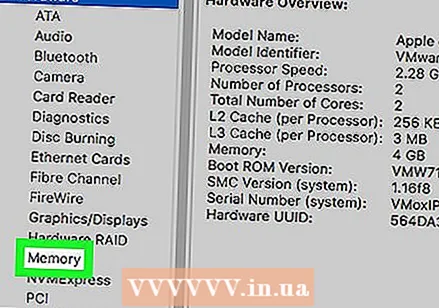 クリック 記憶 左側のパネルにあります。 システム情報の左側にあるナビゲーションペインから[メモリ]タブを見つけて開きます。このタブには、コンピュータにインストールされている各RAMチップに関する詳細情報が表示されます。
クリック 記憶 左側のパネルにあります。 システム情報の左側にあるナビゲーションペインから[メモリ]タブを見つけて開きます。このタブには、コンピュータにインストールされている各RAMチップに関する詳細情報が表示されます。  メモリスロットテーブルで各チップの速度を確認します。 この表は、インストールされているすべてのRAMチップの概要と、それらの速度、サイズ、タイプ、およびステータスを示しています。
メモリスロットテーブルで各チップの速度を確認します。 この表は、インストールされているすべてのRAMチップの概要と、それらの速度、サイズ、タイプ、およびステータスを示しています。