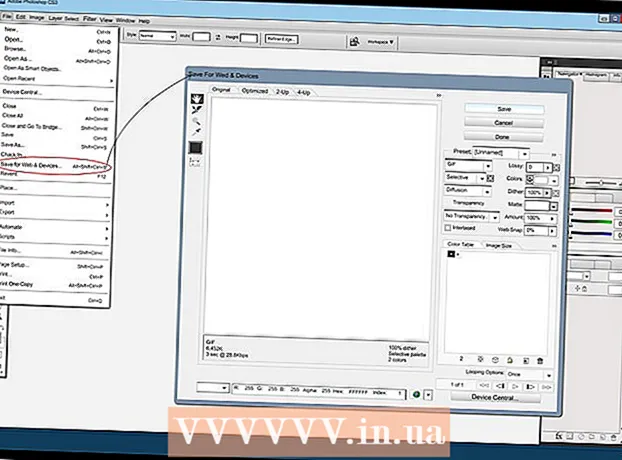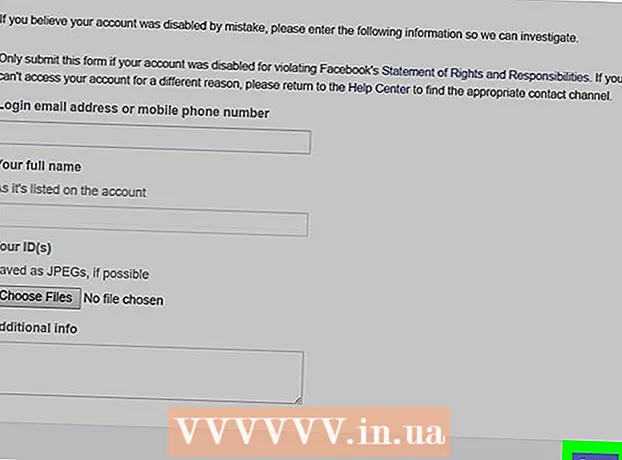著者:
Frank Hunt
作成日:
14 行進 2021
更新日:
27 六月 2024

コンテンツ
このwikiHowは、WindowsまたはMacコンピューターでソリッドステートドライブ(SSD)の状態を確認する方法を説明しています。 Windowsでは、サードパーティのプログラムを使用してSSDの状態を確認でき、Macでは、組み込みのディスクユーティリティを使用できます。
ステップに
方法1/2:Windowsの場合
 ウェブサイトに移動します https://crystalmark.info. ブラウザを使用して、CrystalMark Webサイトにアクセスします。ここで、SSDの状態を監視するために使用するアプリを見つけることができます。
ウェブサイトに移動します https://crystalmark.info. ブラウザを使用して、CrystalMark Webサイトにアクセスします。ここで、SSDの状態を監視するために使用するアプリを見つけることができます。  クリック CrystalDiskInfo Standard Edition. これは「クイックダウンロード」の最初のオプションです。これにより、ダウンロードが自動的に開始されるダウンロードページに移動します。ダウンロードが自動的に開始されない場合は、ページ中央にある「CrystalDiskInfo7_5_2.exe」の青いリンクをクリックしてください。
クリック CrystalDiskInfo Standard Edition. これは「クイックダウンロード」の最初のオプションです。これにより、ダウンロードが自動的に開始されるダウンロードページに移動します。ダウンロードが自動的に開始されない場合は、ページ中央にある「CrystalDiskInfo7_5_2.exe」の青いリンクをクリックしてください。  インストールファイルを開きます。 ダウンロードしたインストールファイルをダブルクリックして、インストールウィザードを開始します。完全なファイル名は「CrystalDiskInfo7_5_2.exe」です。
インストールファイルを開きます。 ダウンロードしたインストールファイルをダブルクリックして、インストールウィザードを開始します。完全なファイル名は「CrystalDiskInfo7_5_2.exe」です。 - ダウンロードされたファイルは通常、デフォルトで「ダウンロード」フォルダにあります。
- クリック はい プロンプトが表示されたら、インストールファイルがコンピューターに加えることができる変更を承認します。
 契約に同意してクリックします 次の. 必要に応じて、使用許諾契約を読み、[同意します]の横にあるラジオボタンをクリックします。続行する準備ができたら、[次へ]をクリックします。
契約に同意してクリックします 次の. 必要に応じて、使用許諾契約を読み、[同意します]の横にあるラジオボタンをクリックします。続行する準備ができたら、[次へ]をクリックします。  クリック 次の. これにより、テキストフィールドに示されているデフォルトの場所にCrystalDiskInfoがインストールされます。インストール場所を変更する場合は、 葉 別の場所を選択します。
クリック 次の. これにより、テキストフィールドに示されているデフォルトの場所にCrystalDiskInfoがインストールされます。インストール場所を変更する場合は、 葉 別の場所を選択します。  クリック 次の. これにより、[スタート]メニューにフォルダが作成されます。テキストフィールドのデフォルト名を変更して、[スタート]メニューのフォルダの名前を変更できます。
クリック 次の. これにより、[スタート]メニューにフォルダが作成されます。テキストフィールドのデフォルト名を変更して、[スタート]メニューのフォルダの名前を変更できます。 - スタートメニューにフォルダを追加したくない場合は、「スタートメニューにフォルダを作成しない」チェックボックスをクリックすることもできます。
 [デスクトップショートカットを作成する]チェックボックスをオンまたはオフにして、[ 次の. これにより、デスクトップにショートカットが作成されます。デスクトップにショートカットが必要ない場合は、チェックボックスをオフにして[次へ]をクリックします。
[デスクトップショートカットを作成する]チェックボックスをオンまたはオフにして、[ 次の. これにより、デスクトップにショートカットが作成されます。デスクトップにショートカットが必要ない場合は、チェックボックスをオフにして[次へ]をクリックします。  クリック インストールする. インストールプロセスが開始されます。インストールには1分もかかりません。
クリック インストールする. インストールプロセスが開始されます。インストールには1分もかかりません。  CrystalDiskInfoを起動します。 CrystalDiskInfoをインストールしたばかりの場合は、[CrystalDiskInfoを実行する]チェックボックスがオンになっていることを確認してから、[ コンプリート アプリを起動します。それ以外の場合は、デスクトップまたはアプリケーションをインストールしたフォルダーでアプリケーションのショートカットをダブルクリックできます。
CrystalDiskInfoを起動します。 CrystalDiskInfoをインストールしたばかりの場合は、[CrystalDiskInfoを実行する]チェックボックスがオンになっていることを確認してから、[ コンプリート アプリを起動します。それ以外の場合は、デスクトップまたはアプリケーションをインストールしたフォルダーでアプリケーションのショートカットをダブルクリックできます。  ディスクを選択します。 コンピューターにインストールされているすべてのドライブは、アプリの上部にあります。確認したいSSDをクリックし、「ヘルスステータス」の下の評価を調べます。良い評価は「良い」の後に健康のパーセンテージが続きます。100%が可能な限り最高の評価です。
ディスクを選択します。 コンピューターにインストールされているすべてのドライブは、アプリの上部にあります。確認したいSSDをクリックし、「ヘルスステータス」の下の評価を調べます。良い評価は「良い」の後に健康のパーセンテージが続きます。100%が可能な限り最高の評価です。 - ヘルスステータスが「注意」を示している場合は、SSDに不良セクタがある可能性があります。これは、ドライブが古く、誤動作している可能性があることを示しています。
方法2/2:Macの場合
 新しいFinderウィンドウを開きます
新しいFinderウィンドウを開きます  クリック プログラム. Finderウィンドウの左側の列にあります。
クリック プログラム. Finderウィンドウの左側の列にあります。  フォルダをダブルクリックします ユーティリティ. これは、ページの下部にある青いフォルダーで、ドライバーとレンチの画像が表示されています。
フォルダをダブルクリックします ユーティリティ. これは、ページの下部にある青いフォルダーで、ドライバーとレンチの画像が表示されています。  ダブルクリック ディスクユーティリティ. 聴診器付きのハードドライブアイコン付きのアプリです。これにより、Macにインストールしたドライブに関する情報が提供されます。
ダブルクリック ディスクユーティリティ. 聴診器付きのハードドライブアイコン付きのアプリです。これにより、Macにインストールしたドライブに関する情報が提供されます。  SSDドライブを選択します。 インストールしたすべてのドライブは、左側のサイドバーに一覧表示されます。ドライブをクリックして選択します。
SSDドライブを選択します。 インストールしたすべてのドライブは、左側のサイドバーに一覧表示されます。ドライブをクリックして選択します。  クリック 応急処置. 画面上部のタブで、聴診器のアイコンが表示されています。ディスクで応急処置を実行するかどうかを尋ねるポップアップが表示されます。
クリック 応急処置. 画面上部のタブで、聴診器のアイコンが表示されています。ディスクで応急処置を実行するかどうかを尋ねるポップアップが表示されます。  クリック 実行する. ポップアップウィンドウの右下隅にあります。
クリック 実行する. ポップアップウィンドウの右下隅にあります。  クリック 乗る. 起動ディスクに「応急処置」を適用すると、起動ボリュームが一時的にフリーズし、操作が完了するまで他のアプリは応答しません。
クリック 乗る. 起動ディスクに「応急処置」を適用すると、起動ボリュームが一時的にフリーズし、操作が完了するまで他のアプリは応答しません。  クリック 詳細を表示. フロッピードライブで見つかった問題のレポートが表示されます。赤いテキストのメッセージは、フロッピードライブに問題が見つかったことを示します。最後のメッセージは、SSDを修復する必要があるかどうかを示します。
クリック 詳細を表示. フロッピードライブで見つかった問題のレポートが表示されます。赤いテキストのメッセージは、フロッピードライブに問題が見つかったことを示します。最後のメッセージは、SSDを修復する必要があるかどうかを示します。  クリック 準備ができました. これは、「応急処置」ウィンドウの右下隅にある青いボタンで、概要が表示されています。これにより、ディスクユーティリティの「応急処置」ポップアップウィンドウが閉じます。
クリック 準備ができました. これは、「応急処置」ウィンドウの右下隅にある青いボタンで、概要が表示されています。これにより、ディスクユーティリティの「応急処置」ポップアップウィンドウが閉じます。