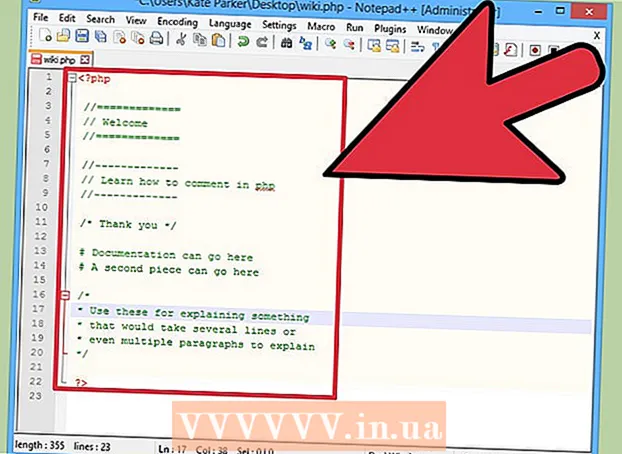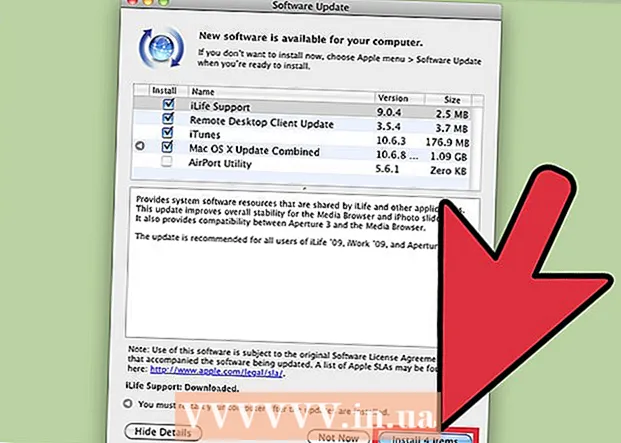著者:
Roger Morrison
作成日:
4 9月 2021
更新日:
1 J 2024

コンテンツ
この記事では、XboxOneのダウンロード速度を上げるいくつかの方法を紹介します。ダウンロード速度は通常、ISPと接続の種類によって異なりますが、ダウンロード速度が遅い場合のトラブルシューティングと修正を行うためにできることがいくつかあります。ネットワーク接続をテストした後、他のゲームやアプリを終了したり、ダウンロードの速度が遅いかフリーズしたり、Xbox One自体を再起動したり、Wi-Fiの代わりにインターネットルーターへの有線接続を使用したりすると役立つ場合があります。
ステップに
方法1/5:ネットワーク接続をテストします
 ホーム画面から、を選択します 私のゲームとアプリ. これは、Xboxのホーム画面の右側にあるパネルです。
ホーム画面から、を選択します 私のゲームとアプリ. これは、Xboxのホーム画面の右側にあるパネルです。 - コントローラのアナログスティックを右に動かしてこのオプションを強調表示し、コントローラのAボタンを押して選択します。
 選択する 順番待ち. これにより、現在ダウンロード中またはダウンロード待ちのすべてのゲームとアプリが表示されます。
選択する 順番待ち. これにより、現在ダウンロード中またはダウンロード待ちのすべてのゲームとアプリが表示されます。  アクティブなダウンロードを選択します。 選択すると、選択したダウンロードの進行状況が表示されます。
アクティブなダウンロードを選択します。 選択すると、選択したダウンロードの進行状況が表示されます。  コントローラのボタンを押します ☰. コントローラの中央近くにある3本の線でメニューボタンを押します。
コントローラのボタンを押します ☰. コントローラの中央近くにある3本の線でメニューボタンを押します。  選択する 一時停止. これにより、ダウンロードが一時停止します。キュー内のアクティブなダウンロードごとにこれを繰り返します。
選択する 一時停止. これにより、ダウンロードが一時停止します。キュー内のアクティブなダウンロードごとにこれを繰り返します。 - インターネット接続の確認が完了したら、[マイゲームとアプリ]のキューリストに戻り、一時停止したダウンロードをすべて選択し、メニューボタンを押して、[インストールを再開]を選択します。
 ボタンを押す Xbox. これは、コントローラーの中央にXboxロゴが付いたボタンです。ガイドが表示されます。
ボタンを押す Xbox. これは、コントローラーの中央にXboxロゴが付いたボタンです。ガイドが表示されます。  選択する
選択する  選択する すべての設定. これは、メインの[設定]メニューの上部にある最初のオプションです。
選択する すべての設定. これは、メインの[設定]メニューの上部にある最初のオプションです。  左側のタブを選択します 通信網. これは3番目のオプションです。
左側のタブを選択します 通信網. これは3番目のオプションです。  選択する ネットワーク設定. これは、[ネットワーク設定]ページの中央にあるパネルです。
選択する ネットワーク設定. これは、[ネットワーク設定]ページの中央にあるパネルです。  選択する ネットワーク接続をテストする. これは、[ネットワーク設定]ページの右側にあるパネルです。これにより、ネットワークテストが実行され、検出されたダウンロード速度が表示されます。検出されたダウンロード速度が、インターネットサービスプロバイダーで取得したサブスクリプションプランよりも大幅に遅い場合、考えられる原因は次のとおりです。
選択する ネットワーク接続をテストする. これは、[ネットワーク設定]ページの右側にあるパネルです。これにより、ネットワークテストが実行され、検出されたダウンロード速度が表示されます。検出されたダウンロード速度が、インターネットサービスプロバイダーで取得したサブスクリプションプランよりも大幅に遅い場合、考えられる原因は次のとおりです。 - 「ネットワーク接続上の他のデバイス」:家族の他の人がインターネットを使用して映画やシリーズをストリーミングすると、コンピューターの速度が低下します。他のすべてのデバイスを切断してみてください。
- 「ピーク時間」:全員が家にいてインターネットを使用している夕方、インターネットの速度は通常より遅くなります。代わりに、一晩ダウンロードしてみてください。
- 「ネットワークの問題」:インターネット接続、モデム、またはルーターに問題がある可能性があります。問題を解決するには、インターネットサービスプロバイダーに連絡する必要があります。
方法2/5:ゲームを開くかアプリを終了する
 ボタンを押す Xbox. これは、コントローラーの中央にXboxロゴが付いたボタンです。これにより、まだ開いているゲームやアプリがすべて閉じられ、スタート画面に戻ります。
ボタンを押す Xbox. これは、コントローラーの中央にXboxロゴが付いたボタンです。これにより、まだ開いているゲームやアプリがすべて閉じられ、スタート画面に戻ります。  実行中のゲームまたはアプリに移動して、それらを選択します。 スタート画面の大きなウィンドウには、実行中のすべてのアプリが表示されます。
実行中のゲームまたはアプリに移動して、それらを選択します。 スタート画面の大きなウィンドウには、実行中のすべてのアプリが表示されます。  コントローラを押す ☰. コントローラの中央近くにある3本の線でメニューボタンを押します。これにより、追加オプションを含むメニューが表示されます。
コントローラを押す ☰. コントローラの中央近くにある3本の線でメニューボタンを押します。これにより、追加オプションを含むメニューが表示されます。  選択する シャットダウン. 「終了」オプションを強調表示し、コントローラーのAを押します。これによりアプリが閉じます。マルチプレイヤーゲームやビデオストリーミングアプリは、多くの帯域幅を消費し、進行中のダウンロードが遅くなる可能性があります。ダウンロードが完了するまでアプリを開かないでください。
選択する シャットダウン. 「終了」オプションを強調表示し、コントローラーのAを押します。これによりアプリが閉じます。マルチプレイヤーゲームやビデオストリーミングアプリは、多くの帯域幅を消費し、進行中のダウンロードが遅くなる可能性があります。ダウンロードが完了するまでアプリを開かないでください。
方法3/5:Xboxを再起動します
 ボタンを押す Xbox. これは、コントローラーの中央にXboxロゴが付いたボタンです。これにより、開いているゲームやアプリがすべて閉じられ、スタート画面に戻ります。
ボタンを押す Xbox. これは、コントローラーの中央にXboxロゴが付いたボタンです。これにより、開いているゲームやアプリがすべて閉じられ、スタート画面に戻ります。  [[画像:| techicon | x30px]]。これは、左側のメインサイドバーにある歯車のアイコンです。
[[画像:| techicon | x30px]]。これは、左側のメインサイドバーにある歯車のアイコンです。 - コントローラーのアナログスティックを左に動かし、歯車のアイコンを強調表示し、コントローラーのAボタンを押して選択します。
 選択する コンソールを再起動します. これにより、コンソールが再起動します。すべてのゲームとアプリは閉鎖されています。すべてのダウンロードは一時停止され、コンソールが再起動すると再開されます。
選択する コンソールを再起動します. これにより、コンソールが再起動します。すべてのゲームとアプリは閉鎖されています。すべてのダウンロードは一時停止され、コンソールが再起動すると再開されます。 - コンソールが応答しない場合は、コンソールの前面にあるXboxボタンを約10秒間押し続けます。これにより、コンソールが強制的にリセットされます。
 ダウンロードが正しく再開されることを確認してください。 ダウンロードを正しく再開するには、[マイゲームとアプリ]を開き、[キューに入れる]を選択してから、一時停止されているダウンロードを選択する必要があります。コントローラの「☰」ボタンを押して、「インストールを再開」を選択します。
ダウンロードが正しく再開されることを確認してください。 ダウンロードを正しく再開するには、[マイゲームとアプリ]を開き、[キューに入れる]を選択してから、一時停止されているダウンロードを選択する必要があります。コントローラの「☰」ボタンを押して、「インストールを再開」を選択します。
方法4/5:ダウンロードを再開する
 ホーム画面から、を選択します 私のゲームとアプリ. これは、Xboxのスタート画面の右側にあるパネルです。
ホーム画面から、を選択します 私のゲームとアプリ. これは、Xboxのスタート画面の右側にあるパネルです。 - コントローラのアナログスティックを右に動かしてこのオプションを強調表示し、コントローラのAボタンを押して選択します。
 選択する 順番待ち. これにより、現在ダウンロード中またはダウンロード待ちのすべてのゲームとアプリが表示されます。
選択する 順番待ち. これにより、現在ダウンロード中またはダウンロード待ちのすべてのゲームとアプリが表示されます。  アクティブなダウンロードを選択します。 選択したダウンロードの進行状況が表示されます。
アクティブなダウンロードを選択します。 選択したダウンロードの進行状況が表示されます。  コントローラのボタンを押します ☰. コントローラの中央近くにある3本の線でメニューボタンを押します。
コントローラのボタンを押します ☰. コントローラの中央近くにある3本の線でメニューボタンを押します。  選択する キャンセル. これにより、ダウンロードがキャンセルされます。
選択する キャンセル. これにより、ダウンロードがキャンセルされます。  ボタンを押す XBox. これは、コントローラーの中央にXboxのロゴが付いた大きなボタンです。
ボタンを押す XBox. これは、コントローラーの中央にXboxのロゴが付いた大きなボタンです。  タブを選択します お店. スタート画面の右上にあります。
タブを選択します お店. スタート画面の右上にあります。  ゲームまたはアプリに移動します。 ダウンロードしようとしていたゲームまたはアプリに戻り、それを選択します。虫眼鏡アイコンを選択してゲームやアプリを名前で検索したり、ストアを閲覧してゲームを選択したりすることもできます。
ゲームまたはアプリに移動します。 ダウンロードしようとしていたゲームまたはアプリに戻り、それを選択します。虫眼鏡アイコンを選択してゲームやアプリを名前で検索したり、ストアを閲覧してゲームを選択したりすることもできます。  選択する インストールする. これにより、ダウンロードとインストールのプロセスが再開されます。ダウンロード速度が向上したかどうかを注意深く確認してください。
選択する インストールする. これにより、ダウンロードとインストールのプロセスが再開されます。ダウンロード速度が向上したかどうかを注意深く確認してください。
方法5/5:有線接続の場合
 イーサネットケーブルをXBoxOneに接続します. イーサネットポートは、XBoxOneの背面の右端にあります。アイコンの下にあるゲートで、3つの正方形が線で結ばれています。
イーサネットケーブルをXBoxOneに接続します. イーサネットポートは、XBoxOneの背面の右端にあります。アイコンの下にあるゲートで、3つの正方形が線で結ばれています。 - Xboxからモデムまたはルーターに到達するのに十分な長さのイーサネットケーブルが必要です。詳細については、「XboxOneをインターネットに接続する」を参照してください。
 イーサネットケーブルのもう一方の端をルーターに接続します。 一般的なルーターには、ルーターの背面に4つのLANポートまたはイーサネットポートがあります。これらは通常黄色です。
イーサネットケーブルのもう一方の端をルーターに接続します。 一般的なルーターには、ルーターの背面に4つのLANポートまたはイーサネットポートがあります。これらは通常黄色です。 - XBox Oneを起動すると、有線接続が自動的に検出されます。