著者:
Tamara Smith
作成日:
26 1月 2021
更新日:
29 六月 2024

コンテンツ
- ステップに
- パート1/5:ランプとブリッジの接続
- パート2/5:PhilipsHueアプリをインストールします
- パート3/5:ライトの接続
- パート4/5:家のセットアップ
- パート5/5:部屋のセットアップ
このwikiHowは、スマートホーム照明に電力を供給するデバイスであるPhilips HueBridgeのセットアップ方法を説明しています。フィリップスには、既存の標準的な電球ソケットのいずれかに取り付けることができる一連のスマート電球があります。 Hue Bridgeをイーサネットケーブルでインターネットルーターに直接接続した後、携帯電話またはコンピューターのPhilips Hueアプリを使用して、自宅のHueスマートライトにワイヤレスで接続できます。
ステップに
パート1/5:ランプとブリッジの接続
 利用可能な電球フィッティングにすべてのPhilipsHue電球を取り付けます。 Philips HueライトをBridgeに接続する場合は、HueBridgeをセットアップするときに最も簡単に接続できます。 Hueのスマート電球は、標準のA19およびE12ランプベース用に設計されています。
利用可能な電球フィッティングにすべてのPhilipsHue電球を取り付けます。 Philips HueライトをBridgeに接続する場合は、HueBridgeをセットアップするときに最も簡単に接続できます。 Hueのスマート電球は、標準のA19およびE12ランプベース用に設計されています。  色相電球のライトスイッチがオンになっていることを確認します。 Hueスマート電球は、正しく接続され、電源が入り、ペアリングの準備ができると自動的にオンになります。
色相電球のライトスイッチがオンになっていることを確認します。 Hueスマート電球は、正しく接続され、電源が入り、ペアリングの準備ができると自動的にオンになります。  ブリッジの電源コードを接続します。 電源アダプターを使用して、HueBridgeをワイヤレスルーターの近くの電源コンセントに接続します。
ブリッジの電源コードを接続します。 電源アダプターを使用して、HueBridgeをワイヤレスルーターの近くの電源コンセントに接続します。  ブリッジをワイヤレスルーターに接続します。 Hue Bridgeは、イーサネットケーブルを使用してワイヤレスルーターで使用可能なイーサネットポートに接続します。付属のイーサネットケーブルをブリッジに接続し、もう一方の端をルーターの空いているイーサネットスロットに接続します。橋の4つのライトが点灯したら、セットアップの準備が整います。
ブリッジをワイヤレスルーターに接続します。 Hue Bridgeは、イーサネットケーブルを使用してワイヤレスルーターで使用可能なイーサネットポートに接続します。付属のイーサネットケーブルをブリッジに接続し、もう一方の端をルーターの空いているイーサネットスロットに接続します。橋の4つのライトが点灯したら、セットアップの準備が整います。 - HueブリッジにはWiFiが組み込まれていません。
パート2/5:PhilipsHueアプリをインストールします
 モバイルデバイスでアプリストアを開きます。 モバイルデバイスでアプリストアを開き、PhilipsHueアプリを見つけてダウンロードします。
モバイルデバイスでアプリストアを開きます。 モバイルデバイスでアプリストアを開き、PhilipsHueアプリを見つけてダウンロードします。 - GooglePlayストアを開く
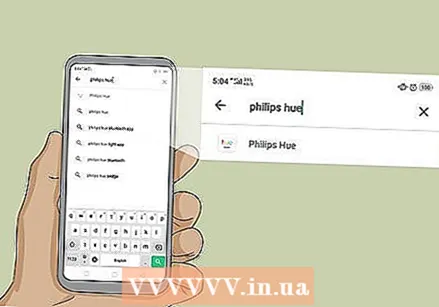 検索バーをタップして入力します フィリップス・ヒュー. 検索バーは画面の上部にあります。入力すると、提案されたアプリが検索バーの下に表示されます。表示されたら、PhilipsHueアプリをタップします。
検索バーをタップして入力します フィリップス・ヒュー. 検索バーは画面の上部にあります。入力すると、提案されたアプリが検索バーの下に表示されます。表示されたら、PhilipsHueアプリをタップします。 - iPhoneでは、まず「検索」タブをタップしてから、上部の検索バーをタップします。
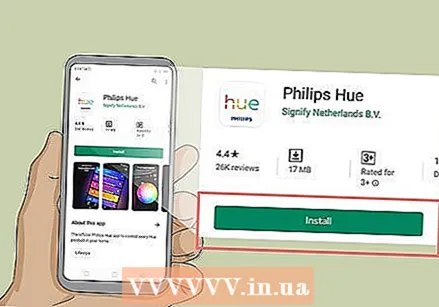 タップする ダウンロードする または インストールする PhilipsHueアプリの横。 フィリップスのロゴの上にカラフルな文字で「色相」が付いたアプリです。 Philipsには多数のPhilipsHueアプリがありますので、公式のPhilipsHueアプリをダウンロードしてください。アプリのインストールをお待ちください。
タップする ダウンロードする または インストールする PhilipsHueアプリの横。 フィリップスのロゴの上にカラフルな文字で「色相」が付いたアプリです。 Philipsには多数のPhilipsHueアプリがありますので、公式のPhilipsHueアプリをダウンロードしてください。アプリのインストールをお待ちください。
- GooglePlayストアを開く
パート3/5:ライトの接続
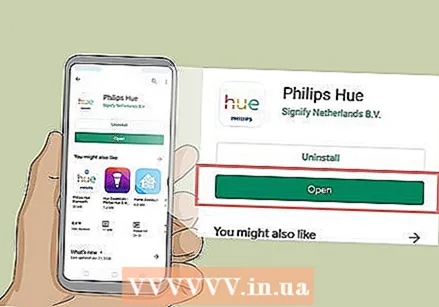 PhilipsHueアプリを開きます。 インストールが完了したら、アプリストアで[開く]をタップするか、ホーム画面でアプリのアイコンをタップします。フィリップスのロゴの上にカラフルな文字で「色相」が付いたアプリです。
PhilipsHueアプリを開きます。 インストールが完了したら、アプリストアで[開く]をタップするか、ホーム画面でアプリのアイコンをタップします。フィリップスのロゴの上にカラフルな文字で「色相」が付いたアプリです。  タップする セットアップ. アプリがワイヤレスネットワーク上でHueBridgeを検出すると表示されるのは、オレンジ色のボタンです。
タップする セットアップ. アプリがワイヤレスネットワーク上でHueBridgeを検出すると表示されるのは、オレンジ色のボタンです。  プッシュリンクを押します。 Bridgeデバイスのように見えるのは、アプリの中央にあるボタンです。
プッシュリンクを押します。 Bridgeデバイスのように見えるのは、アプリの中央にあるボタンです。 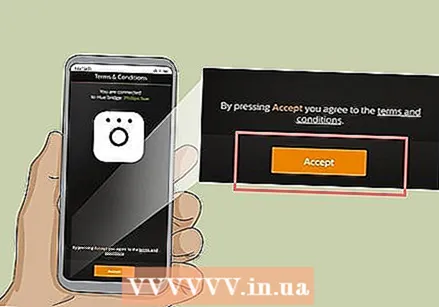 タップする 受け入れる. 画面下部の黄色いボタンです。これは、利用規約に同意したことを示します。利用規約が記載された下線付きのテキストをタップして読みます。
タップする 受け入れる. 画面下部の黄色いボタンです。これは、利用規約に同意したことを示します。利用規約が記載された下線付きのテキストをタップして読みます。  タップする コネクティングビッジ. 画面下部の黄色いボタンです。これで、家のセットアップを開始します。
タップする コネクティングビッジ. 画面下部の黄色いボタンです。これで、家のセットアップを開始します。
パート4/5:家のセットアップ
 タップする 私の家. 画面下部の黄色いボタンです。
タップする 私の家. 画面下部の黄色いボタンです。  ホームページの名前を入力してタップします 家を作る. 画面の下部にあるバーを使用して、スマートホームシステムに名前を付けます。 「ホーム」など、一般的なものを思いつくことができます。家に名前を付け終わったら、「家に帰る」という黄色のボタンをタップします。
ホームページの名前を入力してタップします 家を作る. 画面の下部にあるバーを使用して、スマートホームシステムに名前を付けます。 「ホーム」など、一般的なものを思いつくことができます。家に名前を付け終わったら、「家に帰る」という黄色のボタンをタップします。  HueBridgeアクセサリコードをスキャンします。 アクセサリコードは、フエブリッジの下部にあります。 Androidスマートフォンのカメラを使用して、アクセサリコードをスキャンします。
HueBridgeアクセサリコードをスキャンします。 アクセサリコードは、フエブリッジの下部にあります。 Androidスマートフォンのカメラを使用して、アクセサリコードをスキャンします。 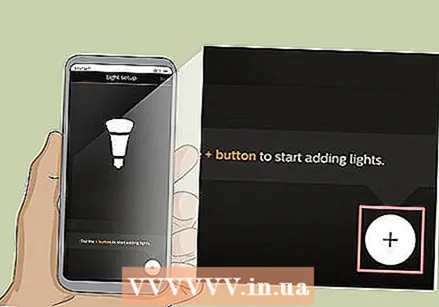 タップする
タップする  タップする 探す. 画面下部の黄色いボタンです。これはあなたのランプを探します。これには数分かかります。完了すると、画面の上部に検出された球根の数が表示されます。
タップする 探す. 画面下部の黄色いボタンです。これはあなたのランプを探します。これには数分かかります。完了すると、画面の上部に検出された球根の数が表示されます。 - すべての電球が見つからない場合は、もう一度「+」アイコンをタップしてから、「+シリアル番号を追加」をタップし、電球のシリアル番号を入力して手動で追加します。
 タップする 次の. すべてのライトが追加されたら、右上隅にある[次へ]をタップします。
タップする 次の. すべてのライトが追加されたら、右上隅にある[次へ]をタップします。
パート5/5:部屋のセットアップ
 タップする
タップする  部屋の名前を入力します。 画面上部のテキストボックスを使用して、部屋に名前を付けます。 「リビングルーム」や「ベッドルーム」などの一般的なものである可能性があります。
部屋の名前を入力します。 画面上部のテキストボックスを使用して、部屋に名前を付けます。 「リビングルーム」や「ベッドルーム」などの一般的なものである可能性があります。  タップする 部屋のタイプ. 部屋の名前が記載されたテキストボックスのすぐ下にあります。
タップする 部屋のタイプ. 部屋の名前が記載されたテキストボックスのすぐ下にあります。  部屋のタイプを選択します。 リビングルーム、キッチン、ダイニングルーム、ベッドルームなど、さまざまなタイプの部屋から選択できます。
部屋のタイプを選択します。 リビングルーム、キッチン、ダイニングルーム、ベッドルームなど、さまざまなタイプの部屋から選択できます。  部屋の明かりを確認してください。 この部屋の一部であるすべてのライトの横にあるチェックボックスをタップします。作成しているスペースに関連付けたくないライトをすべてオフにします。
部屋の明かりを確認してください。 この部屋の一部であるすべてのライトの横にあるチェックボックスをタップします。作成しているスペースに関連付けたくないライトをすべてオフにします。 - 残念ながら、新しいランプには一般的な名前が付けられているため、どのランプがどの部屋にあるかを知ることは困難です。間違った球根を選択した場合は、後で[設定]メニューに移動して変更できます。
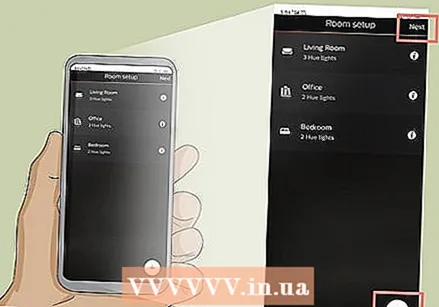 タップする + または 次の. さらに部屋を設定する場合は、右下の「+」アイコンをタップし、上記の手順を繰り返して追加の部屋を設定します。それ以外の場合は、右上隅にある[次へ]をタップして、Hueシステムのセットアップを完了します。
タップする + または 次の. さらに部屋を設定する場合は、右下の「+」アイコンをタップし、上記の手順を繰り返して追加の部屋を設定します。それ以外の場合は、右上隅にある[次へ]をタップして、Hueシステムのセットアップを完了します。



