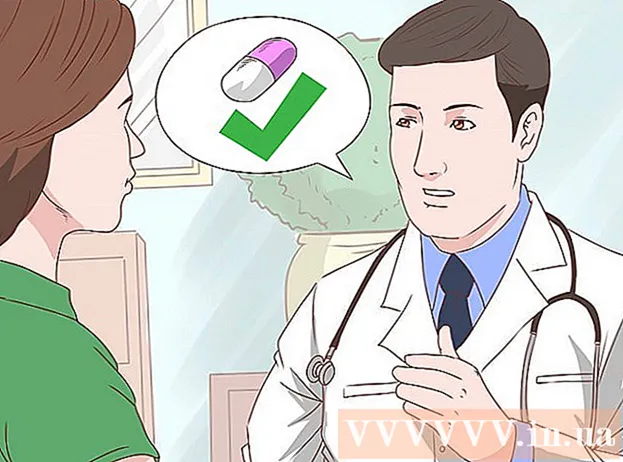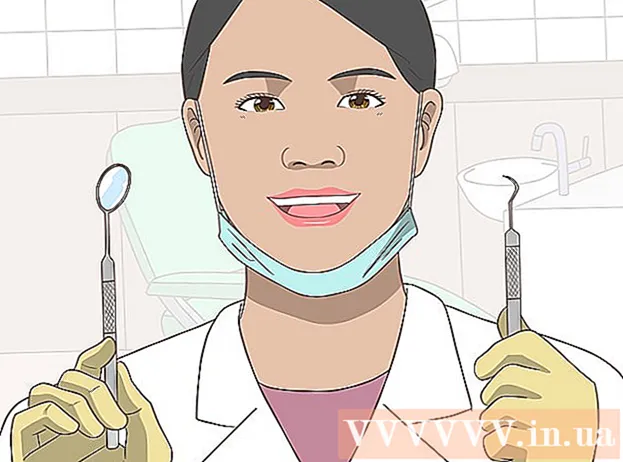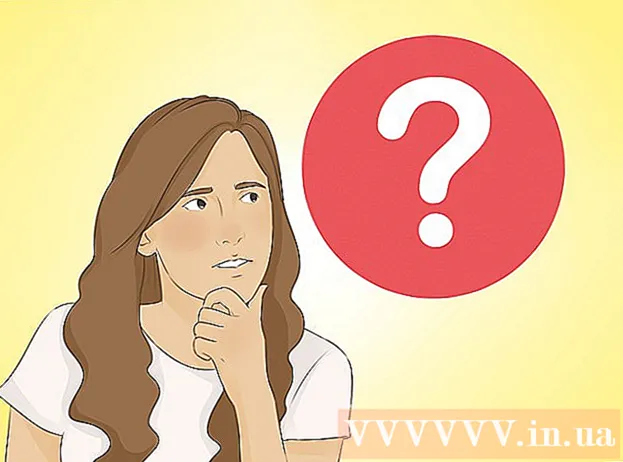著者:
Charles Brown
作成日:
4 2月 2021
更新日:
1 J 2024

コンテンツ
- ステップに
- 方法1/2:CloudReadyを搭載したコンピューターにChromiumOSをインストールする
- 方法2/2:USBドライブからライブモードでChromiumOSを実行する
- チップ
- 警告
- 必需品
この記事では、ChromiumOSをインストールする方法を説明します。 Chromium OSは、GoogleのクローズドソースChrome OSのオープンソースバージョンであり、Chromebookでのみ利用できます。どのコンピューターにもダウンロードできますが、すべてのコンピューターと互換性があるわけではなく、ソフトウェアの問題が発生する可能性があります。この記事は、オペレーティングシステムのインストールに精通していて、高度なコンピュータスキルを持っている人を対象としています。
ステップに
方法1/2:CloudReadyを搭載したコンピューターにChromiumOSをインストールする
 CloudReadyをダウンロードしてインストールします https://www.neverware.com/freedownload/. CloudReadyは、コンピューターにChromiumOSをインストールする最も簡単な方法です。ダウンロードリンクはステップ2にあります。現在使用しているオペレーティングシステムに適したバージョンをダウンロードする必要があります。
CloudReadyをダウンロードしてインストールします https://www.neverware.com/freedownload/. CloudReadyは、コンピューターにChromiumOSをインストールする最も簡単な方法です。ダウンロードリンクはステップ2にあります。現在使用しているオペレーティングシステムに適したバージョンをダウンロードする必要があります。 - たとえば、Windows 10を使用している場合は、[USBメーカーのダウンロード]ボタンをクリックする必要があります。
- Macを使用している場合は、32ビットまたは64ビットのダウンロードボタンをクリックしてから、https://guide.neverware.com/build-installer/working-mac-os/#download-cloudreadyにアクセスし、 CloudReadyをインストールする手順。
- CloudReadyのダウンロードに問題がある場合は、コンピューターのBIOSを更新するか、ハードドライブをフォーマットするか、Linuxで高速ブートとセキュアブートを無効にする必要があります。
 でEtcherをダウンロード https://www.balena.io/etcher/. 必要に応じて、緑色のダウンロードボタンをクリックして、別のバージョンをダウンロードします。
でEtcherをダウンロード https://www.balena.io/etcher/. 必要に応じて、緑色のダウンロードボタンをクリックして、別のバージョンをダウンロードします。 - Etcherは、OSイメージをSDカードやUSBドライブにフラッシュするのに便利です。
- ダウンロードしたら、インストールウィザードを実行してEtcherをインストールします。次に、画面のプロンプトに従うか(Windows)、プログラムアイコンをアプリケーションフォルダにドラッグします(Mac)。
 CloudReadyをUSBドライブにフラッシュします。 USBドライブ。 Etcherは、スタートメニューまたはアプリケーションフォルダにあります。
CloudReadyをUSBドライブにフラッシュします。 USBドライブ。 Etcherは、スタートメニューまたはアプリケーションフォルダにあります。 - 「画像の選択」を選択し、CloudReadyからダウンロードしたファイルを選択します。
- 「ディスクの選択」を選択し、フォーマットされたUSBドライブを選択します。
- 「フラッシュ!」を選択すると、手順が始まります。 CloudReadyをUSBにフラッシュするのに最大10分かかる場合がありますが、プログラムを終了する前に、Etcherが100%完了したことを報告していることを確認してください。
 USBドライブからコンピューターを再起動します。 通常、これは、コンピューターの再起動中に「F12」(Windows)や「Option」(Mac)などのキーボードのコマンドを使用して実行できます。
USBドライブからコンピューターを再起動します。 通常、これは、コンピューターの再起動中に「F12」(Windows)や「Option」(Mac)などのキーボードのコマンドを使用して実行できます。 - Windowsを使用していて、USBドライブからの起動に失敗した場合は、このwikiHowをチェックして、起動順序を確認(および変更)する方法を学習してください。
 ゲストとしてログインします。 Googleアカウントでログインするように求められた場合でも、画面の左下隅にゲストとしてログインするオプションがあります。
ゲストとしてログインします。 Googleアカウントでログインするように求められた場合でも、画面の左下隅にゲストとしてログインするオプションがあります。  押す Ctrl+Alt+F2 (Windows)または Ctrl+⌘Cmd+F2 (マック)。 ターミナル/コマンドラインが開きます。
押す Ctrl+Alt+F2 (Windows)または Ctrl+⌘Cmd+F2 (マック)。 ターミナル/コマンドラインが開きます。  入る sudo / usr / sbin / chromeos-install --dst / dev / sda に。 このコマンドは、コンピュータのハードドライブにChromeOSをインストールします。
入る sudo / usr / sbin / chromeos-install --dst / dev / sda に。 このコマンドは、コンピュータのハードドライブにChromeOSをインストールします。 - このコマンドは、ハードドライブ上のすべてを消去し、ChromiumOSをインストールします。
- ユーザー名とパスワードの入力を求められたら、ログインとして「chronos」を使用し、パスワードとして「chrome」を使用します。
 Netflixの独自サービスを有効にします。 デフォルトでは、CloudReadyはWildvineなどのFlashまたはDRM保護スキームをサポートしていません。これらをインストールするには、[設定]を開いて[プラグイン]に移動する必要があります。 Wildvine Content Decryption Module、Adobe Flash、およびProprietary MediaElementsの横にある[インストール]を押します。
Netflixの独自サービスを有効にします。 デフォルトでは、CloudReadyはWildvineなどのFlashまたはDRM保護スキームをサポートしていません。これらをインストールするには、[設定]を開いて[プラグイン]に移動する必要があります。 Wildvine Content Decryption Module、Adobe Flash、およびProprietary MediaElementsの横にある[インストール]を押します。 - 問題が発生した場合は、いつでもCloudReadyのトラブルシューティングページにアクセスして回答を探すことができます。
方法2/2:USBドライブからライブモードでChromiumOSを実行する
 ChromiumOSビルドをでダウンロード http://chromium.arnoldthebat.co.uk. 最新のChromiumデイリービルドをダウンロードします。ビルドは通常、最新のものから順に並べられているため、リストの最初にダウンロードするものがあります。
ChromiumOSビルドをでダウンロード http://chromium.arnoldthebat.co.uk. 最新のChromiumデイリービルドをダウンロードします。ビルドは通常、最新のものから順に並べられているため、リストの最初にダウンロードするものがあります。  zip画像を抽出します。 ファイルは.img.7zとしてダウンロードされたため、7-Zip(Windows)やKeka(Mac)などの解凍ツールをダウンロードする必要があります。これらのプログラムはどちらも無料です。
zip画像を抽出します。 ファイルは.img.7zとしてダウンロードされたため、7-Zip(Windows)やKeka(Mac)などの解凍ツールをダウンロードする必要があります。これらのプログラムはどちらも無料です。  フォーマット USBドライブをFAT32に接続します。 代わりに「MS-DOSFAT」と表示されている場合は、FAT32と同じです。
フォーマット USBドライブをFAT32に接続します。 代わりに「MS-DOSFAT」と表示されている場合は、FAT32と同じです。 - Windowsでは、ファイルエクスプローラーでUSBドライブに移動し、[管理]をクリックして、[フォーマット]を選択することで、ドライブをフォーマットできます。表示されたウィンドウで、「ファイルシステム」のドロップダウンリストから「FAT32」を選択し、「開始」と「OK」をクリックします。ディスク上のすべての情報は、フォーマット中に消去されます。
- Macの場合、Finderでユーティリティフォルダを見つけて、ディスクユーティリティを選択します。次に、USBドライブを選択し、[消去]タブをクリックします。 「消去」をクリックする前に、ウィンドウの「フォーマット」の横に「MS-DOS(FAT)」と表示されていることを確認してください。
 でEtcherをダウンロード https://www.balena.io/etcher/. 緑色のダウンロードボタンをクリックして、必要に応じてダウンロードする別のバージョンを選択します。
でEtcherをダウンロード https://www.balena.io/etcher/. 緑色のダウンロードボタンをクリックして、必要に応じてダウンロードする別のバージョンを選択します。 - Etcherは、OSイメージをSDカードやUSBドライブに転送するのに便利です。
- ダウンロードしたら、インストールウィザードを実行してEtcherをインストールします。次に、画面のプロンプトに従うか(Windows)、プログラムアイコンをアプリケーションフォルダにドラッグします(Mac)。
 インストールされたイメージをコンピューターからUSBにフラッシュします。 Etcherは、アプリケーションフォルダのスタートメニューにあります。
インストールされたイメージをコンピューターからUSBにフラッシュします。 Etcherは、アプリケーションフォルダのスタートメニューにあります。 - 「画像の選択」をクリックして、ChromiumOSから画像ファイルを選択します。
- 「ディスクの選択」をクリックして、フォーマットしたUSBドライブを選択します。
- 「フラッシュ」をクリックして、画像をUSBドライブにフラッシュするプロセスを開始します。フラッシュが完了すると、Etcherは最終製品の検証を開始します。
- 100%完了した場合を除いて、プログラムを閉じないでください。
 USBドライブからコンピューターを再起動します。 通常、これは、コンピューターの再起動中に「F12」(Windows)や「Option」(Mac)などのキーボードのコマンドを使用して実行できます。
USBドライブからコンピューターを再起動します。 通常、これは、コンピューターの再起動中に「F12」(Windows)や「Option」(Mac)などのキーボードのコマンドを使用して実行できます。 - Windowsを使用していて、USBドライブからの起動に失敗した場合は、このwikiHowをチェックして、起動順序を確認(および変更)する方法を学習してください。
- コンピューターがUSBドライブから起動して、ChromiumOSから起動することを確認します。
- Chromium OSが実行されたら、Wi-Fiネットワークに接続していることを確認してください。これにより、ゲストまたはGoogleアカウントにログインして、このWebベースのオペレーティングシステムで使用できるすべての機能にアクセスできます。
チップ
- USBドライブからChromiumOSを実行することが可能です。これはライブモードと呼ばれます。ライブモードでは、行った変更は保持されません。
警告
- コンピューターにChromiumOSをインストールすると、コンピューターのハードドライブ上のすべてのもの(ドキュメント、写真、ファイル、ビデオ)が消去されます。データを保持したい場合は、テストできるようにバックアップコンピュータを使用することをお勧めします。
必需品
- 4GB以上のUSBドライブ
- コンピューター
- バックアップコンピュータ(オプション)
- インターネット接続(CloudReadyはインターネットなしでは機能しません)