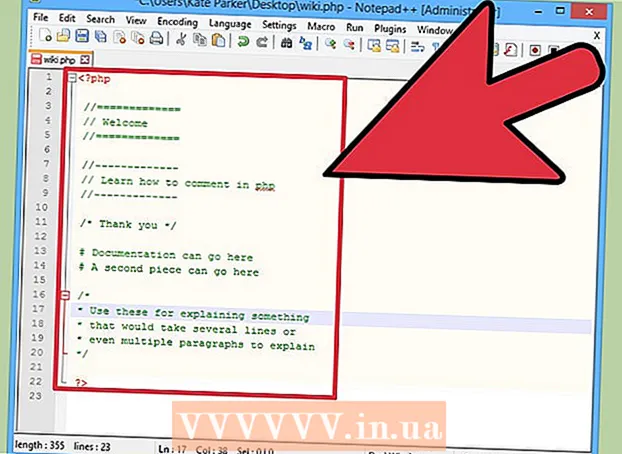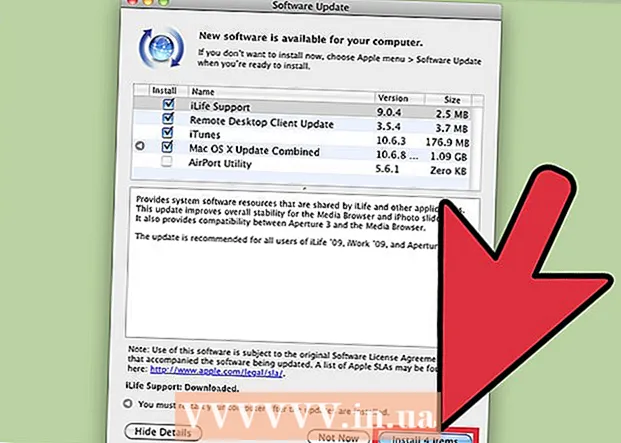著者:
Tamara Smith
作成日:
20 1月 2021
更新日:
1 J 2024

コンテンツ
- ステップに
- 方法1/4:ブックマークにサイトを追加する
- 方法2/4:Safariブックマークを管理する
- 方法3/4:ホーム画面にリンクを追加する
- 方法4/4:Chromeでブックマークを追加する
- チップ
すばらしいサイトを見つけて保存しますか?ページをブックマークすると、ウェブサイトを簡単に見つけて、覚えるリンクを減らすことができます。ブックマークをフォルダに保存したり、ホーム画面に置いたりして、さらに高速にアクセスできます。
ステップに
方法1/4:ブックマークにサイトを追加する
 ブックマークに追加するWebサイトをSafariで開きます。 ほとんどすべてのWebサイトを追加できますが、サイトによっては何度もログインする必要があります。
ブックマークに追加するWebサイトをSafariで開きます。 ほとんどすべてのWebサイトを追加できますが、サイトによっては何度もログインする必要があります。  「共有」ボタンを押します。 これはアドレスバーの右側にあり、右上隅から矢印が出ている正方形のように見えます。
「共有」ボタンを押します。 これはアドレスバーの右側にあり、右上隅から矢印が出ている正方形のように見えます。  「ブックマークを追加」を押します。 現在アクセスしているWebサイトがブックマークに追加されます。
「ブックマークを追加」を押します。 現在アクセスしているWebサイトがブックマークに追加されます。  ブックマークに名前を付けます(オプション)。 ブックマークを保存する前に、オプションの名前を付けることができます。そうしないと、ブックマークは自動的にWebページと同じ名前になります。
ブックマークに名前を付けます(オプション)。 ブックマークを保存する前に、オプションの名前を付けることができます。そうしないと、ブックマークは自動的にWebページと同じ名前になります。  アドレスを調整します。 Webアドレスを変更したい場合は、ブックマークを保存する前に変更できます。これは、サブページを表示しているが、メインページを保存したい場合に便利です。
アドレスを調整します。 Webアドレスを変更したい場合は、ブックマークを保存する前に変更できます。これは、サブページを表示しているが、メインページを保存したい場合に便利です。  「場所」をクリックして、ブックマークを保存する場所を変更します。 お気に入りや通常のブックマークリストに追加できますが、特定のフォルダに保存することもできます。
「場所」をクリックして、ブックマークを保存する場所を変更します。 お気に入りや通常のブックマークリストに追加できますが、特定のフォルダに保存することもできます。  「保存」を押してブックマークを追加します。 これで、選択した場所ですぐに見つけることができます。
「保存」を押してブックマークを追加します。 これで、選択した場所ですぐに見つけることができます。
方法2/4:Safariブックマークを管理する
 Safariで、ブックマークボタンを押します。 これはアドレスバーの左側にあり、開いている本に似ています。 Safariサイドバーが開きます。
Safariで、ブックマークボタンを押します。 これはアドレスバーの左側にあり、開いている本に似ています。 Safariサイドバーが開きます。  ブックマークを押します。 ブックマークがすぐに表示されない場合があります。それを開くには、適切なタブを押すことができます。
ブックマークを押します。 ブックマークがすぐに表示されない場合があります。それを開くには、適切なタブを押すことができます。  ブックマークをスクロールします。 これで、すべてのブックマークが表示されます。リストの項目の1つをクリックすると、正しいWebページが開きます。
ブックマークをスクロールします。 これで、すべてのブックマークが表示されます。リストの項目の1つをクリックすると、正しいWebページが開きます。  「編集」を押してブックマークを管理します。 たとえば、新しいフォルダを作成したり、ブックマークを移動したり、名前を変更したり、ブックマークを削除したりできます。完了したら、[完了]をクリックします。
「編集」を押してブックマークを管理します。 たとえば、新しいフォルダを作成したり、ブックマークを移動したり、名前を変更したり、ブックマークを削除したりできます。完了したら、[完了]をクリックします。
方法3/4:ホーム画面にリンクを追加する
 ホーム画面に追加するWebサイトを開きます。 特定のWebサイトに頻繁にアクセスする場合は、このサイトへの直接リンクをホーム画面に含めると便利な場合があります。この方法では、最初にSafariを開く必要はありませんが、ボタンを押すだけでWebサイトに直接アクセスできます。
ホーム画面に追加するWebサイトを開きます。 特定のWebサイトに頻繁にアクセスする場合は、このサイトへの直接リンクをホーム画面に含めると便利な場合があります。この方法では、最初にSafariを開く必要はありませんが、ボタンを押すだけでWebサイトに直接アクセスできます。  「共有」ボタンを押します。 これはアドレスバーの右側にあり、右上隅から矢印が出ている正方形のように見えます。
「共有」ボタンを押します。 これはアドレスバーの右側にあり、右上隅から矢印が出ている正方形のように見えます。  「ホーム画面に追加」を押します。 現在表示しているWebサイトがホーム画面に追加されます。
「ホーム画面に追加」を押します。 現在表示しているWebサイトがホーム画面に追加されます。  ブックマークに名前を付けます(オプション)。 ブックマークを保存する前に、オプションの名前を付けることができます。そうしないと、ブックマークは自動的にWebページと同じ名前になります。
ブックマークに名前を付けます(オプション)。 ブックマークを保存する前に、オプションの名前を付けることができます。そうしないと、ブックマークは自動的にWebページと同じ名前になります。  アドレスを調整します(オプション)。 Webアドレスを変更したい場合は、ブックマークを保存する前に変更できます。これは、サブページを表示しているが、メインページを保存したい場合に便利です。
アドレスを調整します(オプション)。 Webアドレスを変更したい場合は、ブックマークを保存する前に変更できます。これは、サブページを表示しているが、メインページを保存したい場合に便利です。  「保存」を押してブックマークを追加します。 これで、ホーム画面ですぐに見つけることができます。複数のホーム画面がある場合は、検索して見つける必要があります。
「保存」を押してブックマークを追加します。 これで、ホーム画面ですぐに見つけることができます。複数のホーム画面がある場合は、検索して見つける必要があります。
方法4/4:Chromeでブックマークを追加する
 Chromeでブックマークに追加するウェブサイトを開きます。 Google ChromeはiPadで利用できる最も人気のあるブラウザの1つであるため、ここにもWebサイトを保存することをお勧めします。
Chromeでブックマークに追加するウェブサイトを開きます。 Google ChromeはiPadで利用できる最も人気のあるブラウザの1つであるため、ここにもWebサイトを保存することをお勧めします。 - Googleアカウントにログインしている場合、ブックマークは他のデバイスと自動的に同期されます。
 アドレスバーの右側にあるアスタリスクを押します。 ブックマークを編集できるポップアップが表示されます。
アドレスバーの右側にあるアスタリスクを押します。 ブックマークを編集できるポップアップが表示されます。  ブックマークに名前を付けます(オプション)。 ブックマークを保存する前に、オプションの名前を付けることができます。そうしないと、ブックマークは自動的にWebページと同じ名前になります。
ブックマークに名前を付けます(オプション)。 ブックマークを保存する前に、オプションの名前を付けることができます。そうしないと、ブックマークは自動的にWebページと同じ名前になります。  アドレスを調整します(オプション)。 Webアドレスを変更したい場合は、ブックマークを保存する前に変更できます。これは、サブページを表示しているが、メインページを保存したい場合に便利です。
アドレスを調整します(オプション)。 Webアドレスを変更したい場合は、ブックマークを保存する前に変更できます。これは、サブページを表示しているが、メインページを保存したい場合に便利です。  「フォルダ」を押して、ブックマークを保存する場所を選択します。 既存のフォルダに保存できますが、新しいフォルダを作成することもできます。
「フォルダ」を押して、ブックマークを保存する場所を選択します。 既存のフォルダに保存できますが、新しいフォルダを作成することもできます。  「保存」を押してブックマークを保存します。 Googleアカウントにログインしている場合、ブックマークはすべてのデバイスですぐに利用できます。
「保存」を押してブックマークを保存します。 Googleアカウントにログインしている場合、ブックマークはすべてのデバイスですぐに利用できます。  Chromeのブックマークを管理します。 ChromeアプリからChromeブックマークを管理できます。これを行うには、Chromeメニューボタン(☰)を押してから[ブックマーク]を押します。
Chromeのブックマークを管理します。 ChromeアプリからChromeブックマークを管理できます。これを行うには、Chromeメニューボタン(☰)を押してから[ブックマーク]を押します。 - 「編集」を押してブックマークを変更または削除します。
- 名前またはWebアドレスを変更するには、ブックマークを数秒間押します。
チップ
- iCloudを使用すると、ブックマークと閲覧リストがすべてのデバイスに自動的に保存されます。