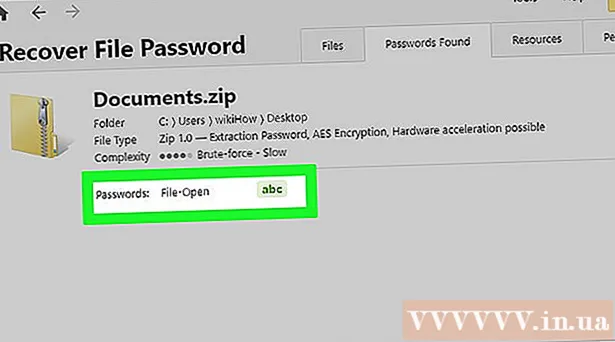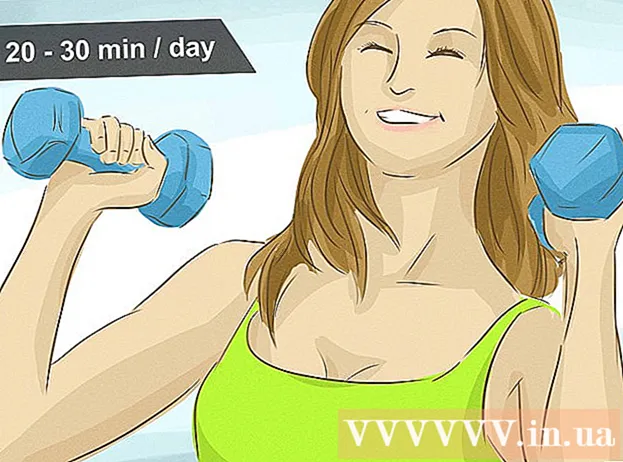著者:
Christy White
作成日:
4 5月 2021
更新日:
1 J 2024

コンテンツ
このwikiHowは、ペイント(Windows)、プレビュー(Mac)、またはAdobePhotoshopを使用してデジタル画像のファイルサイズを縮小する方法を説明しています。
ステップに
方法1/3:ペイントの使用(Windows)
 画像を右クリックして、 で開く.... このオプションはポップアップメニューにあります。
画像を右クリックして、 で開く.... このオプションはポップアップメニューにあります。  クリック ペイント. ペイントは、ほとんどのバージョンのWindowsに含まれています。
クリック ペイント. ペイントは、ほとんどのバージョンのWindowsに含まれています。  クリック 開始. これはウィンドウの上部にあるタブです。
クリック 開始. これはウィンドウの上部にあるタブです。  クリック サイズ変更. これにより、[サイズ変更と傾斜]ダイアログボックスが開きます。
クリック サイズ変更. これにより、[サイズ変更と傾斜]ダイアログボックスが開きます。  フィンチ アスペクト比を維持 オン。
フィンチ アスペクト比を維持 オン。 画像の新しいサイズを設定します。 これは次のように行います。
画像の新しいサイズを設定します。 これは次のように行います。 - クリック パーセンテージ [垂直]または[水平]フィールドにパーセンテージを入力し、それに比例して画像を縮小します。
- クリック ピクセル 「垂直」または「水平」フィールドに特定の寸法を示します。
 クリック OK.
クリック OK. クリック ファイル メインメニューで、次に 名前を付けて保存….
クリック ファイル メインメニューで、次に 名前を付けて保存…. [ファイル名]フィールドに画像の名前を入力します。’.
[ファイル名]フィールドに画像の名前を入力します。’.  クリック セーブ. 画像は、指定したサイズで保存されます。
クリック セーブ. 画像は、指定したサイズで保存されます。
方法2/3:プレビューの使用(Mac)
 プレビューアプリで画像を開きます。 これを行うには、青いプレビューアイコン(写真が重なり合っているように見えます)をダブルクリックします。 ファイル メインメニューで、をクリックします 開く... ドロップダウンメニューで。ダイアログボックスでファイルを選択し、をクリックします 開く.
プレビューアプリで画像を開きます。 これを行うには、青いプレビューアイコン(写真が重なり合っているように見えます)をダブルクリックします。 ファイル メインメニューで、をクリックします 開く... ドロップダウンメニューで。ダイアログボックスでファイルを選択し、をクリックします 開く. - プレビューは、画像を表示するためにMacOSのほとんどのバージョンに標準で付属しているAppleのアプリです。
 クリック ユーティリティ. このオプションは、画面上部のメニューバーにあります。
クリック ユーティリティ. このオプションは、画面上部のメニューバーにあります。 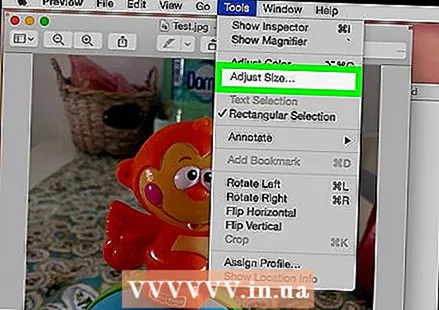 クリック サイズ調整..。.
クリック サイズ調整..。. 画像の新しいサイズを設定します。 新しいサイズを選択するか、「フィット:」メニューから「調整」を選択します。
画像の新しいサイズを設定します。 新しいサイズを選択するか、「フィット:」メニューから「調整」を選択します。 - [調整]を選択した場合は、[幅:]フィールドと[高さ:]フィールドに新しいサイズを入力するか、[解像度:]フィールドに1インチ/ cmあたりのピクセル数を入力します。
 クリック OK.
クリック OK. クリック ファイル メインメニューから、をクリックします セーブ. 入力したサイズに応じて画像が保存されます。
クリック ファイル メインメニューから、をクリックします セーブ. 入力したサイズに応じて画像が保存されます。
方法3/3:AdobePhotoshopを使用する
 Photoshopファイルを開きます。 「」の文字が付いた青いPhotoshopアイコンをダブルクリックします。Ps ’ 次にクリックします ファイル メインメニューで、そして 開く… ドロップダウンメニューで。ダイアログボックスでファイルを選択し、をクリックします 開く.
Photoshopファイルを開きます。 「」の文字が付いた青いPhotoshopアイコンをダブルクリックします。Ps ’ 次にクリックします ファイル メインメニューで、そして 開く… ドロップダウンメニューで。ダイアログボックスでファイルを選択し、をクリックします 開く.  クリック 画像 画面上部のメニューにあります。
クリック 画像 画面上部のメニューにあります。 クリック 画像サイズ .... これにより、ダイアログが開きます。
クリック 画像サイズ .... これにより、ダイアログが開きます。 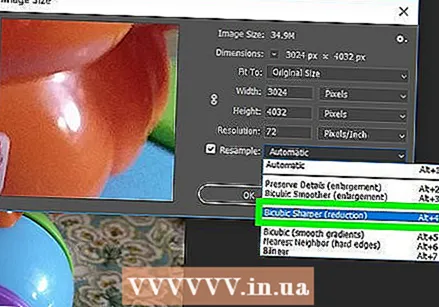 クリック バイキュービックシャープ(削減に最適) ダイアログボックスの下部にあるドロップダウンメニューから。
クリック バイキュービックシャープ(削減に最適) ダイアログボックスの下部にあるドロップダウンメニューから。 新しい寸法を入力します。 「Width:」または「Height:」フィールドに入力します(他のフィールドは自動的に調整されます)。 [ドキュメントサイズ:]セクションの[解像度:]フィールドで、1インチ/ cmあたりのピクセル数を調整することもできます。
新しい寸法を入力します。 「Width:」または「Height:」フィールドに入力します(他のフィールドは自動的に調整されます)。 [ドキュメントサイズ:]セクションの[解像度:]フィールドで、1インチ/ cmあたりのピクセル数を調整することもできます。 - 画像のアスペクト比を同じに保ちたくない場合は、ダイアログボックスの下部にある[比率を維持する]をオフにします。
 クリック OK.
クリック OK.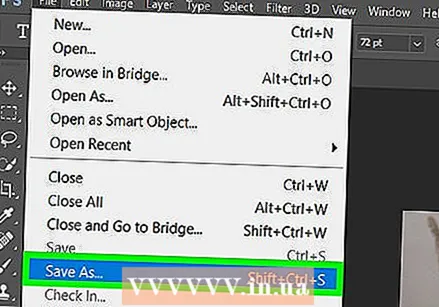 クリック ファイル メインメニューで、次に 名前を付けて保存….
クリック ファイル メインメニューで、次に 名前を付けて保存….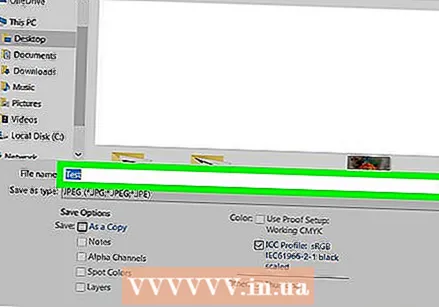 [名前を付けて保存]フィールドに画像の名前を入力します。’.
[名前を付けて保存]フィールドに画像の名前を入力します。’.  ドロップダウンメニューから画像形式を選択します "レイアウト:’ デフォルトの形式はPhotoshopです。
ドロップダウンメニューから画像形式を選択します "レイアウト:’ デフォルトの形式はPhotoshopです。  クリック セーブ. 画像は指定したサイズで保存されます。
クリック セーブ. 画像は指定したサイズで保存されます。