著者:
Bobbie Johnson
作成日:
7 4月 2021
更新日:
1 J 2024

コンテンツ
- ステップ
- 方法1/6:閉じるボタンを見つける
- 方法2/6:ブラウザのタブ/ウィンドウを閉じる方法
- 方法3/6:Chrome(モバイル)でポップアップブロッカーを有効にする方法
- 方法4/6:Chromeでポップアップブロッカーをオンにする方法(コンピューター上)
- 方法5/6:Safariでポップアップブロッカーを有効にする方法(iOS)
- 方法6/6:Safari(Mac)でポップアップブロッカーを有効にする方法
- チップ
- 警告
突然開いたポップアップウィンドウを閉じるには、右上の「X」をクリックします。しかし、Xがない場合はどうなりますか?この場合、「Shift」キーと「Esc」キーを同時に押してみてください。ポップアップがまだ開いている場合は、ブラウザのタブまたはウィンドウを閉じます。この記事では、コンピューターまたはスマートフォンでポップアップを閉じるボタンを見つける方法、ブラウザーのタブ/ウィンドウを閉じる方法、およびポップアップブロッカーを有効にする方法を学習します。
ステップ
方法1/6:閉じるボタンを見つける
 1 ポップアップウィンドウの右上隅にある小さなXを探します。 一部の広告では、このアイコンは画像の背景に表示されません。
1 ポップアップウィンドウの右上隅にある小さなXを探します。 一部の広告では、このアイコンは画像の背景に表示されません。 - デバイスの画面が小さいほど、閉じるボタンが目立たなくなります。
- [このWebページに通知を表示しない](または同様の)オプションが表示された場合は、そのオプションの横にあるチェックボックスをオンにします。この場合、ページにポップアップは表示されなくなります。
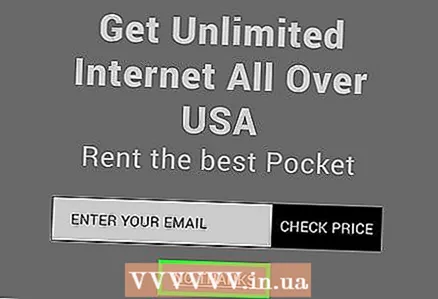 2 リンクまたはボタン「閉じる」、「ページを離れる」、「閉じる」、「ノーサンクス」、「終了」、「離れる」、「閉じる」、「いいえ」などをクリックしてみてください。 このようなリンクまたは閉じるボタンは、「X」の代わりに表示される場合があります。
2 リンクまたはボタン「閉じる」、「ページを離れる」、「閉じる」、「ノーサンクス」、「終了」、「離れる」、「閉じる」、「いいえ」などをクリックしてみてください。 このようなリンクまたは閉じるボタンは、「X」の代わりに表示される場合があります。 - ポップアップの内容をクリックしないようにしてください。それ以外の場合は、安全でないWebサイトにアクセスできます。
 3 閉じるボタンの代わりにある空の四角をクリックします。 ポップアップウィンドウの画像が読み込まれていない場合は、閉じるボタンの代わりに空の正方形が表示されます。それをクリックすると、ポップアップウィンドウが閉じます。
3 閉じるボタンの代わりにある空の四角をクリックします。 ポップアップウィンドウの画像が読み込まれていない場合は、閉じるボタンの代わりに空の正方形が表示されます。それをクリックすると、ポップアップウィンドウが閉じます。  4 ブラウザのタブ/ウィンドウを閉じます。 リンクや閉じるボタンがない場合、または機能しない場合は、ブラウザのタブ/ウィンドウを閉じてみてください(次のセクションに進みます)。
4 ブラウザのタブ/ウィンドウを閉じます。 リンクや閉じるボタンがない場合、または機能しない場合は、ブラウザのタブ/ウィンドウを閉じてみてください(次のセクションに進みます)。
方法2/6:ブラウザのタブ/ウィンドウを閉じる方法
 1 タブを左または右にスワイプします。 AndroidまたはiOSデバイスを使用していて、閉じるボタンが見つからない場合は、ブラウザのタブ/ウィンドウを閉じます。ポップアップタブを閉じても、開いている他のタブには影響しないことに注意してください。
1 タブを左または右にスワイプします。 AndroidまたはiOSデバイスを使用していて、閉じるボタンが見つからない場合は、ブラウザのタブ/ウィンドウを閉じます。ポップアップタブを閉じても、開いている他のタブには影響しないことに注意してください。 - iOS:Safariの右下隅にあるタブアイコンをクリックします。開いているブラウザタブが表示されます-ポップアップタブを左にスワイプします。
- Android:画面の右下にある四角いボタンをタップしてから、ポップアップタブを左または右にスワイプします。
- Mac OS XおよびWindows:[X]タブをクリックします。
 2 クリック NS+W (Windows)または NS+W (マック)。 このキーボードショートカットは、アクティブなタブを閉じます。
2 クリック NS+W (Windows)または NS+W (マック)。 このキーボードショートカットは、アクティブなタブを閉じます。  3 (WindowsまたはMac OS X上のChrome)をクリックします ⇧シフト+NS、ポップアップウィンドウのあるタブを選択し、[プロセスの終了]をクリックします。 パソコンでChromeを使用していて、タブを閉じることができない場合は、Chromeの組み込みのタスクマネージャーで問題が解決されます。
3 (WindowsまたはMac OS X上のChrome)をクリックします ⇧シフト+NS、ポップアップウィンドウのあるタブを選択し、[プロセスの終了]をクリックします。 パソコンでChromeを使用していて、タブを閉じることができない場合は、Chromeの組み込みのタスクマネージャーで問題が解決されます。  4 Webブラウザを強制的に閉じます。 タブを閉じることができない場合は、Webブラウザウィンドウを閉じてください。この場合、他のタブで作業しているものはすべて失われるため、最後の手段としてのみブラウザウィンドウを閉じてください。
4 Webブラウザを強制的に閉じます。 タブを閉じることができない場合は、Webブラウザウィンドウを閉じてください。この場合、他のタブで作業しているものはすべて失われるため、最後の手段としてのみブラウザウィンドウを閉じてください。 - Windows:クリック NS+⇧シフト+NS、Webブラウザを選択し、[タスクの終了]をクリックします。
- Mac:クリック ⌘コマンド+⌥オプション+NS、Webブラウザを選択し、[強制終了]をクリックします。
- Android:画面の右下隅にある四角いボタンをクリックしてから、すべてのブラウザウィンドウをスワイプ(右または左)します。
- iPhone:ホームボタンをダブルタップし(iPhone 6sでは3DTouchで、画面の左側をタップします)、すべてのブラウザウィンドウをスワイプ(右または左)します。
方法3/6:Chrome(モバイル)でポップアップブロッカーを有効にする方法
 1 「⋮」をクリックします。 Chromeには、ほとんどの(すべてではない)ポップアップを取り除くポップアップブロッカーが組み込まれています。
1 「⋮」をクリックします。 Chromeには、ほとんどの(すべてではない)ポップアップを取り除くポップアップブロッカーが組み込まれています。  2 「設定」を選択します。
2 「設定」を選択します。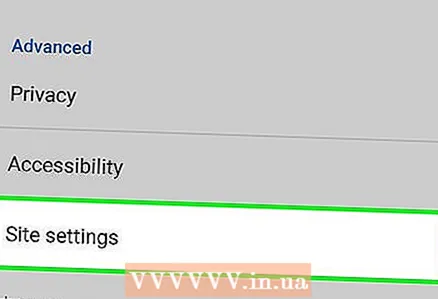 3 [サイトの設定]をクリックします。
3 [サイトの設定]をクリックします。- このオプションは、iOSでは「コンテンツ設定」と呼ばれます。
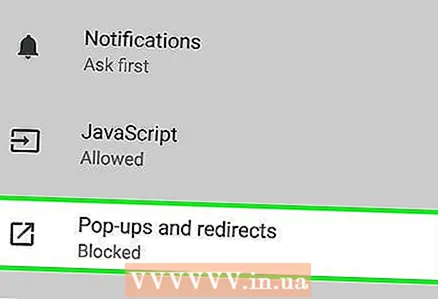 4 [ポップアップ]をクリックします。
4 [ポップアップ]をクリックします。- このオプションは、iOSでは「ポップアップのブロック」と呼ばれます。
 5 スライダーを「有効」の位置に動かします。 このオプションはデフォルトで有効になっているはずですが、あなたまたは他の誰かが無効にしている可能性があります。これにより、ポップアップブロッカーがアクティブになります。
5 スライダーを「有効」の位置に動かします。 このオプションはデフォルトで有効になっているはずですが、あなたまたは他の誰かが無効にしている可能性があります。これにより、ポップアップブロッカーがアクティブになります。
方法4/6:Chromeでポップアップブロッカーをオンにする方法(コンピューター上)
 1 「≡」または「⋮」を押して、メニューから「設定」を選択します。 WindowsまたはMacOS Xコンピューターでポップアップブロッカーをアクティブにするには、設定を変更する必要があります。
1 「≡」または「⋮」を押して、メニューから「設定」を選択します。 WindowsまたはMacOS Xコンピューターでポップアップブロッカーをアクティブにするには、設定を変更する必要があります。  2 「詳細」をクリックします。
2 「詳細」をクリックします。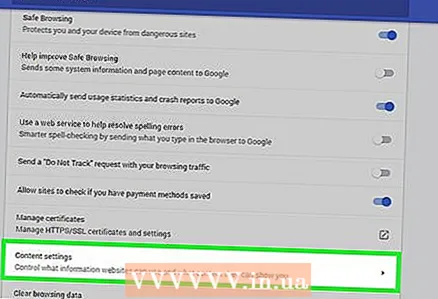 3 「コンテンツ設定」(「プライバシー」の下)をクリックします。
3 「コンテンツ設定」(「プライバシー」の下)をクリックします。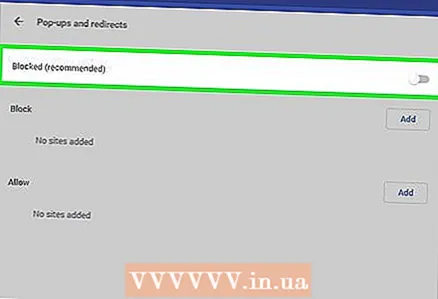 4 [ポップアップ]> [ブロック]をクリックします。
4 [ポップアップ]> [ブロック]をクリックします。
方法5/6:Safariでポップアップブロッカーを有効にする方法(iOS)
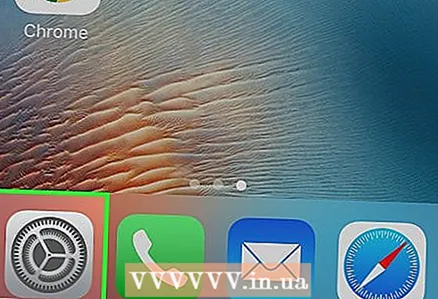 1 設定アプリを起動します。 Safariにはポップアップブロッカーが組み込まれており、スマートフォンやタブレットのほとんどのポップアップを保存できます。
1 設定アプリを起動します。 Safariにはポップアップブロッカーが組み込まれており、スマートフォンやタブレットのほとんどのポップアップを保存できます。  2 「Safari」を選択します。
2 「Safari」を選択します。 3 「ポップアップのブロック」の横にあるスライダーを「オン」の位置に移動します。
3 「ポップアップのブロック」の横にあるスライダーを「オン」の位置に移動します。
方法6/6:Safari(Mac)でポップアップブロッカーを有効にする方法
 1 Safariを開き、[設定]をクリックします。 Mac OS Xでポップアップブロッカーをアクティブにするには、Safariの設定を変更する必要があります。
1 Safariを開き、[設定]をクリックします。 Mac OS Xでポップアップブロッカーをアクティブにするには、Safariの設定を変更する必要があります。  2 「保護」をクリックします。
2 「保護」をクリックします。 3 [ポップアップをブロックする]の横のチェックボックスをオンにします。
3 [ポップアップをブロックする]の横のチェックボックスをオンにします。
チップ
- 誤ってポップアップ広告をクリックした場合は、サイトを閉じてすぐにポップアップしてください。次に、ウイルス対策ソフトウェアでコンピューターをスキャンすることをお勧めします。
- ブラウザに広告ブロッカーをインストールします。広告だけでなく、ポップアップからも節約できます。優れた広告ブロッカーは、AdblockPlusとuBlockです。
警告
- 未知のウェブサイトにつながるリンクをクリックしないでください。
- ポップアップ広告をクリックしないようにしてください。マルウェアや詐欺サイトのあるサイトにリンクする可能性があります。



