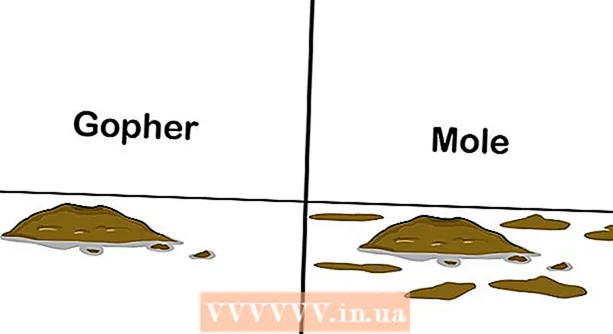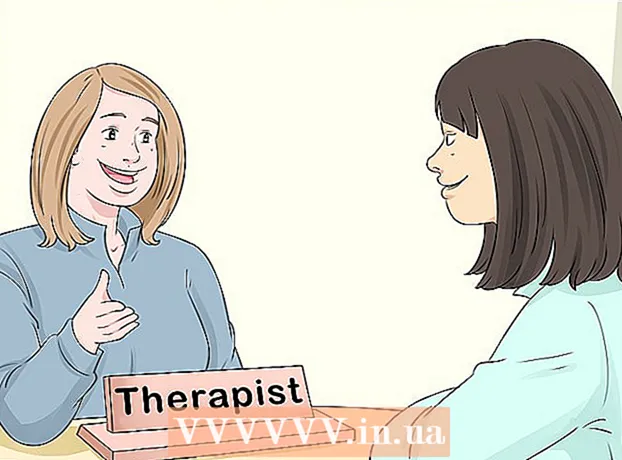著者:
Janice Evans
作成日:
27 J 2021
更新日:
1 J 2024

コンテンツ
- ステップ
- 方法1/7:AndroidおよびiOSデバイスでタブを閉じる方法
- 方法2/7:AndroidデバイスでChromeアプリを閉じる方法
- 方法3/7:AndroidデバイスでChromeアプリを強制終了する方法
- 方法4/7:iOSデバイスでChromeアプリを閉じる方法
- 方法5/7:iOSデバイスでChromeアプリを強制終了する方法
- 方法6/7:コンピューター上のタブ、ウィンドウ、Chromeプロセスを閉じる方法
- 方法7/7:コンピューターでChromeを強制的に終了する方法
- チップ
Google Chromeはタブを操作できます。つまり、1つのウィンドウで複数のWebページを一度に開くことができます。別のタブ、ウィンドウ、プログラムを閉じるか、強制終了することができます(ただし、この方法は最後の手段として残すのが最善です)。
ステップ
方法1/7:AndroidおよびiOSデバイスでタブを閉じる方法
 1 タブの表示ボタンをクリックします。 このボタンは、正方形内の数字(開いているタブの数と同じ)の形式で、画面の右上隅の検索バーとメニューボタンの間にあります。
1 タブの表示ボタンをクリックします。 このボタンは、正方形内の数字(開いているタブの数と同じ)の形式で、画面の右上隅の検索バーとメニューボタンの間にあります。 - Chromeモバイルアプリは複数のウィンドウをサポートしていませんが、タブで動作します。
- タブ付きタブレットでもコンピューターと同じように作業できるため、このモバイルデバイスにはタブ表示ボタンがありません。
 2 タブの右上隅にある「x」アイコンをクリックして閉じます。
2 タブの右上隅にある「x」アイコンをクリックして閉じます。 3 すべてのタブを一度に閉じます。 これを行うには、[設定]メニュー(水平に配置された3つのドットの形のアイコン)を開き、[すべてのタブを閉じる]を選択します。
3 すべてのタブを一度に閉じます。 これを行うには、[設定]メニュー(水平に配置された3つのドットの形のアイコン)を開き、[すべてのタブを閉じる]を選択します。  4 シークレットタブを閉じます(Androidのみ)。 シークレットタブが開いているときに画面(電源ボタン)をオフにしてからオンにすると、「シークレットタブを閉じる」というメッセージが表示されます。このメッセージをダブルクリックします。シークレットタブはすべて閉じられます。
4 シークレットタブを閉じます(Androidのみ)。 シークレットタブが開いているときに画面(電源ボタン)をオフにしてからオンにすると、「シークレットタブを閉じる」というメッセージが表示されます。このメッセージをダブルクリックします。シークレットタブはすべて閉じられます。 - シークレットタブは通常のタブと同じ方法で閉じることができることに注意してください。
方法2/7:AndroidデバイスでChromeアプリを閉じる方法
 1 ボタンをクリックして、最近開いたアプリケーションを表示します。 原則として、このボタンは画面の右下隅にあり、交差する正方形のように見えます(ボタンの外観は携帯電話/タブレットのモデルによって異なります)。このボタンをクリックすると、最近使用したアプリケーションのリストが開きます。
1 ボタンをクリックして、最近開いたアプリケーションを表示します。 原則として、このボタンは画面の右下隅にあり、交差する正方形のように見えます(ボタンの外観は携帯電話/タブレットのモデルによって異なります)。このボタンをクリックすると、最近使用したアプリケーションのリストが開きます。  2 リストを上下にスクロールして、Chromeアプリを見つけます。
2 リストを上下にスクロールして、Chromeアプリを見つけます。 3 Chromeアプリを左から右にスワイプします。 これにより、このアプリケーションが閉じます。つまり、バックグラウンドで実行されません。
3 Chromeアプリを左から右にスワイプします。 これにより、このアプリケーションが閉じます。つまり、バックグラウンドで実行されません。 - 「x」ボタンをクリックすることもできます。最近開いたアプリのリストのChromeウィンドウの右上隅にあります(デバイスでAndroid 6以降が実行されている場合のみ)。
方法3/7:AndroidデバイスでChromeアプリを強制終了する方法
 1 設定アプリを開きます。 そのアイコンは歯車のように見えます。電話の設定が開きます。
1 設定アプリを開きます。 そのアイコンは歯車のように見えます。電話の設定が開きます。  2 [アプリケーション]をクリックします。 [デバイス]セクションの下にあります。デバイスにインストールされているアプリケーションのリストが開きます。
2 [アプリケーション]をクリックします。 [デバイス]セクションの下にあります。デバイスにインストールされているアプリケーションのリストが開きます。  3 Chromeをクリックします。 アプリケーションはアルファベット順にリストされています。
3 Chromeをクリックします。 アプリケーションはアルファベット順にリストされています。  4 [停止]をクリックします。 これで、Chromeアプリに関連するプロセスが完了しました。
4 [停止]をクリックします。 これで、Chromeアプリに関連するプロセスが完了しました。 - アプリケーションがスタックしている(応答しない)場合、またはパフォーマンスが良くない場合は、この方法を使用してください。
方法4/7:iOSデバイスでChromeアプリを閉じる方法
 1 ホームボタンを2回押します。 最近使用したアプリケーションのリストが開きます。
1 ホームボタンを2回押します。 最近使用したアプリケーションのリストが開きます。  2 左または右にスクロールしてChromeアプリを見つけます。
2 左または右にスクロールしてChromeアプリを見つけます。 3 Chromeアプリの下から上にスワイプします。 これにより、このアプリケーションが閉じます。つまり、バックグラウンドで実行されません。
3 Chromeアプリの下から上にスワイプします。 これにより、このアプリケーションが閉じます。つまり、バックグラウンドで実行されません。
方法5/7:iOSデバイスでChromeアプリを強制終了する方法
 1 [ホーム]ボタンをダブルクリックして、最近使用したアプリのリストから[Chrome]を選択します。 アプリケーションがスタックしたり、うまく機能しない場合は、この方法を使用してください。
1 [ホーム]ボタンをダブルクリックして、最近使用したアプリのリストから[Chrome]を選択します。 アプリケーションがスタックしたり、うまく機能しない場合は、この方法を使用してください。  2 電源ボタンを押し続けます。 数秒後、[無効にする]スライダーが表示されます。
2 電源ボタンを押し続けます。 数秒後、[無効にする]スライダーが表示されます。  3 ホームボタンを押し続けます。 アクティブなアプリケーションはすべて強制的に閉じられ、ホーム画面に移動します。
3 ホームボタンを押し続けます。 アクティブなアプリケーションはすべて強制的に閉じられ、ホーム画面に移動します。
方法6/7:コンピューター上のタブ、ウィンドウ、Chromeプロセスを閉じる方法
 1 タブの「x」アイコンをクリックします。 このアイコンは各タブの右側にあり、選択したタブのみを閉じます。
1 タブの「x」アイコンをクリックします。 このアイコンは各タブの右側にあり、選択したタブのみを閉じます。 - キーボードショートカットを使用してアクティブなタブを閉じるには、を押します NS+W (WindowsおよびLinux)または ⌘コマンド+W (Mac OS X)。
- アクティブなウィンドウのすべてのタブを一度に閉じるには、をクリックします NS+⇧シフト+W/⌘コマンド+⇧シフト+W
 2 ウィンドウの隅にある「X」をクリックします。 Windowsでは、このアイコンはウィンドウの右上隅にあり、Chromeを閉じます(2番目のブラウザウィンドウが開いている場合を除く)。 Mac OS Xでは、Xは左上隅にあり、ウィンドウを閉じますが、Chromeに関連するプロセスは閉じません。
2 ウィンドウの隅にある「X」をクリックします。 Windowsでは、このアイコンはウィンドウの右上隅にあり、Chromeを閉じます(2番目のブラウザウィンドウが開いている場合を除く)。 Mac OS Xでは、Xは左上隅にあり、ウィンドウを閉じますが、Chromeに関連するプロセスは閉じません。 - 複数のウィンドウを一度に開くには、をクリックします NS+NS / ⌘コマンド+NS または、タブをタブバーの外側にドラッグします。各ウィンドウは複数のタブをサポートしています。
 3 「≡」アイコンをクリックし、メニューから「終了」を選択します。 このアイコンは、ウィンドウの右上隅にあります。これにより、すべてのウィンドウとタブが閉じられ、プロセスが完了します。
3 「≡」アイコンをクリックし、メニューから「終了」を選択します。 このアイコンは、ウィンドウの右上隅にあります。これにより、すべてのウィンドウとタブが閉じられ、プロセスが完了します。 - Windowsでは、キーボードショートカットを使用できます NS+⇧シフト+NS また Alt+F4+NS.
- Mac OS Xでは、をクリックします ⌘コマンド+NS.
方法7/7:コンピューターでChromeを強制的に終了する方法
 1 タスクマネージャを開きます。 クリック NS+Alt+デル (Windows)または ⌘コマンド+⌥オプション+NS (Mac OS X)。ブラウザがフリーズしている場合は、このキーボードショートカットを使用して、実行中のすべてのプロセスのリストを開きます。
1 タスクマネージャを開きます。 クリック NS+Alt+デル (Windows)または ⌘コマンド+⌥オプション+NS (Mac OS X)。ブラウザがフリーズしている場合は、このキーボードショートカットを使用して、実行中のすべてのプロセスのリストを開きます。  2 アクティブなプロセスのリストで、[GoogleChrome]を強調表示します。
2 アクティブなプロセスのリストで、[GoogleChrome]を強調表示します。 3 プロセスを完了します。 [プロセスの終了](Windows)または[閉じる](Mac OS X)をクリックします。このボタンは、タスクマネージャウィンドウの右下隅にあります。
3 プロセスを完了します。 [プロセスの終了](Windows)または[閉じる](Mac OS X)をクリックします。このボタンは、タスクマネージャウィンドウの右下隅にあります。 - プロセスを終了すると、加えられた変更が失われる可能性があります(たとえば、ブラウザウィンドウに何かを入力した場合)。そのため、アプリケーションがフリーズしたり、正常に動作しない場合は、この方法を使用してください。
チップ
- Chromeを強制的に閉じる前に、しばらく待ってください。アプリケーションが「ハング」した後、自動的に動作を開始する場合があります。また、応答していないWebページを更新してみてください。