著者:
Bobbie Johnson
作成日:
10 4月 2021
更新日:
1 J 2024

コンテンツ
この記事では、iPadで画面の回転をロックする方法を説明します(デバイスを回転させる場合)。ほとんどのiPadでは、画面の下部に開くコントロールセンターからロックオプションを選択する必要がありますが、古いiPadには、画面の向きをロックするために使用できるトグルがあります。
ステップ
方法1/2:コントロールセンターの使用
 1 ホーム画面が表示されていることを確認してください。 これを行うには、ホームボタン(iPad画面の下部にある丸いボタン)を押します。このようにして、アプリの設定が邪魔になることを心配せずにiPadの画面を回転させることができます。
1 ホーム画面が表示されていることを確認してください。 これを行うには、ホームボタン(iPad画面の下部にある丸いボタン)を押します。このようにして、アプリの設定が邪魔になることを心配せずにiPadの画面を回転させることができます。 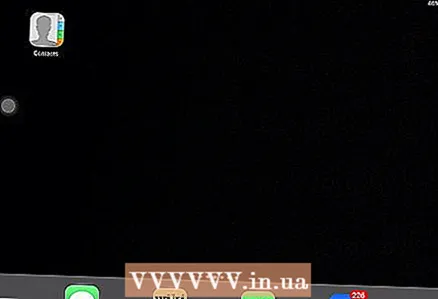 2 iPadを回転させます。 画面が希望の向きになるようにタブレットを回転させます。
2 iPadを回転させます。 画面が希望の向きになるようにタブレットを回転させます。 - 画面の向きには、縦(縦)と横(横)の2つがあります。
- 横向きはフルスクリーンモードでのビデオの視聴や入力に適していますが、縦向きは記事の閲覧やWebサイトの閲覧に適しています。
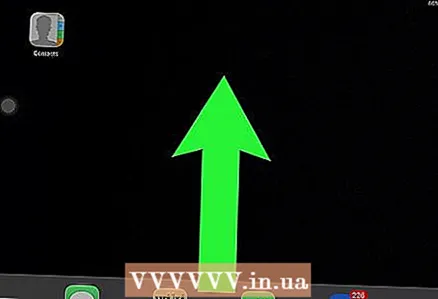 3 画面の下から上にスワイプします。 画面の下部に指を置き、上にスワイプします。画面の下部にいくつかのアイコンが表示されます。
3 画面の下から上にスワイプします。 画面の下部に指を置き、上にスワイプします。画面の下部にいくつかのアイコンが表示されます。 - コントロールセンターが開く前に、これを数回行う必要がある場合があります。
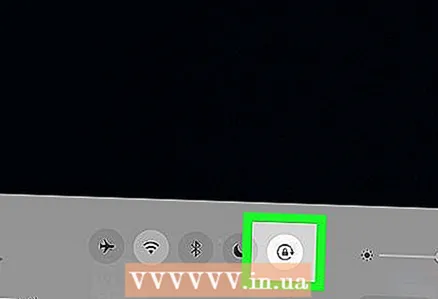 4 「ブロック」アイコンをクリックします。 丸い矢印の付いたこの黒と白の南京錠のアイコンは、画面の右側にあります。このアイコンをクリックすると、ロックが赤に変わります。これは、画面がロックされている(つまり、回転しない)ことを意味します。
4 「ブロック」アイコンをクリックします。 丸い矢印の付いたこの黒と白の南京錠のアイコンは、画面の右側にあります。このアイコンをクリックすると、ロックが赤に変わります。これは、画面がロックされている(つまり、回転しない)ことを意味します。  5 ホームボタンを押します。 コントロールセンターが閉鎖されます。 iPadの画面は回転しなくなります。
5 ホームボタンを押します。 コントロールセンターが閉鎖されます。 iPadの画面は回転しなくなります。 - 画面の回転を有効にするには、コントロールセンターを開き、赤と白のロックアイコンをタップします。
- 一部のアプリケーションは画面の回転をサポートしていません。たとえば、Minecraft PEには横向きが必要ですが、Instagramには縦向きが必要です。
方法2/2:サイドスイッチを使用する
 1 iPadにサイドスイッチがあることを確認してください。 一部の古いiPadにはサイドスイッチがあります。 iPadを垂直に回転させると(ホームボタンが下部にあるように)、iPadの左上にトグルスイッチがあるはずです。
1 iPadにサイドスイッチがあることを確認してください。 一部の古いiPadにはサイドスイッチがあります。 iPadを垂直に回転させると(ホームボタンが下部にあるように)、iPadの左上にトグルスイッチがあるはずです。 - スイッチがない場合は、コントロールセンターを使用してください。
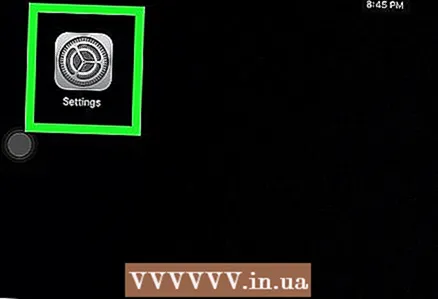 2 設定アプリを起動する
2 設定アプリを起動する  . ホーム画面の灰色の歯車アイコンをクリックします。
. ホーム画面の灰色の歯車アイコンをクリックします。 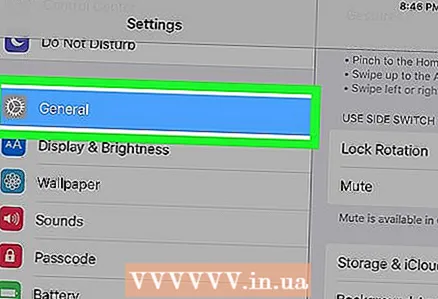 3 「一般」をタップ
3 「一般」をタップ  . 設定ページの左側にあります。
. 設定ページの左側にあります。 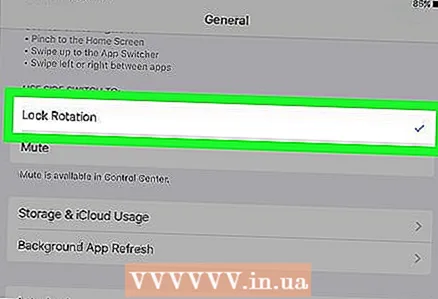 4 クリック オリエンテーションロック. このオプションは、画面中央の[サイドスイッチを使用する]セクションにあります。
4 クリック オリエンテーションロック. このオプションは、画面中央の[サイドスイッチを使用する]セクションにあります。  5 ホームボタンを押します。 設定アプリは最小化されます。
5 ホームボタンを押します。 設定アプリは最小化されます。  6 スイッチをスライドさせます。 画面の向きのロックを解除するには、上にスライドします。
6 スイッチをスライドさせます。 画面の向きのロックを解除するには、上にスライドします。 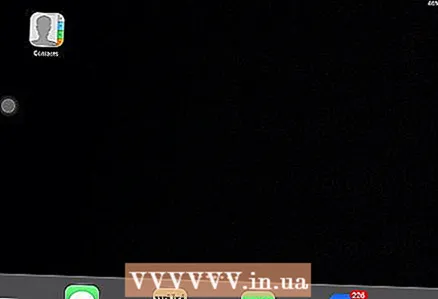 7 iPadを回転させます。 画面が希望の向きになるようにタブレットを回転させます。
7 iPadを回転させます。 画面が希望の向きになるようにタブレットを回転させます。 - 画面の向きには、縦(縦)と横(横)の2つがあります。
- 横向きはフルスクリーンモードでのビデオの視聴や入力に適していますが、縦向きは記事の閲覧やWebサイトの閲覧に適しています。
 8 スイッチをスライドさせます。 必要に応じて画面を回転させたら、スイッチを下にスライドさせて画面の向きをロックします。閉じた南京錠のアイコンが画面にしばらく表示されます。
8 スイッチをスライドさせます。 必要に応じて画面を回転させたら、スイッチを下にスライドさせて画面の向きをロックします。閉じた南京錠のアイコンが画面にしばらく表示されます。 - 向きを変えるには、スイッチを上にスライドさせます。
- 一部のアプリケーションは画面の回転をサポートしていません。たとえば、Minecraft PEには横向きが必要ですが、Instagramには縦向きが必要です。
チップ
- 画面の回転がブロックされていない場合は、iPadを再起動します。これを行うには、iPadの上部にある[スリープ/スリープ解除]ボタンを押したまま、この単語が画面に表示されたら[シャットダウン]を左から右にスワイプします。
警告
- すべてのアプリケーションが画面の回転をサポートしているわけではありません。



