著者:
William Ramirez
作成日:
21 9月 2021
更新日:
1 J 2024

コンテンツ
この記事では、iPadで2つのSafariアプリまたは2つのタブを並べて起動する方法を説明します。この機能は分割画面と呼ばれ、iOS 10(またはそれ以降)を実行しているiPad Air 2、Pro、Mini 4(またはそれ以降)でのみ使用できます。
ステップ
方法1/2:2つのアプリケーションを並べて起動する
 1 iPadの設定に移動します。 歯車の形をした灰色のアプリケーションアイコン(⚙️)は通常、デスクトップにあります。
1 iPadの設定に移動します。 歯車の形をした灰色のアプリケーションアイコン(⚙️)は通常、デスクトップにあります。 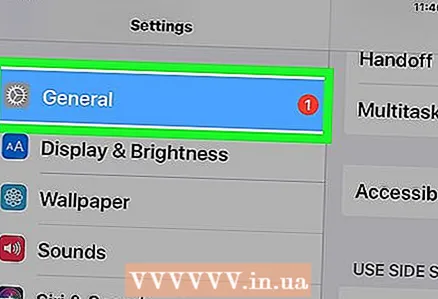 2 メニュー上部の灰色のアイコン(⚙️)の横にある[一般]オプションをタップします。
2 メニュー上部の灰色のアイコン(⚙️)の横にある[一般]オプションをタップします。 3 メニューの上部にある[マルチタスクとドッキング]オプションをタップします。
3 メニューの上部にある[マルチタスクとドッキング]オプションをタップします。 4 [複数のプログラムを許可する]スライダーを[オン]に移動します。」を緑色に変えます。このオプションを有効にすると、2つのアプリケーションを同じ画面で並べて起動できます。
4 [複数のプログラムを許可する]スライダーを[オン]に移動します。」を緑色に変えます。このオプションを有効にすると、2つのアプリケーションを同じ画面で並べて起動できます。 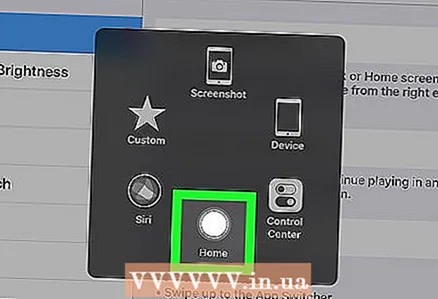 5 ホームボタンをクリックします。 デバイスの前面にある丸いボタンです。
5 ホームボタンをクリックします。 デバイスの前面にある丸いボタンです。  6 iPadを水平に回します。 分割ビューオプションは、デバイスを水平に保持している場合にのみ機能します。
6 iPadを水平に回します。 分割ビューオプションは、デバイスを水平に保持している場合にのみ機能します。  7 アプリケーションを実行します。 他の人と共有したいアプリを選択します。
7 アプリケーションを実行します。 他の人と共有したいアプリを選択します。  8 左スワイプ。 画面の右側に指を置き、左にスライドさせます。右側にタブが表示されます。
8 左スワイプ。 画面の右側に指を置き、左にスライドさせます。右側にタブが表示されます。  9 タブを左に移動します。 画面の中央に移動して、実行中のアプリケーションのサイズを縮小します。新しく作成された右側のパネルに、アプリケーションを含む垂直ウィンドウが表示されます。
9 タブを左に移動します。 画面の中央に移動して、実行中のアプリケーションのサイズを縮小します。新しく作成された右側のパネルに、アプリケーションを含む垂直ウィンドウが表示されます。 - 右側のペインで別のアプリケーションが自動的に起動する場合は、ペインの上部から下にスワイプして閉じ、アプリケーションウィンドウを表示します。
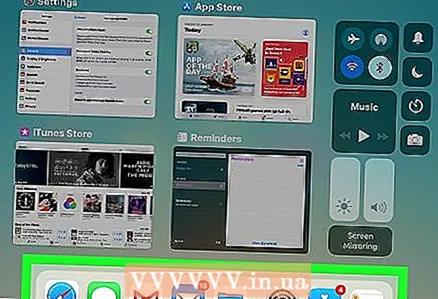 10 アプリケーションのリストをスクロールします。 これを行うには、開きたい2番目のアプリが表示されるまで下にスワイプします。
10 アプリケーションのリストをスクロールします。 これを行うには、開きたい2番目のアプリが表示されるまで下にスワイプします。 - すべてのアプリケーションが分割ビュー機能と互換性があるわけではありません。この機能と互換性のあるプログラムのみがアプリケーションのリストに表示されます。
 11 開きたいアプリをタップします。 これにより、分割ビューウィンドウの右側でこのアプリケーションが起動します。
11 開きたいアプリをタップします。 これにより、分割ビューウィンドウの右側でこのアプリケーションが起動します。 - 右側のアプリを変更するには、上から下にスワイプしてから、新しいアプリを選択します。
- 分割ビューを閉じるには、2つの画面領域の間の灰色のスライダーを押し続けてから、閉じたいアプリに向かってドラッグします。
方法2/2:Safariで2つのタブを同時に表示する
 1 iPadを水平に回します。 Safariの分割ビューは、デバイスを水平に保持している場合にのみ機能します。
1 iPadを水平に回します。 Safariの分割ビューは、デバイスを水平に保持している場合にのみ機能します。  2 Safariを起動します。 青いコンパスアイコンが付いた白いアプリです。
2 Safariを起動します。 青いコンパスアイコンが付いた白いアプリです。 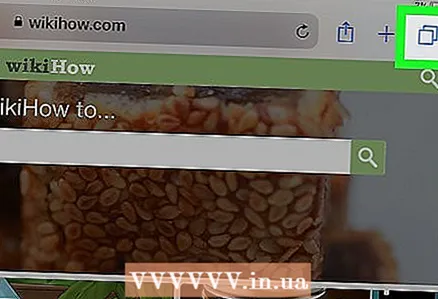 3 [新しいタブ]ボタンを長押しします。 これは、画面の右上隅に2つの正方形が重ねられたアイコンです。ドロップダウンメニューが開きます。
3 [新しいタブ]ボタンを長押しします。 これは、画面の右上隅に2つの正方形が重ねられたアイコンです。ドロップダウンメニューが開きます。  4 [分割ビューで開く]をタップします。 これは最初のメニューオプションです。これで、2つのタブを同時に表示できます。
4 [分割ビューで開く]をタップします。 これは最初のメニューオプションです。これで、2つのタブを同時に表示できます。 - これを行うには、画面の右上にあるブラウザタブを移動して開くこともできます。これにより、分割ビューが起動し、独自のウィンドウでタブが開きます。
- 分割ビューをオフにするには、ブラウザウィンドウの右下隅にある[新しいタブ]ボタンを長押しします。次に、[すべてのタブを結合]をタップして1つのウィンドウで両方のタブを開くか、[タブを閉じる]をタップして一方のウィンドウを閉じ、もう一方を全画面表示にします。



