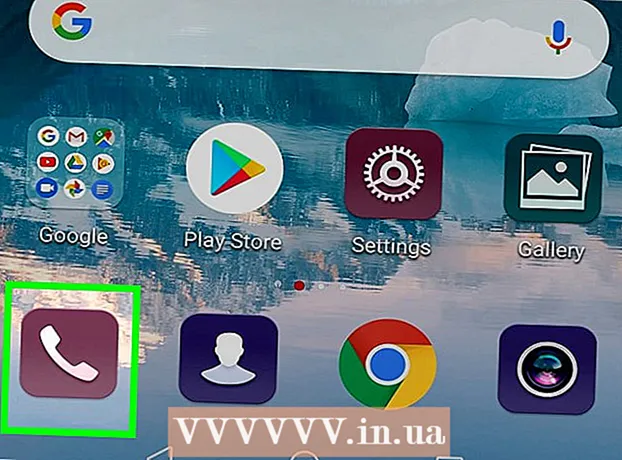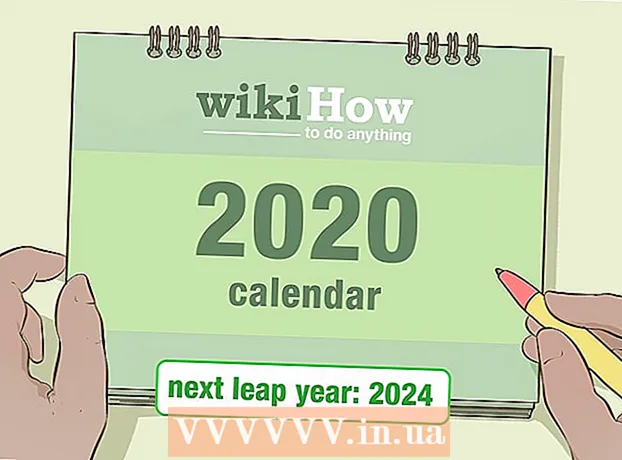著者:
Mark Sanchez
作成日:
3 1月 2021
更新日:
3 J 2024

コンテンツ
このチュートリアルの目的は、WordPress [1](2.8以降)をコンピューターにインストールして、WordPressサイトとテーマを作成およびテストする方法をWebデザイナーに示すことです。 Wordpressは、Webサーバー(Apache、Litespeed、IISなど)、PHP 4.3以降、およびMySQL4.0以降を搭載したコンピューターにインストールできます。
XAMPP [2] Webサーバーのインストールはかなり簡単です。必要なすべてのコンポーネントが含まれています。この記事では、XAMPPのインストール方法については説明しません。すでにXAMPPがインストールされていることを前提としています。 XAMPPをダウンロードしてインストールするには、次のリンクをたどってください:(http://www.apachefriends.org/en/xampp.html)
ステップ
 1 リンクから最新バージョンのWordpressをダウンロードして保存します。 http://wordpress.org/latest.zip
1 リンクから最新バージョンのWordpressをダウンロードして保存します。 http://wordpress.org/latest.zip  2 XAMPPディレクトリのhtdocsフォルダにダウンロードした「wordpress.zip」というZIPファイルの内容を抽出します。 ZIPファイルが正常に抽出されると、新しい「wordpress」ディレクトリが xampp htdocsに表示されます。続行する前に、Webサーバーが正しく機能していることを確認してください。
2 XAMPPディレクトリのhtdocsフォルダにダウンロードした「wordpress.zip」というZIPファイルの内容を抽出します。 ZIPファイルが正常に抽出されると、新しい「wordpress」ディレクトリが xampp htdocsに表示されます。続行する前に、Webサーバーが正しく機能していることを確認してください。  3 WebブラウザでXAMPPホームページに移動し、次のURLを入力します。http:// localhost / xampp /。
3 WebブラウザでXAMPPホームページに移動し、次のURLを入力します。http:// localhost / xampp /。  4 メニューの左下隅にある「phpMyAdmin」リンクを選択します。 次のURLを入力します:http:// localhost / xampp / phpmyadmin。
4 メニューの左下隅にある「phpMyAdmin」リンクを選択します。 次のURLを入力します:http:// localhost / xampp / phpmyadmin。  5 phpMyAdminページでは、ウィンドウの中央に「MySQLlocalhost」フィールドがあります。 Wordpressプログラムで使用するために、このセクションから新しいデータベースが作成されます。
5 phpMyAdminページでは、ウィンドウの中央に「MySQLlocalhost」フィールドがあります。 Wordpressプログラムで使用するために、このセクションから新しいデータベースが作成されます。 - 「Createnewdatabase」フィールドに「wordpress」という名前を入力します。 「照合」プルダウンメニューから「utf8_unicode_ci」を選択します。 [作成]ボタンをクリックします。
- データベースが正常に作成されると、メッセージが表示されます。
 6 Windowsエクスプローラーを使用して、xampp htdocs wordpressに移動します。 wordpressフォルダーにある「wp-config-sample.php」ファイルを開きます。
6 Windowsエクスプローラーを使用して、xampp htdocs wordpressに移動します。 wordpressフォルダーにある「wp-config-sample.php」ファイルを開きます。  7 ファイルが開いたら、次の行を編集します。/ * * WordPressのデータベースの名前 * / define( 'DB_NAME'、 'putyourdbnamehere'); ==> 'putyourdbnameheree'を 'wordpress'に変更します/ * * MySQLデータベースのユーザー名 * / define( 'DB_USER'、 'usernamehere'); ==>「usernamehere」を「root」に変更します/ * * MySQLデータベースのパスワード * / define( 'DB_PASSWORD'、 'yourpasswordhere'); ==> 'yourpasswordhere'を ''(空のフィールド)に変更します
7 ファイルが開いたら、次の行を編集します。/ * * WordPressのデータベースの名前 * / define( 'DB_NAME'、 'putyourdbnamehere'); ==> 'putyourdbnameheree'を 'wordpress'に変更します/ * * MySQLデータベースのユーザー名 * / define( 'DB_USER'、 'usernamehere'); ==>「usernamehere」を「root」に変更します/ * * MySQLデータベースのパスワード * / define( 'DB_PASSWORD'、 'yourpasswordhere'); ==> 'yourpasswordhere'を ''(空のフィールド)に変更します  8 ファイルが編集されたら、ファイルのコピーを「wp-config.php」という名前でwordpressフォルダーに保存し、ファイルを閉じます。
8 ファイルが編集されたら、ファイルのコピーを「wp-config.php」という名前でwordpressフォルダーに保存し、ファイルを閉じます。 9 Wordpressのインストールページに移動します。 ブラウザを開き、URLを入力します:http://localhost/wordpress/wp-admin/install.php。
9 Wordpressのインストールページに移動します。 ブラウザを開き、URLを入力します:http://localhost/wordpress/wp-admin/install.php。  10 [ブログタイトル]フィールドにブログのタイトルを入力します。 「Eメール」フィールドにあなたのEメールアドレスを入力してください。 「Wordpressのインストール」ボタンをクリックします。
10 [ブログタイトル]フィールドにブログのタイトルを入力します。 「Eメール」フィールドにあなたのEメールアドレスを入力してください。 「Wordpressのインストール」ボタンをクリックします。  11 前の手順の情報が正しく入力されている場合、インストールが成功したことを示すメッセージが表示された画面が表示されます。 "成功!"画面に「admin」と一時パスワードが表示されます。自動的に生成されます。パスワードを書き留めます。ログインボタン「ログイン」をクリックします。
11 前の手順の情報が正しく入力されている場合、インストールが成功したことを示すメッセージが表示された画面が表示されます。 "成功!"画面に「admin」と一時パスワードが表示されます。自動的に生成されます。パスワードを書き留めます。ログインボタン「ログイン」をクリックします。  12 ログインウィンドウで、「ユーザー名」フィールドに「管理者」という単語を入力し、一時パスワードを入力します。 「ログイン」ボタンをクリックしてください。
12 ログインウィンドウで、「ユーザー名」フィールドに「管理者」という単語を入力し、一時パスワードを入力します。 「ログイン」ボタンをクリックしてください。  13 ログインに成功すると、Wordpressのホームページが表示されます。 これで、一時パスワードを他のパスワードに変更できます。一時パスワードを使用していることを示すメッセージが表示され、パスワードを変更するように求められます。メッセージをクリックして、パスワードを変更してください。
13 ログインに成功すると、Wordpressのホームページが表示されます。 これで、一時パスワードを他のパスワードに変更できます。一時パスワードを使用していることを示すメッセージが表示され、パスワードを変更するように求められます。メッセージをクリックして、パスワードを変更してください。
チップ
- パスワードを書き留めます。