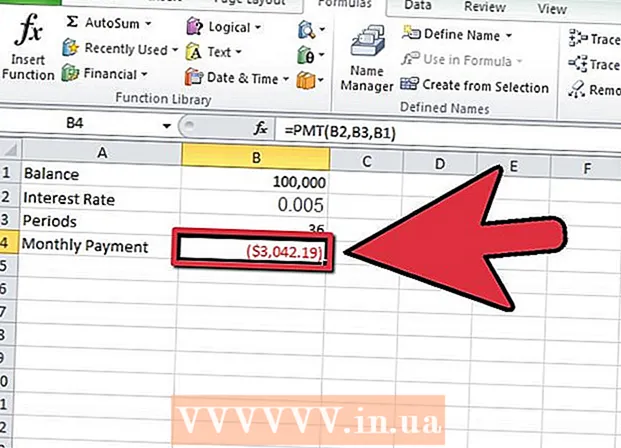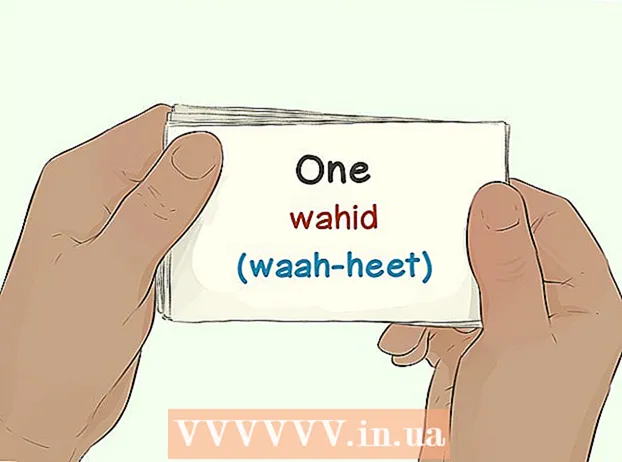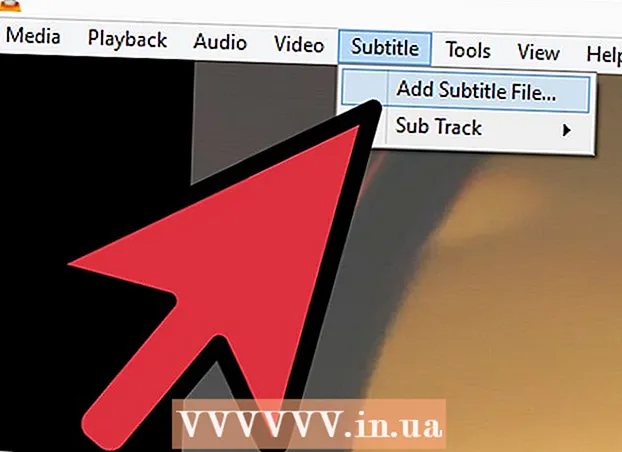著者:
Virginia Floyd
作成日:
13 Aug. 2021
更新日:
1 J 2024

コンテンツ
この記事では、iPhoneからiPadに写真をコピー(送信)する方法を紹介します。
ステップ
方法1/3:iCloudを使用する
 1 iPhoneで、設定アプリを開きます。 このアプリのアイコンは灰色の歯車(⚙️)で、通常はホーム画面に表示されます。
1 iPhoneで、設定アプリを開きます。 このアプリのアイコンは灰色の歯車(⚙️)で、通常はホーム画面に表示されます。  2 「AppleID」をクリックします。 このセクションは[設定]メニューの上部にあり、名前と写真(ある場合)が含まれています。
2 「AppleID」をクリックします。 このセクションは[設定]メニューの上部にあり、名前と写真(ある場合)が含まれています。 - まだサインインしていない場合は、[サインイン]>をクリックし、Apple IDとパスワードを入力して、[サインイン]をクリックします。
- 古いバージョンのiOSを使用している場合は、この手順をスキップしてください。
 3 iCloudをクリックします。 このオプションは、メニューの2番目のセクションにあります。
3 iCloudをクリックします。 このオプションは、メニューの2番目のセクションにあります。  4 写真をクリックします。 このアプリは、「iCloudを使用するアプリ」セクションの上部にあります。
4 写真をクリックします。 このアプリは、「iCloudを使用するアプリ」セクションの上部にあります。  5 iCloudフォトライブラリスライダーをオンの位置に移動します。 緑色に変わります。これで、iPhoneで撮影した新しい写真と、デバイスのメモリに保存されている既存の画像がiCloudにコピーされます。
5 iCloudフォトライブラリスライダーをオンの位置に移動します。 緑色に変わります。これで、iPhoneで撮影した新しい写真と、デバイスのメモリに保存されている既存の画像がiCloudにコピーされます。 - iPhoneの空き容量を増やすには、「iPhoneのメモリを最適化」をタップします。この場合、写真のサイズは小さくなります。
 6 [フォトストリームにアップロード]スライダーを[オン]の位置に移動します。 これで、iPhoneで撮影した新しい写真が(ワイヤレスネットワークに接続されている場合)AppleIDでサインインしているすべてのデバイスと同期されます。
6 [フォトストリームにアップロード]スライダーを[オン]の位置に移動します。 これで、iPhoneで撮影した新しい写真が(ワイヤレスネットワークに接続されている場合)AppleIDでサインインしているすべてのデバイスと同期されます。  7 iPadで、設定アプリを開きます。 このアプリのアイコンは灰色の歯車(⚙️)で、通常はホーム画面に表示されます。
7 iPadで、設定アプリを開きます。 このアプリのアイコンは灰色の歯車(⚙️)で、通常はホーム画面に表示されます。  8 「AppleID」をクリックします。 このセクションは、[設定]メニューの上部にあります。
8 「AppleID」をクリックします。 このセクションは、[設定]メニューの上部にあります。 - まだサインインしていない場合は、[サインイン]>をクリックし、Apple IDとパスワードを入力して、[サインイン]をクリックします。
- 古いバージョンのiOSを使用している場合は、この手順をスキップしてください。
 9 iCloudをクリックします。 このオプションは、メニューの2番目のセクションにあります。
9 iCloudをクリックします。 このオプションは、メニューの2番目のセクションにあります。  10 写真をクリックします。 このアプリは、「iCloudを使用するアプリ」セクションの上部にあります。
10 写真をクリックします。 このアプリは、「iCloudを使用するアプリ」セクションの上部にあります。  11 iCloudフォトライブラリスライダーをオンの位置に移動します。 緑色に変わります。
11 iCloudフォトライブラリスライダーをオンの位置に移動します。 緑色に変わります。  12 ホームボタンを押します。 iPadの前面(画面の真下にあります)にある丸いボタンです。
12 ホームボタンを押します。 iPadの前面(画面の真下にあります)にある丸いボタンです。  13 コンピューターで、写真アプリを開きます。 このアプリケーションのアイコンは、マルチカラーの花のように見えます。
13 コンピューターで、写真アプリを開きます。 このアプリケーションのアイコンは、マルチカラーの花のように見えます。  14 [アルバム]をクリックします。 このボタンはウィンドウの上部にあります。
14 [アルバム]をクリックします。 このボタンはウィンドウの上部にあります。  15 [すべての写真]をクリックします。 これは、画面の左上隅にある可能性が最も高いアルバムの1つです。 iPhoneとiPadがコンテンツをiCloudに同期すると、iPhoneの写真がこのアルバムに表示されます。
15 [すべての写真]をクリックします。 これは、画面の左上隅にある可能性が最も高いアルバムの1つです。 iPhoneとiPadがコンテンツをiCloudに同期すると、iPhoneの写真がこのアルバムに表示されます。
方法2/3:AirDropの使用
 1 iPadで、コントロールセンターを開きます。 これを行うには、画面の下から上にスワイプします。
1 iPadで、コントロールセンターを開きます。 これを行うには、画面の下から上にスワイプします。  2 AirDropをクリックします。 このボタンは画面の左下隅にあります。
2 AirDropをクリックします。 このボタンは画面の左下隅にあります。 - BluetoothとWi-Fiをオンにするように求められた場合は、オンにします。
 3 [連絡先のみ]をクリックします。 メニューの真ん中にあります。
3 [連絡先のみ]をクリックします。 メニューの真ん中にあります。  4 コンピューターで、写真アプリを開きます。 このアプリケーションのアイコンは、マルチカラーの花のように見えます。
4 コンピューターで、写真アプリを開きます。 このアプリケーションのアイコンは、マルチカラーの花のように見えます。  5 [アルバム]をクリックします。 このボタンはウィンドウの上部にあります。
5 [アルバム]をクリックします。 このボタンはウィンドウの上部にあります。  6 [すべての写真]をクリックします。 これは、画面の左上隅にある可能性が最も高いアルバムの1つです。
6 [すべての写真]をクリックします。 これは、画面の左上隅にある可能性が最も高いアルバムの1つです。  7 写真を選択します。 これを行うには、目的の写真をクリックするだけです。
7 写真を選択します。 これを行うには、目的の写真をクリックするだけです。  8 [共有]をクリックします。 このボタンのアイコンは、上向きの矢印が付いた正方形の形をしており、画面の左下隅にあります。
8 [共有]をクリックします。 このボタンのアイコンは、上向きの矢印が付いた正方形の形をしており、画面の左下隅にあります。  9 追加の写真を選択します(必要に応じて)。 写真を左または右(画面上部)でフリックし、画像の右下隅にある円のアイコンをクリックして選択します。
9 追加の写真を選択します(必要に応じて)。 写真を左または右(画面上部)でフリックし、画像の右下隅にある円のアイコンをクリックして選択します。 - 一部のユーザーは、AirDropを介して写真をコピーするときに問題を報告しています。
 10 iPadの名前をクリックします。 画面上部の画像と画面下部の共有オプションの間に表示されます。
10 iPadの名前をクリックします。 画面上部の画像と画面下部の共有オプションの間に表示されます。 - タブレットが画面に表示されていない場合は、デバイスがスマートフォンに十分に近く(1メートル以内)、AirDropがオンになっていることを確認してください。
- BluetoothとWi-Fiをオンにするように求められた場合は、オンにします。
 11 iPadで写真を表示します。 iPhoneが画像を転送していることを示すメッセージが画面に表示されます。コピープロセスが完了すると、iPadの写真アプリで写真を表示できます。
11 iPadで写真を表示します。 iPhoneが画像を転送していることを示すメッセージが画面に表示されます。コピープロセスが完了すると、iPadの写真アプリで写真を表示できます。
方法3/3:電子メールの使用
 1 iPhoneで、写真アプリを開きます。 このアプリケーションのアイコンは、マルチカラーの花のように見えます。
1 iPhoneで、写真アプリを開きます。 このアプリケーションのアイコンは、マルチカラーの花のように見えます。 - この方法を使用するには、iPhoneとiPadでメールアプリを設定します。
 2 写真を選択します。 これを行うには、目的の写真をクリックするだけです。
2 写真を選択します。 これを行うには、目的の写真をクリックするだけです。  3 [共有]をクリックします。 このボタンのアイコンは、上向きの矢印が付いた正方形の形をしており、画面の左下隅にあります。
3 [共有]をクリックします。 このボタンのアイコンは、上向きの矢印が付いた正方形の形をしており、画面の左下隅にあります。  4 追加の写真を選択します(必要に応じて)。 写真を左または右(画面上部)でフリックし、画像の右下隅にある円のアイコンをクリックして選択します。
4 追加の写真を選択します(必要に応じて)。 写真を左または右(画面上部)でフリックし、画像の右下隅にある円のアイコンをクリックして選択します。  5 [メール]をクリックします。 画面の左下にあります。メールを書くことができる新しい画面が表示されます。
5 [メール]をクリックします。 画面の左下にあります。メールを書くことができる新しい画面が表示されます。  6 メールアドレスを入力してください。 これは、「宛先」行(画面上部)で行います。
6 メールアドレスを入力してください。 これは、「宛先」行(画面上部)で行います。  7 [送信]をクリックします。 このボタンは画面の右上隅にあります。
7 [送信]をクリックします。 このボタンは画面の右上隅にあります。 - 件名が欠落していることを示す警告メッセージが表示されても、[送信]をクリックします。
 8 iPadでメールアプリを開きます。 このアプリケーションのアイコンは、青い背景に白い封筒のように見えます。
8 iPadでメールアプリを開きます。 このアプリケーションのアイコンは、青い背景に白い封筒のように見えます。  9 自分に送信したメールをクリックします。 受信トレイの上部に表示されます。
9 自分に送信したメールをクリックします。 受信トレイの上部に表示されます。  10 写真を開きます。 添付の画像をクリックして開き、画像を長押しします。
10 写真を開きます。 添付の画像をクリックして開き、画像を長押しします。  11 [画像を保存]をクリックします。 写真はiPadのCameraフォルダーに保存されます。
11 [画像を保存]をクリックします。 写真はiPadのCameraフォルダーに保存されます。