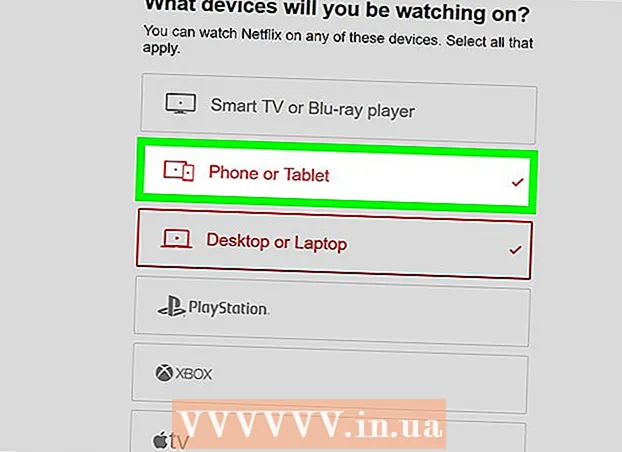著者:
Virginia Floyd
作成日:
13 Aug. 2021
更新日:
1 J 2024

コンテンツ
- ステップ
- 方法1/10:ソフトウェアアップデートのダウンロード
- 方法2/10:アドビのインストールとファイルを修復する
- 方法3/10:障害のあるプラグインを削除する
- 方法4/10:キャッシュの内容を削除する
- 方法5/10:プログラムを再インストールする
- 方法6/10:グラフィックドライバーを更新する
- 方法7/10:ClearTypeテキストチューナー
- 方法8/10:MicrosoftUpdateをインストールする
- 方法9/10:ディスク圧縮を無効にする
- 方法10/10:一時的なコンテンツの処理に関する問題の解決
- チップ
お使いのコンピューターは、AdobeAcrobatまたはAdobeReaderのクラッシュの犠牲になっていますか?彼らはあまりにも頻繁に凍結します、そしてあなたはこれを防ぐ方法を知りませんか?この場合、これらのプログラムが正常に動作するためには、Windowsオペレーティングシステムのエラーを修正する必要があります。
ステップ
方法1/10:ソフトウェアアップデートのダウンロード
 1 互換性の問題を排除します。 最新のアップデートをダウンロードしてインストールし、プログラムの機能とコンポーネントがシステムと互換性があることを確認します。
1 互換性の問題を排除します。 最新のアップデートをダウンロードしてインストールし、プログラムの機能とコンポーネントがシステムと互換性があることを確認します。  2 Adobe Acrobat / AdobeReaderを起動します。
2 Adobe Acrobat / AdobeReaderを起動します。 3 メニューの「ヘルプ」セクションを開きます。
3 メニューの「ヘルプ」セクションを開きます。 4 [更新の確認]を選択します。
4 [更新の確認]を選択します。
方法2/10:アドビのインストールとファイルを修復する
 1 プログラムを再インストールしてみてください。 アプリケーションファイルは、一定期間にわたって破損する可能性があります。必要なDLL / ActiveXファイルは、削除、名前変更、または移動できます。アプリを再インストールすると、この問題が解決する場合があります。
1 プログラムを再インストールしてみてください。 アプリケーションファイルは、一定期間にわたって破損する可能性があります。必要なDLL / ActiveXファイルは、削除、名前変更、または移動できます。アプリを再インストールすると、この問題が解決する場合があります。  2 ヘルプメニューを開きます。
2 ヘルプメニューを開きます。 3 Adobe Acrobatで、[Acrobatインストールの修復]を選択します。 Adobe Readerで、「AdobeReaderのインストールを修復する」オプションを選択します。
3 Adobe Acrobatで、[Acrobatインストールの修復]を選択します。 Adobe Readerで、「AdobeReaderのインストールを修復する」オプションを選択します。  4 Windowsの問題を修正します。 RegInOutシステムユーティリティを使用して、残りのWindowsファイルを削除します。
4 Windowsの問題を修正します。 RegInOutシステムユーティリティを使用して、残りのWindowsファイルを削除します。
方法3/10:障害のあるプラグインを削除する
 1 プラグインには2つのタイプがあります。プリインストールされたサードパーティ。 最近、新しいプラグインをインストールした可能性があります。問題の原因は、そのうちの1つの誤った操作にある可能性があります。
1 プラグインには2つのタイプがあります。プリインストールされたサードパーティ。 最近、新しいプラグインをインストールした可能性があります。問題の原因は、そのうちの1つの誤った操作にある可能性があります。  2 デスクトップの「コンピュータ」ショートカットをダブルクリックします。
2 デスクトップの「コンピュータ」ショートカットをダブルクリックします。 3 コントロールリボンの[表示]タブをクリックします。
3 コントロールリボンの[表示]タブをクリックします。 4 [非表示アイテム]の横のチェックボックスをオンにします。
4 [非表示アイテム]の横のチェックボックスをオンにします。 5 Adobe Acrobatがクラッシュした場合は、以下を開きます。C:プログラムファイル(x86) Adobe Acrobat 11.0 Acrobat プラグイン。AdobeReaderの場合、C:プログラムファイル(x86) Adobe Reader 11.0 Reader plug_ins。
5 Adobe Acrobatがクラッシュした場合は、以下を開きます。C:プログラムファイル(x86) Adobe Acrobat 11.0 Acrobat プラグイン。AdobeReaderの場合、C:プログラムファイル(x86) Adobe Reader 11.0 Reader plug_ins。 6 インストールされているサードパーティのプラグインをすべて削除します。
6 インストールされているサードパーティのプラグインをすべて削除します。 7 Adobe Acrobatがクラッシュした場合は、以下を開きます。C:プログラムファイル(x86) Adobe Acrobat 11.0 Acrobat plugin_ins3d、Adobe Readerの場合、C:プログラムファイル(x86) Adobe Reader 11.0 Reader plug_ins3d。
7 Adobe Acrobatがクラッシュした場合は、以下を開きます。C:プログラムファイル(x86) Adobe Acrobat 11.0 Acrobat plugin_ins3d、Adobe Readerの場合、C:プログラムファイル(x86) Adobe Reader 11.0 Reader plug_ins3d。 8 インストールされているサードパーティのプラグインをすべて削除します。
8 インストールされているサードパーティのプラグインをすべて削除します。
方法4/10:キャッシュの内容を削除する
 1 キャッシュの内容を削除します。 キャッシュの内容は、プログラムが起動するたびに上書きされます。これらは一時ファイルであるため、キャッシュが破損する可能性がはるかに高くなります。キャッシュの内容を削除して、プログラムを再実行してください。
1 キャッシュの内容を削除します。 キャッシュの内容は、プログラムが起動するたびに上書きされます。これらは一時ファイルであるため、キャッシュが破損する可能性がはるかに高くなります。キャッシュの内容を削除して、プログラムを再実行してください。  2 AdobeAcrobatを閉じます。
2 AdobeAcrobatを閉じます。 3 まだ行っていない場合は、隠しファイルと隠しフォルダーの表示を有効にします。 (上記のステップ2-4「障害のあるプラグインを削除する」)。
3 まだ行っていない場合は、隠しファイルと隠しフォルダーの表示を有効にします。 (上記のステップ2-4「障害のあるプラグインを削除する」)。  4 フォルダを開きます:C:ユーザー [ユーザー名] AppData ローカル Adobe Acrobat キャッシュ.
4 フォルダを開きます:C:ユーザー [ユーザー名] AppData ローカル Adobe Acrobat キャッシュ.  5 このフォルダと既存のサブフォルダのすべての内容を削除します。
5 このフォルダと既存のサブフォルダのすべての内容を削除します。
方法5/10:プログラムを再インストールする
 1 プログラムを削除します。 次に、インターネットから入手可能な最新バージョンをダウンロードしてインストールします。おそらくこれはあなたの問題を解決するでしょう。
1 プログラムを削除します。 次に、インターネットから入手可能な最新バージョンをダウンロードしてインストールします。おそらくこれはあなたの問題を解決するでしょう。  2 Windowsキー+ Xキーボードショートカットを押します。
2 Windowsキー+ Xキーボードショートカットを押します。 3 [プログラムと機能]を選択します。
3 [プログラムと機能]を選択します。 4 AdobeAcrobatまたはAdobeReaderを選択します。 例:Adobe Acrobat XIProまたはAdobeReader XI(11.0.09)。
4 AdobeAcrobatまたはAdobeReaderを選択します。 例:Adobe Acrobat XIProまたはAdobeReader XI(11.0.09)。  5 [削除]をクリックします。
5 [削除]をクリックします。 6 アンインストールウィザードの指示に従います。 コンピュータを再起動します。
6 アンインストールウィザードの指示に従います。 コンピュータを再起動します。  7 プログラムの最新バージョンをダウンロードするには、アドビの公式Webサイトにアクセスしてください。
7 プログラムの最新バージョンをダウンロードするには、アドビの公式Webサイトにアクセスしてください。
方法6/10:グラフィックドライバーを更新する
 1 ドライバーを更新します。 グラフィックドライバをどのくらいの頻度で更新しますか?グラフィックドライバを更新すると、問題が解決する場合があります。
1 ドライバーを更新します。 グラフィックドライバをどのくらいの頻度で更新しますか?グラフィックドライバを更新すると、問題が解決する場合があります。  2 Windowsキー+ Xキーボードショートカットを押します。
2 Windowsキー+ Xキーボードショートカットを押します。 3 「デバイスマネージャ」を選択します。
3 「デバイスマネージャ」を選択します。 4 上部のタブを展開します。
4 上部のタブを展開します。 5 [ディスプレイアダプタ]タブを展開します。
5 [ディスプレイアダプタ]タブを展開します。 6 グラフィックカードを右クリックします。 たとえば、インテル®HDグラフィックス。 [ドライバーの更新]を選択します。
6 グラフィックカードを右クリックします。 たとえば、インテル®HDグラフィックス。 [ドライバーの更新]を選択します。  7 画面の指示に従ってください。 コンピュータを再起動します。
7 画面の指示に従ってください。 コンピュータを再起動します。
方法7/10:ClearTypeテキストチューナー
 1 デフォルトでは、ClearTypeは無効になっています。 システム内の機能のステータスを確認してください。次のようにClearTypeテキストを含めます。
1 デフォルトでは、ClearTypeは無効になっています。 システム内の機能のステータスを確認してください。次のようにClearTypeテキストを含めます。  2 Windowsキー+ Xキーボードショートカットを押します。
2 Windowsキー+ Xキーボードショートカットを押します。 3 「コントロールパネル」を選択します。
3 「コントロールパネル」を選択します。 4 [外観とカスタマイズ]> [表示]をクリックします。
4 [外観とカスタマイズ]> [表示]をクリックします。 5 左側のペインで[ClearTypeテキストのカスタマイズ]を選択します。
5 左側のペインで[ClearTypeテキストのカスタマイズ]を選択します。 6 新しい「ClearTypeテキストチューナー」ウィンドウが開きます。
6 新しい「ClearTypeテキストチューナー」ウィンドウが開きます。 7 [ClearTypeを有効にする]の横のチェックボックスをオンにします。
7 [ClearTypeを有効にする]の横のチェックボックスをオンにします。 8 [次へ]をクリックします。 セットアップウィザードの指示に従います。
8 [次へ]をクリックします。 セットアップウィザードの指示に従います。
方法8/10:MicrosoftUpdateをインストールする
 1 コンピューターに最新のMicrosoftUpdateがインストールされていることを確認してください。
1 コンピューターに最新のMicrosoftUpdateがインストールされていることを確認してください。 2 Windowsキー+ Cを押して、チャームバーを開きます。
2 Windowsキー+ Cを押して、チャームバーを開きます。 3 [検索]をクリックします。
3 [検索]をクリックします。 4 「更新」と入力します。
4 「更新」と入力します。 5 設定アイコンをクリックします。
5 設定アイコンをクリックします。 6 [更新の確認]をクリックします。 アプリの指示に従ってください。
6 [更新の確認]をクリックします。 アプリの指示に従ってください。
方法9/10:ディスク圧縮を無効にする
 1 ディスク圧縮機能が有効になっているか確認してください。 ディスクを圧縮すると、ファイルの内容の読み取りが遅くなり、AdobeAcrobatおよびAdobeReaderでフリーズする可能性があります。
1 ディスク圧縮機能が有効になっているか確認してください。 ディスクを圧縮すると、ファイルの内容の読み取りが遅くなり、AdobeAcrobatおよびAdobeReaderでフリーズする可能性があります。  2 デスクトップの「コンピュータ」ショートカットをダブルクリックします。
2 デスクトップの「コンピュータ」ショートカットをダブルクリックします。 3 ドライブCを右クリックします。.
3 ドライブCを右クリックします。.  4 [プロパティ]を選択します。
4 [プロパティ]を選択します。 5 [全般]タブをクリックします。
5 [全般]タブをクリックします。 6 [このディスクを縮小してスペースを節約する]チェックボックスをオフにします。
6 [このディスクを縮小してスペースを節約する]チェックボックスをオフにします。 7 [適用]または[OK]をクリックします。
7 [適用]または[OK]をクリックします。
方法10/10:一時的なコンテンツの処理に関する問題の解決
 1 環境変数で指定されたパスが一時ファイルフォルダーと同じであることを確認してください。 それらが異なる場合は、正しいパスを指定するか、新しいフォルダーを作成してください。
1 環境変数で指定されたパスが一時ファイルフォルダーと同じであることを確認してください。 それらが異なる場合は、正しいパスを指定するか、新しいフォルダーを作成してください。  2 デスクトップの「コンピュータ」ショートカットを右クリックします。
2 デスクトップの「コンピュータ」ショートカットを右クリックします。 3 [プロパティ]を選択します。
3 [プロパティ]を選択します。 4 左側のペインで[システムの詳細設定]を選択します。 新しい[システムのプロパティ]ウィンドウが開きます。
4 左側のペインで[システムの詳細設定]を選択します。 新しい[システムのプロパティ]ウィンドウが開きます。  5 [詳細設定]タブの[環境変数]ボタンをクリックします。
5 [詳細設定]タブの[環境変数]ボタンをクリックします。 6 「...のユーザー環境変数」カテゴリで「Temp」変数を選択します。
6 「...のユーザー環境変数」カテゴリで「Temp」変数を選択します。 7 [変更]をクリックします。
7 [変更]をクリックします。 8 変数の値をメモ帳にコピーします。
8 変数の値をメモ帳にコピーします。 9 [OK]を2回クリックします。
9 [OK]を2回クリックします。 10 Windowsキー+ Rキーボードショートカットを押します。
10 Windowsキー+ Rキーボードショートカットを押します。 11 メモ帳からパスを貼り付けます。
11 メモ帳からパスを貼り付けます。 12 [OK]をクリックします。
12 [OK]をクリックします。 13 このパスは存在しますか? そうでない場合は、パスが間違っているか、一時ファイルのフォルダが誤って削除された可能性があります。この場合、同じ名前のフォルダを作成してください。
13 このパスは存在しますか? そうでない場合は、パスが間違っているか、一時ファイルのフォルダが誤って削除された可能性があります。この場合、同じ名前のフォルダを作成してください。
チップ
- 再インストールまたはアップグレードプロセス中は、開いているすべてのプログラムを必ず閉じてください。