著者:
Joan Hall
作成日:
3 2月 2021
更新日:
28 六月 2024

コンテンツ
この記事では、Arch LinuxコンピューターにGNOMEグラフィカルユーザーインターフェイス(GUI)をインストールする方法を説明します。 Arch LinuxにはデフォルトでGUIがないため、GNOMEはArchLinuxで最も人気のあるGUIの1つです。
ステップ
パート1/3:サウンドをカスタマイズする方法
 1 ArchLinuxを使用していることを確認してください。 コンピューターに2つのオペレーティングシステムがある場合は、コンピューターを再起動し、プロンプトが表示されたらArch Linuxを選択して、[ ↵入力.
1 ArchLinuxを使用していることを確認してください。 コンピューターに2つのオペレーティングシステムがある場合は、コンピューターを再起動し、プロンプトが表示されたらArch Linuxを選択して、[ ↵入力. - コンピューターを再起動するときは、ユーザー名とパスワードを入力してArchLinuxにログインします。
 2 コマンドを入力して、サウンドパックをダウンロードします。 入力 sudo pacman -S alsa-utils を押して ↵入力.
2 コマンドを入力して、サウンドパックをダウンロードします。 入力 sudo pacman -S alsa-utils を押して ↵入力. 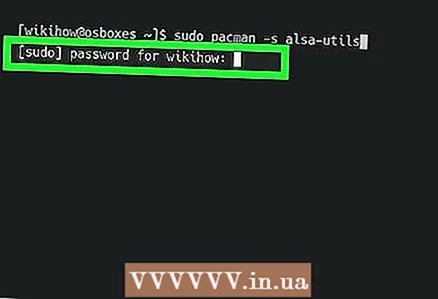 3 プロンプトが表示されたら、スーパーユーザーのパスワードを入力します。 このパスワードは、システムへのログインに使用されるパスワードとは異なる場合があります。パスワードを入力して、を押します ↵入力.
3 プロンプトが表示されたら、スーパーユーザーのパスワードを入力します。 このパスワードは、システムへのログインに使用されるパスワードとは異なる場合があります。パスワードを入力して、を押します ↵入力.  4 ダウンロードを確認します。 入力 y を押して ↵入力..。サウンドパックのダウンロードが始まります。
4 ダウンロードを確認します。 入力 y を押して ↵入力..。サウンドパックのダウンロードが始まります。 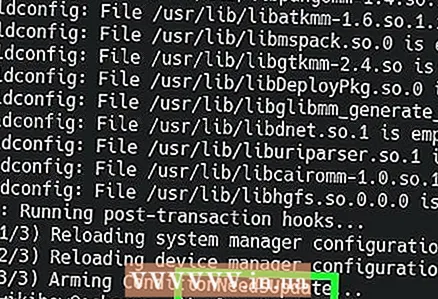 5 サウンド設定コマンドを入力します。 入力 アルサミキサー を押して ↵入力..。一連の縦縞が画面に表示されます。
5 サウンド設定コマンドを入力します。 入力 アルサミキサー を押して ↵入力..。一連の縦縞が画面に表示されます。  6 オーディオレベルを調整します。 左矢印キーまたは右矢印キーを使用してサウンドレベル(「マスター」など)を選択してから、上矢印キーまたは下矢印キーを使用して、そのレベルの音量を上げたり下げたりします。レベルの調整が完了したら、を押します F6、コンピュータのサウンドカードを選択してクリックします ↵入力.
6 オーディオレベルを調整します。 左矢印キーまたは右矢印キーを使用してサウンドレベル(「マスター」など)を選択してから、上矢印キーまたは下矢印キーを使用して、そのレベルの音量を上げたり下げたりします。レベルの調整が完了したら、を押します F6、コンピュータのサウンドカードを選択してクリックします ↵入力.  7 オーディオ設定ページを閉じます。 キーを押す NS.
7 オーディオ設定ページを閉じます。 キーを押す NS. 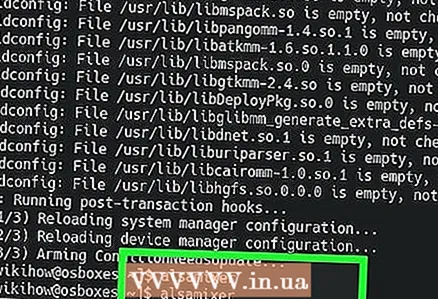 8 サウンドをテストします。 入力 スピーカーテスト-c2 を押して ↵入力..。スピーカーから音が鳴ります-スピーカーが正しく機能していることを確認してください。
8 サウンドをテストします。 入力 スピーカーテスト-c2 を押して ↵入力..。スピーカーから音が鳴ります-スピーカーが正しく機能していることを確認してください。  9 プロセスを完了します。 クリック NS+NS (また ⌘コマンド+NS Macコンピュータの場合)。
9 プロセスを完了します。 クリック NS+NS (また ⌘コマンド+NS Macコンピュータの場合)。
パート2/3:X WindowSystemのインストール方法
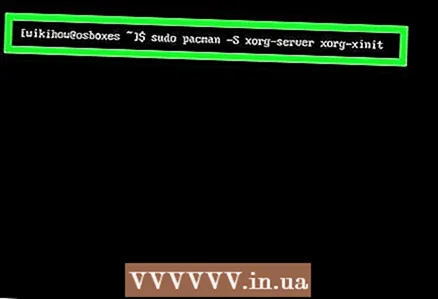 1 X WindowSystemのブートコマンドを入力します。 GUIをインストールする前に、X WindowSystemをインストールする必要があります。コマンドプロンプトで、次のように入力します。 sudo pacman -S xorg-server xorg-xinit xorg-server-utils を押して ↵入力.
1 X WindowSystemのブートコマンドを入力します。 GUIをインストールする前に、X WindowSystemをインストールする必要があります。コマンドプロンプトで、次のように入力します。 sudo pacman -S xorg-server xorg-xinit xorg-server-utils を押して ↵入力.  2 ダウンロードを確認します。 入力 yプロンプトが表示されたら、を押します ↵入力.
2 ダウンロードを確認します。 入力 yプロンプトが表示されたら、を押します ↵入力.  3 コマンドを入力して、デスクトップ機能をインストールします。 入力 sudo pacman -S xorg-twm xorg-xclock xterm を押して ↵入力.
3 コマンドを入力して、デスクトップ機能をインストールします。 入力 sudo pacman -S xorg-twm xorg-xclock xterm を押して ↵入力. 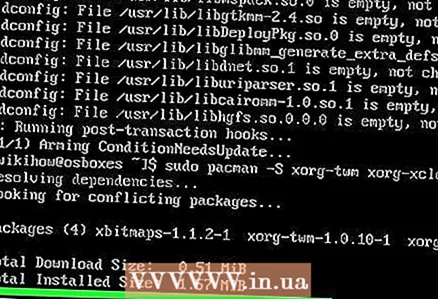 4 パスワードを入力し、ダウンロードを確認します。 プロンプトが表示されたら、スーパーユーザーのパスワードを入力して[ ↵入力次に入力します y を押して ↵入力.
4 パスワードを入力し、ダウンロードを確認します。 プロンプトが表示されたら、スーパーユーザーのパスワードを入力して[ ↵入力次に入力します y を押して ↵入力. 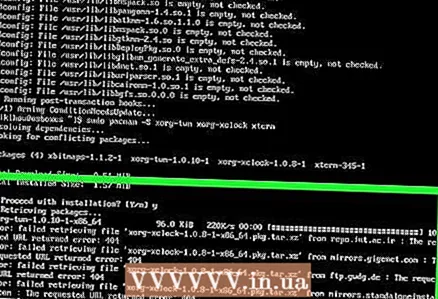 5 インストールが完了するのを待ちます。 これには、パッケージがコンピューターにダウンロードされてから数分かかる場合があります。
5 インストールが完了するのを待ちます。 これには、パッケージがコンピューターにダウンロードされてから数分かかる場合があります。  6 X WindowSystemを起動します。 入力 startx を押して ↵入力..。 X Window Systemコマンドプロンプトが開き、GNOMEGUIをインストールできます。
6 X WindowSystemを起動します。 入力 startx を押して ↵入力..。 X Window Systemコマンドプロンプトが開き、GNOMEGUIをインストールできます。
パート3/3:GNOMEをインストールする方法
 1 DejaVuフォントのダウンロードコマンドを入力します。 このフォントは、X WindowSystemが正しく機能するために重要です。入力 sudo pacman -S ttf-dejavu を押して ↵入力.
1 DejaVuフォントのダウンロードコマンドを入力します。 このフォントは、X WindowSystemが正しく機能するために重要です。入力 sudo pacman -S ttf-dejavu を押して ↵入力.  2 プロンプトが表示されたら、スーパーユーザーのパスワードを入力します。 次にを押します ↵入力.
2 プロンプトが表示されたら、スーパーユーザーのパスワードを入力します。 次にを押します ↵入力. 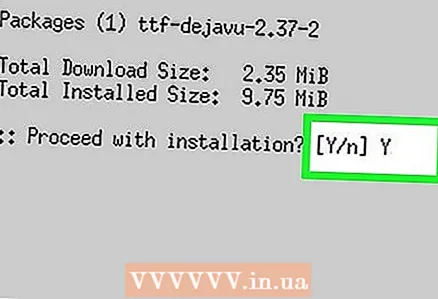 3 ダウンロードを確認します。 入力 y を押して ↵入力.
3 ダウンロードを確認します。 入力 y を押して ↵入力.  4 フォントがインストールされるのを待ちます。 ほんの数分かかります。
4 フォントがインストールされるのを待ちます。 ほんの数分かかります。  5 GNOMEブートコマンドを入力します。 入力 sudo pacman -S gnome を押して ↵入力.
5 GNOMEブートコマンドを入力します。 入力 sudo pacman -S gnome を押して ↵入力. 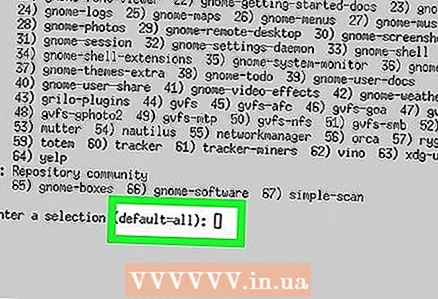 6 ダウンロードを確認します。 プロンプトが表示されたら、次のように入力します y を押して ↵入力..。 GNOMEのダウンロードが始まります。
6 ダウンロードを確認します。 プロンプトが表示されたら、次のように入力します y を押して ↵入力..。 GNOMEのダウンロードが始まります。 - このプロセスは、インターネット接続の速度に応じて、数分から数時間かかる場合があります。
 7 別のコマンドラインをインストールします。 GNOMEコマンドラインはArchLinuxの一部のバージョンでは機能しませんが、別のコマンドラインをインストールできます。このため:
7 別のコマンドラインをインストールします。 GNOMEコマンドラインはArchLinuxの一部のバージョンでは機能しませんが、別のコマンドラインをインストールできます。このため: - 入力 sudo pacman -S lxterminal を押して ↵入力;
- プロンプトが表示されたら、スーパーユーザーのパスワードを入力します。
- 入力 y を押して ↵入力.
 8 ディスプレイマネージャをオンにします。 入力 sudo systemctl enable gdm.service を押して ↵入力.
8 ディスプレイマネージャをオンにします。 入力 sudo systemctl enable gdm.service を押して ↵入力. 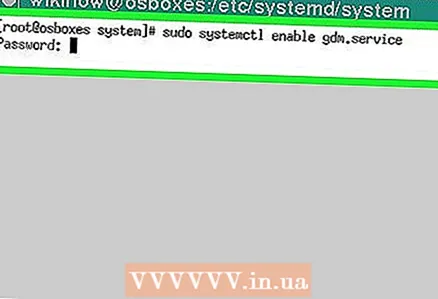 9 プロンプトが表示されたら、パスワードを入力します。 表示マネージャの認証プロセス中にスーパーユーザーのパスワードを2回入力します。ページの下部に「認証が完了しました」というメッセージが表示されたら、次の手順に進みます。
9 プロンプトが表示されたら、パスワードを入力します。 表示マネージャの認証プロセス中にスーパーユーザーのパスワードを2回入力します。ページの下部に「認証が完了しました」というメッセージが表示されたら、次の手順に進みます。  10 コンピュータを再起動します。 入力 リブート を押して ↵入力..。コンピュータが再起動し、ログインページが表示されます。マウスを使用してユーザー名を選択し、パスワードを入力します。デスクトップ全体が表示されます。
10 コンピュータを再起動します。 入力 リブート を押して ↵入力..。コンピュータが再起動し、ログインページが表示されます。マウスを使用してユーザー名を選択し、パスワードを入力します。デスクトップ全体が表示されます。
チップ
- インストールされたプログラムをGNOMEで起動するには、画面の左上隅にある[アクティビティ]をクリックし、点線のグリッドアイコンをクリックしてから、目的のプログラムをクリックします。コマンドラインはここにあります。
警告
- デフォルトではArchLinuxはコマンドラインからのみ制御されるため、初心者または経験の浅いユーザーの場合はGUIをインストールしてください。



