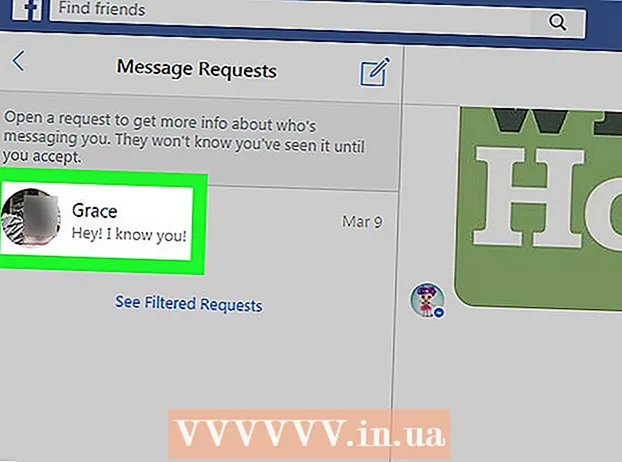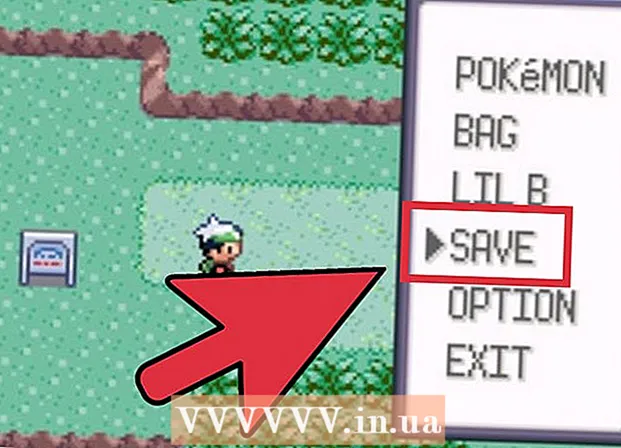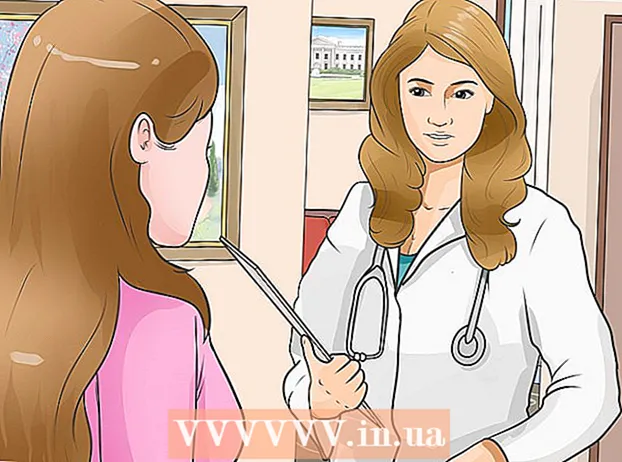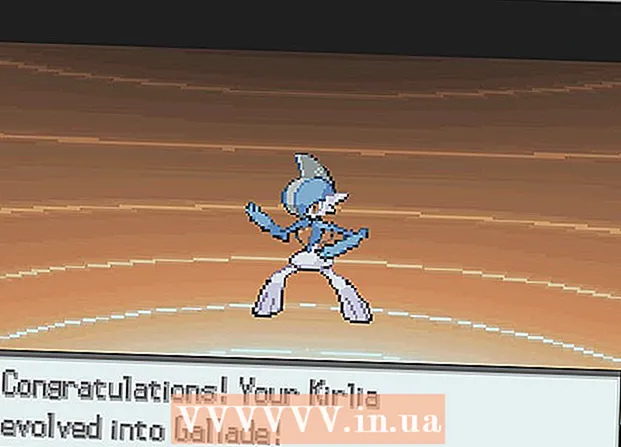著者:
Clyde Lopez
作成日:
24 J 2021
更新日:
23 六月 2024

コンテンツ
この記事では、WindowsコンピューターとMac OSXでCanonワイヤレスプリンターを接続してセットアップする方法を説明します。これは、インターネットまたはUSBケーブルを使用して実行できます。
ステップ
パート1/3:インストールの準備方法
 1 プリンタの電源を入れます。 プリンタがイーサネットケーブルを使用してインターネットに接続している場合は、そのケーブルをプリンタとルーターに接続します。
1 プリンタの電源を入れます。 プリンタがイーサネットケーブルを使用してインターネットに接続している場合は、そのケーブルをプリンタとルーターに接続します。  2 プリンタをインストールするためのソフトウェアを見つけます。 プリンタにCDが付属している場合は、それをコンピュータの光学ドライブに挿入して、プリンタのセットアッププロセスを開始します。
2 プリンタをインストールするためのソフトウェアを見つけます。 プリンタにCDが付属している場合は、それをコンピュータの光学ドライブに挿入して、プリンタのセットアッププロセスを開始します。 - ほとんどの場合、最新のプリンタにはCD-ROMがありませんが、古いモデルはディスクからインストールする必要があります。
- ディスクからインストールプロセスを開始するには、ディスクをコンピューターに挿入し、画面の指示に従います。 Macの場合、外付け光学ドライブが必要です。
 3 プリンタをインターネットに接続します。 プリンタのディスプレイで、ワイヤレスネットワークを選択し、パスワードを入力します。
3 プリンタをインターネットに接続します。 プリンタのディスプレイで、ワイヤレスネットワークを選択し、パスワードを入力します。 - インターネットに接続する方法については、プリンタのマニュアルを確認してください。
- マニュアルのオンライン版は、キヤノンのWebサイトにアクセスし、[サポート]をクリックし、メニューから[マニュアル]を選択し、[プリンタ]をクリックして、お使いのプリンタモデルを見つけることで見つけることができます。
 4 コンピューターとプリンターが同じネットワーク上にあることを確認してください。 これは、ワイヤレスプリンターがコンピューターからコマンドを受信するために必要です。
4 コンピューターとプリンターが同じネットワーク上にあることを確認してください。 これは、ワイヤレスプリンターがコンピューターからコマンドを受信するために必要です。 - コンピューターとプリンターが異なるワイヤレスネットワーク上にある場合は、コンピューターをプリンターが接続されているワイヤレスネットワークに接続します。
パート2/3:Windowsでプリンターをセットアップする方法
 1 スタートメニューを開く
1 スタートメニューを開く  . 左下隅にあるWindowsロゴをクリックします。
. 左下隅にあるWindowsロゴをクリックします。  2 「オプション」をクリックします
2 「オプション」をクリックします  . このアイコンは左下隅にあります。
. このアイコンは左下隅にあります。  3 クリック デバイス. ウィンドウの上部にあります。
3 クリック デバイス. ウィンドウの上部にあります。  4 クリック プリンターとスキャナー. このタブは左側のペインにあります。
4 クリック プリンターとスキャナー. このタブは左側のペインにあります。  5 クリック +プリンターまたはスキャナーを追加する. このオプションはページの上部にあります。ポップアップウィンドウが表示されます。
5 クリック +プリンターまたはスキャナーを追加する. このオプションはページの上部にあります。ポップアップウィンドウが表示されます。 - プリンターが[プリンターとスキャナー]の下に表示されている場合(たとえば、Canon [モデル])、既に接続されています。
 6 プリンタの名前をクリックします。 ポップアップウィンドウに表示されます。プリンターがコンピューターに接続します。これで、プリンタを使用する準備が整いました。
6 プリンタの名前をクリックします。 ポップアップウィンドウに表示されます。プリンターがコンピューターに接続します。これで、プリンタを使用する準備が整いました。 - Windowsがプリンターを見つけられない場合は、次の手順に進みます。
 7 USBケーブルを使用してプリンタをインストールしてみてください。 プリンタが[追加]ウィンドウにない場合は、USBケーブルを使用してコンピュータに接続します。
7 USBケーブルを使用してプリンタをインストールしてみてください。 プリンタが[追加]ウィンドウにない場合は、USBケーブルを使用してコンピュータに接続します。 - USB-USBケーブルを使用してプリンターをコンピューターに接続します。
- インストールプロセスが開始するまで待ちます。
- 画面の指示に従ってください。
パート3/3:MacOSXにプリンタをインストールする方法
 1 Appleメニューを開く
1 Appleメニューを開く  . 画面の左上隅にあるAppleロゴをクリックします。メニューが開きます。
. 画面の左上隅にあるAppleロゴをクリックします。メニューが開きます。  2 クリック システム設定. このオプションはメニューの上部にあります。
2 クリック システム設定. このオプションはメニューの上部にあります。  3 クリック プリンターとスキャナー. このプリンタの形をしたアイコンは、[システム環境設定]ウィンドウにあります。
3 クリック プリンターとスキャナー. このプリンタの形をしたアイコンは、[システム環境設定]ウィンドウにあります。  4 クリック +. このアイコンは左下隅にあります。ポップアップウィンドウが表示されます。
4 クリック +. このアイコンは左下隅にあります。ポップアップウィンドウが表示されます。 - プリンタがすでにネットワークに接続されている場合は、左側のペインにその名前(たとえば、「Canon [モデル]」)が表示されます。
 5 プリンタの名前をクリックします。 ドロップダウンメニューにあります。プリンタのインストールプロセスが開始されます。正常に完了すると、左側のペインにプリンタ名が表示されます。
5 プリンタの名前をクリックします。 ドロップダウンメニューにあります。プリンタのインストールプロセスが開始されます。正常に完了すると、左側のペインにプリンタ名が表示されます。 - プリンター名が表示されない場合は、次の手順に進んでください。
 6 USBケーブルを使用してプリンタをインストールしてみてください。 システムがプリンターを検出しない場合は、USBケーブルを介してコンピューターに接続します。
6 USBケーブルを使用してプリンタをインストールしてみてください。 システムがプリンターを検出しない場合は、USBケーブルを介してコンピューターに接続します。 - システムを更新します。
- USB-USB / Cケーブルを介してプリンターをコンピューターに接続します。
- インストールプロセスが開始するまで待ちます。
- 画面の指示に従ってください。
チップ
- プリンタのマニュアルに付属のヒントに常に従ってください。
警告
- プリンタが特定のオペレーティングシステム(MacOSXなど)のみをサポートしている場合、別のオペレーティングシステム(Windowsなど)では動作しない可能性があります。