著者:
Carl Weaver
作成日:
26 2月 2021
更新日:
2 J 2024

コンテンツ
多くの国で携帯電話の運転と保持を同時に行うことは違法であり、Bluetoothテクノロジーによりデータの交換が容易であるため、Bluetoothデバイスの人気が高まっています。 Bluetoothデバイスには、他のスマートフォン、ヘッドセット、コンピューター、スピーカー、キーボード、ブレスレットが含まれます。今日、車でさえBluetoothモジュールが装備されています。 BluetoothデバイスをiPhoneとペアリング(接続)するのは、かなり簡単なプロセスです。
ステップ
パート1/2:iPhoneとBluetoothデバイスのペアリング
 1 BluetoothデバイスとiPhoneが範囲内にあることを確認してください。 Bluetoothテクノロジーは半径10m以内で有効です。つまり、デバイスとスマートフォンはこの距離内にある必要があります。ペアリングプロセスを開始するときは、それらが互いに近接していることを確認してください。
1 BluetoothデバイスとiPhoneが範囲内にあることを確認してください。 Bluetoothテクノロジーは半径10m以内で有効です。つまり、デバイスとスマートフォンはこの距離内にある必要があります。ペアリングプロセスを開始するときは、それらが互いに近接していることを確認してください。  2 Bluetoothデバイスの電源を入れます。 デバイスの電源を入れてもBluetoothが自動的にアクティブにならない場合は、Bluetoothをオンにできる設定を探してください。
2 Bluetoothデバイスの電源を入れます。 デバイスの電源を入れてもBluetoothが自動的にアクティブにならない場合は、Bluetoothをオンにできる設定を探してください。 - おそらくBluetoothはボタンまたはスイッチによってオンになります。したがって、デバイスを注意深く検査してください。
- 別のスマートフォンまたはコンピューターをスマートフォンに接続する場合は、デバイスの設定を開き、その中の[Bluetooth]セクションを見つけて、このテクノロジーをアクティブにします。
- Bluetoothデバイスのバッテリーが完全に充電されているか、新しいバッテリーが挿入されていることを確認してください。ペアリング中にデバイスの電源がオフになると、デバイスをスマートフォンに接続できなくなります。
 3 デバイスをペアリングモードにします。 デバイスをこのモードにできない場合は、デバイスをスマートフォンに「表示」する方法を見つけてください。
3 デバイスをペアリングモードにします。 デバイスをこのモードにできない場合は、デバイスをスマートフォンに「表示」する方法を見つけてください。 - 「検出可能な」Bluetoothデバイスは、他のデバイスによって認識され、それらとペアリングできるデバイスです。スマートフォンで利用可能なBluetoothデバイスの検索を開始すると、利用可能なデバイスのリストに「表示されている」デバイスが表示されます。
- デバイスの電源を入れたときにBluetoothテクノロジが自動的にアクティブ化される場合は、追加の設定を探す必要はありません。
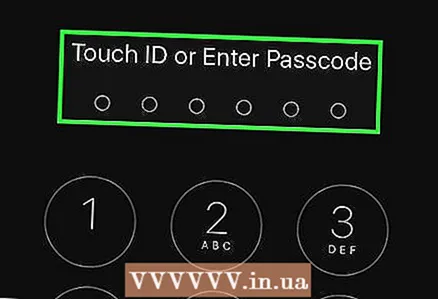 4 iPhoneのロックを解除して、スマートフォンの設定を開きます。
4 iPhoneのロックを解除して、スマートフォンの設定を開きます。- ホームボタンを押してから親指をその上に置き、スマートフォンに指紋をスキャンさせます。
- または、ホームボタンを押して、4桁のパスワードを入力します。
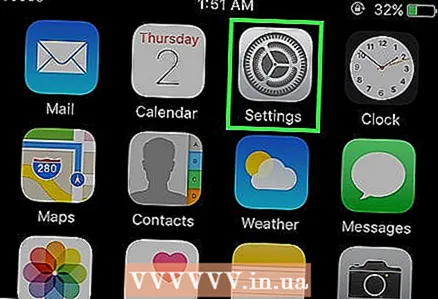 5 設定アプリを開きます。 これを行うには、灰色の歯車アイコンをクリックします。
5 設定アプリを開きます。 これを行うには、灰色の歯車アイコンをクリックします。 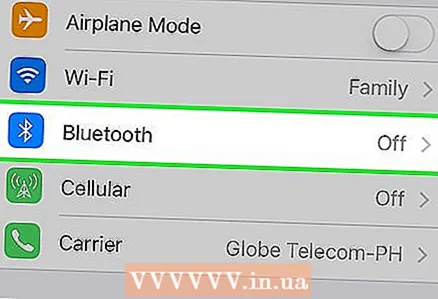 6 開いたスマートフォンの設定で、[Bluetooth]をクリックします(リストの上部、[Wi-Fi]と[オフラインモード]の近く)。 Bluetooth設定が開きます。
6 開いたスマートフォンの設定で、[Bluetooth]をクリックします(リストの上部、[Wi-Fi]と[オフラインモード]の近く)。 Bluetooth設定が開きます。 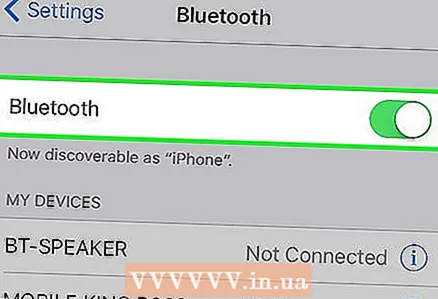 7 スライダーを動かしてBluetoothをアクティブにします。 スライダーの背景が緑色に変わります。
7 スライダーを動かしてBluetoothをアクティブにします。 スライダーの背景が緑色に変わります。 - 読み込み記号(円周にダッシュが付いた円)が画面に表示される場合があります。
- Bluetoothをアクティブにすると、スライダーの下に「iPhoneユーザー名として検出可能になりました>」というメッセージが表示されます。
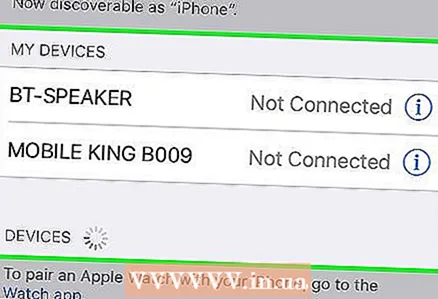 8 デバイスリストでBluetoothデバイスを見つけます。 Bluetoothをオンにすると、iPhoneは近くのBluetoothデバイスを自動的に検索します。利用可能なBluetoothデバイスのリストでデバイスを見つけます。
8 デバイスリストでBluetoothデバイスを見つけます。 Bluetoothをオンにすると、iPhoneは近くのBluetoothデバイスを自動的に検索します。利用可能なBluetoothデバイスのリストでデバイスを見つけます。 - ご使用のBluetoothデバイスがリストで使用可能な唯一のデバイスではない場合があります。この場合、リストでデバイスの名前とおそらくそのモデルを探してください。
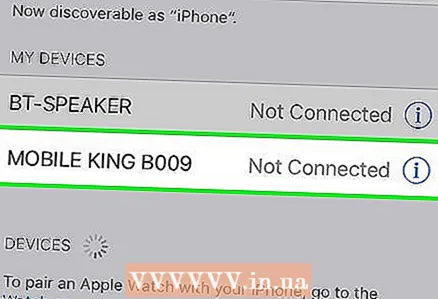 9 iPhoneとBluetoothデバイスのペアリング。 これを行うには、使用可能なBluetoothデバイスのリストでデバイスをクリックします。
9 iPhoneとBluetoothデバイスのペアリング。 これを行うには、使用可能なBluetoothデバイスのリストでデバイスをクリックします。 - パスワードの入力を求められる場合があります。デフォルトのパスワードは、0000、1111、および1234の組み合わせです。これらの組み合わせが機能しない場合は、デバイスのドキュメントをお読みください。場合によっては、自分でパスワードを考え出すことがあります(特にスマートフォンをコンピューターに接続する場合)。
- Bluetoothデバイスがスマートフォンに接続されているという通知が画面に表示されます。
 10 スマートフォンと接続機器を使用する場合は、近づけてください。 スマートフォンまたはBluetoothデバイスがBluetoothの有効範囲を超えた場合は、デバイスをiPhoneに再接続する必要があります。
10 スマートフォンと接続機器を使用する場合は、近づけてください。 スマートフォンまたはBluetoothデバイスがBluetoothの有効範囲を超えた場合は、デバイスをiPhoneに再接続する必要があります。 - スマートフォンとデバイスを初めてペアリングした後、iPhoneでBluetoothをオンにするたびに、そのデバイスが使用可能なBluetoothデバイスのリストに自動的に表示されます。つまり、ペアリングプロセスを最初から開始する必要はありません(このデバイスがスマートフォンに接続することを禁止しない限り)。
パート2/2:トラブルシューティング
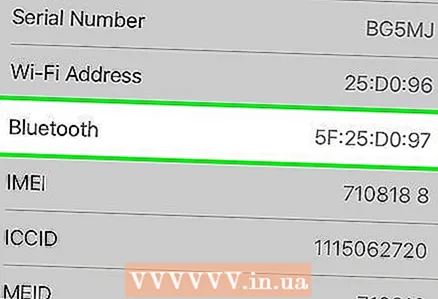 1 お使いのiPhoneモデルにはBluetoothモジュールがない場合があります。 古いiPhoneはBluetoothテクノロジーをサポートしていません。 BluetoothはiPhone4以降で利用できます。
1 お使いのiPhoneモデルにはBluetoothモジュールがない場合があります。 古いiPhoneはBluetoothテクノロジーをサポートしていません。 BluetoothはiPhone4以降で利用できます。 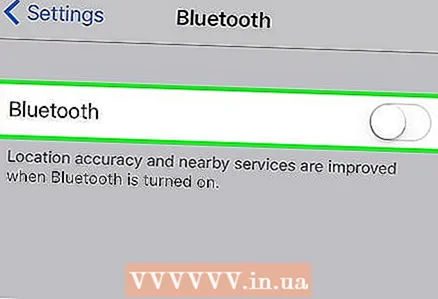 2 Bluetoothデバイスを再起動します。 スマートフォンが利用可能なBluetoothデバイスの検索を開始した後にオンにした可能性があります。または、Bluetoothデバイスが誤動作しています。
2 Bluetoothデバイスを再起動します。 スマートフォンが利用可能なBluetoothデバイスの検索を開始した後にオンにした可能性があります。または、Bluetoothデバイスが誤動作しています。 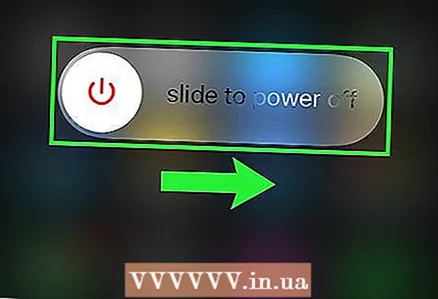 3 iPhoneを再起動します。 おそらく、2つのデバイスのペアリングの問題はスマートフォンに関連しています。
3 iPhoneを再起動します。 おそらく、2つのデバイスのペアリングの問題はスマートフォンに関連しています。 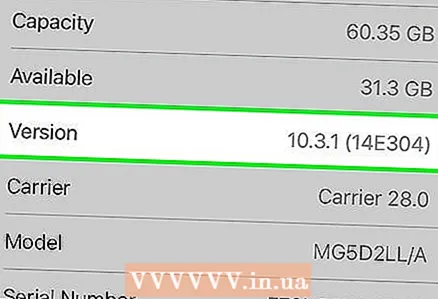 4 iOSシステムを更新します。 古いシステムでは、Bluetoothデバイスをスマートフォンに接続できない場合があります。
4 iOSシステムを更新します。 古いシステムでは、Bluetoothデバイスをスマートフォンに接続できない場合があります。 - iPhoneをバックアップし、iCloudまたはiTunesに保存します。スマートフォンを電源に接続します。次に、iPhoneをWi-Fiに接続します。設定アプリを開き、[一般]をタップします。次に、「ソフトウェアアップデート」をクリックします。新しいアップデートが利用可能な場合は、[ダウンロードしてインストール]をクリックし、パスワードを入力します。アップデートのインストールプロセスが完了すると、iPhoneが再起動します。次に、スマートフォンをセットアップします。次に、BluetoothデバイスをiPhoneに接続してみます。
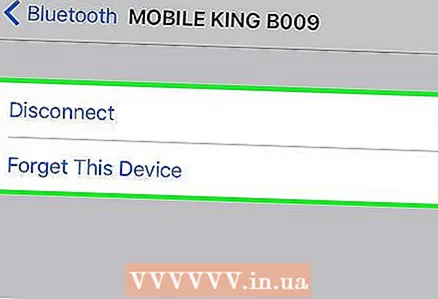 5 Bluetoothデバイスをスマートフォンから切断して再接続します。 これを行うには、(iPhoneの)Bluetooth設定で、[このデバイスを忘れる]をクリックし、使用可能なBluetoothデバイスを検出するプロセスを開始します。次に、Bluetoothデバイスをスマートフォンに接続します。
5 Bluetoothデバイスをスマートフォンから切断して再接続します。 これを行うには、(iPhoneの)Bluetooth設定で、[このデバイスを忘れる]をクリックし、使用可能なBluetoothデバイスを検出するプロセスを開始します。次に、Bluetoothデバイスをスマートフォンに接続します。
チップ
- スマートフォンに接続するデバイスにBluetoothテクノロジーが搭載されていることを確認してください。 iPhoneに接続するデバイスを購入する場合は、デバイスがBluetoothをサポートしていることを再確認してください。
- iPhoneなどの他のデバイスとペアリングする方法については、デバイスのドキュメントを確認してください。



