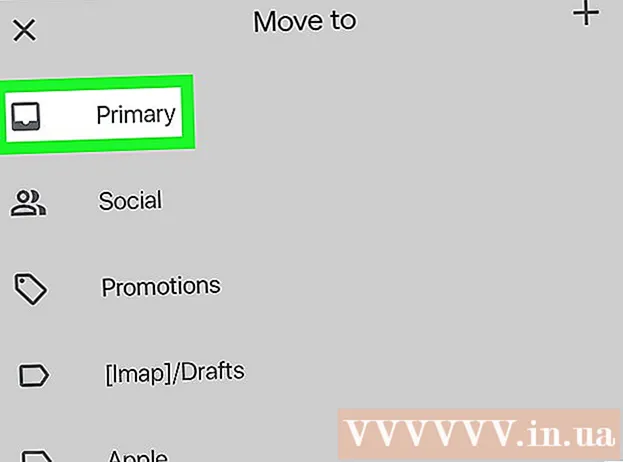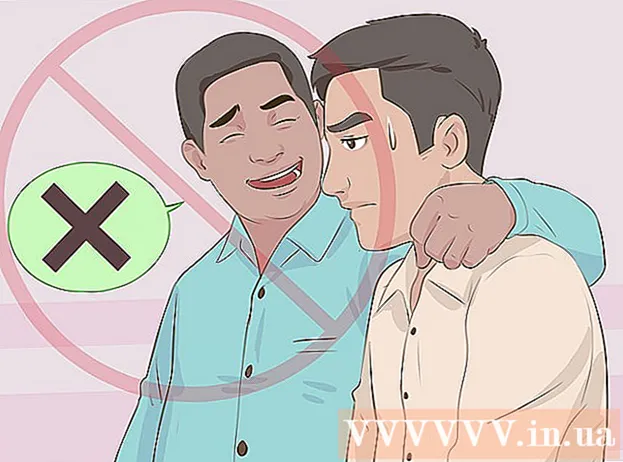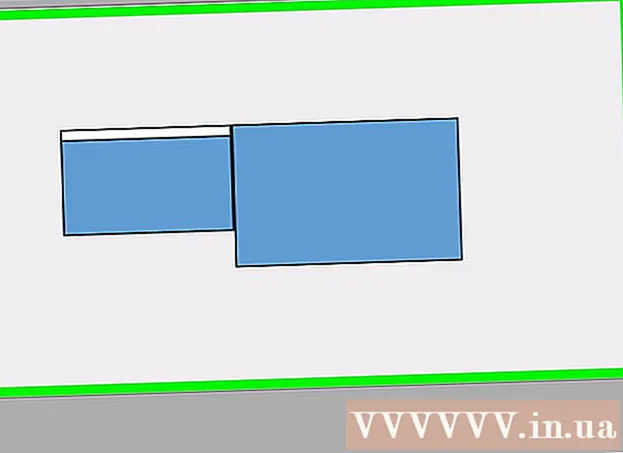著者:
Janice Evans
作成日:
26 J 2021
更新日:
16 9月 2024

コンテンツ
付箋は、特定のイベントや行為を思い出させることができます。 Macダッシュボードのメモを使用して、タスクを思い出させることができます。メモはコンピューターに表示され、ダッシュボードを見るたびにメモが表示され、実行する必要のあるビジネスを思い出すことができます。 Macダッシュボードでメモを作成する方法については、この記事をお読みください。
ステップ
パート1/3:メモを作成する
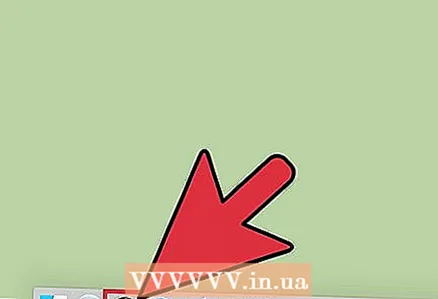 1 ダッシュボードに移動します。 キーを押す F2 キーボードで。
1 ダッシュボードに移動します。 キーを押す F2 キーボードで。 - クイック起動バーにダッシュボードアプリがある場合は、アプリをクリックできます。
- ダッシュボードにすばやくアクセスしたい場合は、Finder関数を使用して、アプリケーションをクイック起動バーにドラッグアンドドロップできます。
- 3つまたは4つのアプリケーションを左にドラッグしてクイック起動バーに移動することもできます。
 2 サインをクリック + 左下隅にあります。 メニューが開きます。
2 サインをクリック + 左下隅にあります。 メニューが開きます。 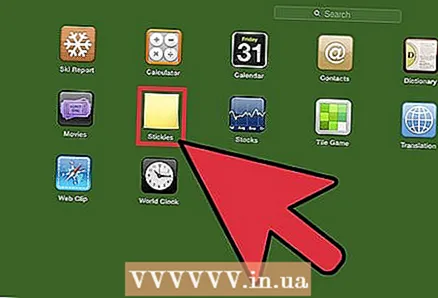 3 「メモ」オプションを選択します。
3 「メモ」オプションを選択します。- 「メモ」ボタンをクリックするとすぐにメモが表示されます。
- 4メニューの左上隅にある「X」をクリックします。
パート2/3:メモに色を追加する
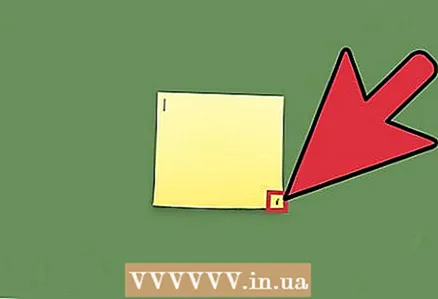 1 メモの右下隅にある「i」ボタンをクリックします。
1 メモの右下隅にある「i」ボタンをクリックします。- ボタンをクリックすると、付箋に選択可能な色のオプションが表示されます。
 2 任意の色を選択してください。
2 任意の色を選択してください。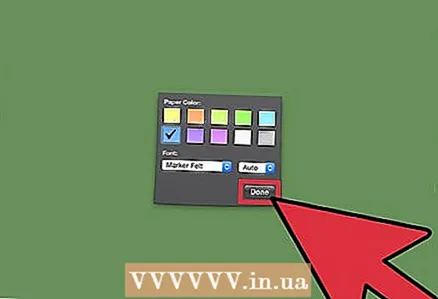 3 [完了]をクリックします。
3 [完了]をクリックします。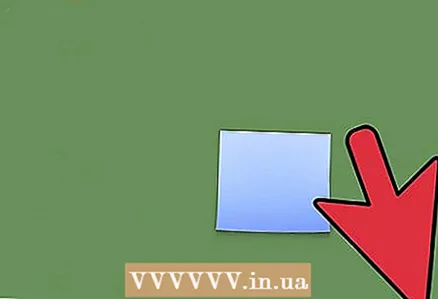 4 ボタンをクリックします NS メニューの左上隅にあります。
4 ボタンをクリックします NS メニューの左上隅にあります。
パート3/3:テキストのタイプとサイズの変更
 1 もう一度「i」を押します。
1 もう一度「i」を押します。 2 フォントのサイズとスタイルを選択します。 フォントはカラーオプションの下にあります。
2 フォントのサイズとスタイルを選択します。 フォントはカラーオプションの下にあります。  3 [完了]をクリックします。
3 [完了]をクリックします。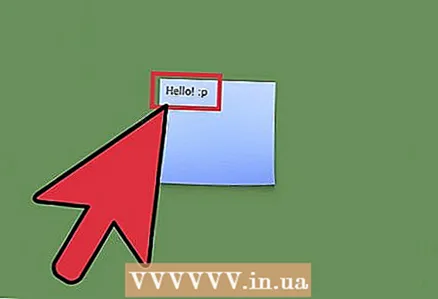 4 メモの記入を開始します。
4 メモの記入を開始します。
チップ
- 必要に応じて、画面上でメモを移動できます。
- フォントサイズを選択するには、「自動」オプションを選択できます。フォントサイズは自動的に設定されます。
- フォントの色/スタイルまたはサイズを変更したい場合は、「i」ボタンを押すだけです。
- リマインダーが不要になった場合は、を押します NS メモの右上隅にあります。