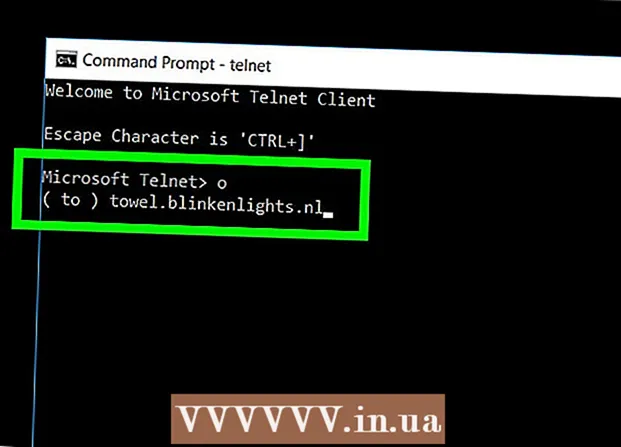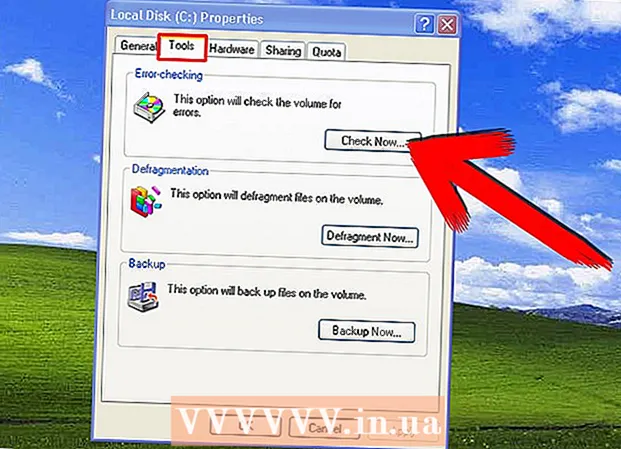著者:
Janice Evans
作成日:
27 J 2021
更新日:
1 J 2024

コンテンツ
- ステップ
- パート1/5:サーバーを作成する準備をする方法
- パート2/5:Windowsでサーバーを作成する方法
- パート3/5:Mac OSXでサーバーを作成する方法
- パート4/5:Hamachiのセットアップ方法
- パート5/5:サーバーに接続する方法
- チップ
- 警告
この記事では、無料のHamachiソフトウェアを使用してWindowsまたはMac OSXコンピューターでMinecraftサーバーを作成する方法を紹介します。説明されているプロセスはコンピューターにのみ適用できることに注意してください。Windows10、モバイルデバイス、およびゲームコンソールでは機能しません。
ステップ
パート1/5:サーバーを作成する準備をする方法
 1 Hamachiをダウンロードします。 コンピューターのWebブラウザーでhttps://www.vpn.net/にアクセスし、ページの中央にある緑色の[今すぐダウンロード]ボタンをクリックします。 Hamachiインストールファイルがコンピュータにダウンロードされます。
1 Hamachiをダウンロードします。 コンピューターのWebブラウザーでhttps://www.vpn.net/にアクセスし、ページの中央にある緑色の[今すぐダウンロード]ボタンをクリックします。 Hamachiインストールファイルがコンピュータにダウンロードされます。 - Macをお持ちで、Windows用のファイルをVPN.netにダウンロードする準備ができている場合は、[ダウンロード]ボタンの下にある[Mac]をクリックして、Mac OSX用のファイルをダウンロードします。
 2 Hamachiをインストールします。 このプロセスは、オペレーティングシステムによって異なります。
2 Hamachiをインストールします。 このプロセスは、オペレーティングシステムによって異なります。 - ウィンドウズ:ダウンロードしたファイルをダブルクリックし、言語を選択して「次へ」をクリックし、「(a)を読みました」の横のチェックボックスをオンにして「次へ」をクリックし、もう一度「次へ」をクリックしてから「インストール」をクリックします。インストールプロセス中にプロンプトが表示されたら[はい]をクリックし、[完了]をクリックします。
- マック:zipファイルを開き、Hamachiインストーラーをダブルクリックし、[開く]をクリックして、不明な開発者からのプログラムのインストールを許可し、[読んだ]の横のチェックボックスをオンにして、[インストール]をクリックします。プロンプトが表示されたらパスワードを入力し、[完了]をクリックします。
 3 サーバーファイル(JARファイル)をダウンロードします。 コンピューターのWebブラウザーでhttps://minecraft.net/en-us/download/serverにアクセスし、ページの中央にある[minecraft_server.1.13.jar]リンクをクリックします。
3 サーバーファイル(JARファイル)をダウンロードします。 コンピューターのWebブラウザーでhttps://minecraft.net/en-us/download/serverにアクセスし、ページの中央にある[minecraft_server.1.13.jar]リンクをクリックします。  4 デスクトップにフォルダを作成します。 このフォルダーで、Minecraftサーバーを作成して実行します。新しいフォルダを作成するには:
4 デスクトップにフォルダを作成します。 このフォルダーで、Minecraftサーバーを作成して実行します。新しいフォルダを作成するには: - ウィンドウズ:デスクトップを右クリックし、メニューから[新規]を選択し、[フォルダ]をクリックして、次のように入力します。 Minecraftサーバー を押して ↵入力;
- マック:デスクトップをクリックし、[ファイル]> [新しいフォルダ]をクリックして、次のように入力します Minecraftサーバー を押して ⏎戻る.
 5 サーバーファイルをMinecraftServerフォルダーに移動します。 ダウンロードしたJARファイルをMinecraftServerフォルダーにドラッグします。
5 サーバーファイルをMinecraftServerフォルダーに移動します。 ダウンロードしたJARファイルをMinecraftServerフォルダーにドラッグします。 - または、サーバーファイルをクリックして、を押します。 NS+NS (Windows)または ⌘コマンド+NS (Mac)、Minecraft Serverフォルダーを開き、[ NS+V (Windows)または ⌘コマンド+V (マック)。
パート2/5:Windowsでサーバーを作成する方法
 1 MinecraftとJavaを更新します。 Minecraftを更新するには、Minecraftランチャーをダブルクリックして、ゲームが更新されるのを待ちます。 Javaを更新するには、Internet Explorerを開き、https://java.com/en/download/installed.jspにアクセスし、[同意の確認と続行]をクリックして、画面の指示に従います。
1 MinecraftとJavaを更新します。 Minecraftを更新するには、Minecraftランチャーをダブルクリックして、ゲームが更新されるのを待ちます。 Javaを更新するには、Internet Explorerを開き、https://java.com/en/download/installed.jspにアクセスし、[同意の確認と続行]をクリックして、画面の指示に従います。 - 何も起こらない場合、Javaは最新です。
- 最近のほとんどのブラウザはJavaをサポートしていないため、エラーを回避するためにInternetExplorerを使用してください。
 2 MinecraftServerフォルダーを開きます。 これを行うには、フォルダをダブルクリックします。
2 MinecraftServerフォルダーを開きます。 これを行うには、フォルダをダブルクリックします。  3 ダウンロードしたサーバーファイルをダブルクリックします。 いくつかのファイルがフォルダに表示されます。
3 ダウンロードしたサーバーファイルをダブルクリックします。 いくつかのファイルがフォルダに表示されます。 - テキストドキュメントではなく歯車のアイコンが付いたサーバー起動ファイルをダブルクリックします。
 4 サーバーの利用規約に同意します。 「MinecraftServer」フォルダでテキストファイル「eula」を見つけてダブルクリックし、「eula = false」の行で削除します。 NS と置き換えます NS、 クリック NS+NS変更を保存してから、「eula」ファイルを閉じます。
4 サーバーの利用規約に同意します。 「MinecraftServer」フォルダでテキストファイル「eula」を見つけてダブルクリックし、「eula = false」の行で削除します。 NS と置き換えます NS、 クリック NS+NS変更を保存してから、「eula」ファイルを閉じます。 - これで、「eula = true」の行は次のようになります。「eula = false」
 5 ダウンロードしたサーバーファイルをダブルクリックします。 追加のファイルがフォルダに表示されます。
5 ダウンロードしたサーバーファイルをダブルクリックします。 追加のファイルがフォルダに表示されます。  6 サーバーがシャットダウンしたら、サーバーを閉じます。 ウィンドウの下部に「Done!」と表示されたとき(完了)、ウィンドウの右上隅にある[X]をクリックします。これで、Hamachiの構成を開始できます。
6 サーバーがシャットダウンしたら、サーバーを閉じます。 ウィンドウの下部に「Done!」と表示されたとき(完了)、ウィンドウの右上隅にある[X]をクリックします。これで、Hamachiの構成を開始できます。
パート3/5:Mac OSXでサーバーを作成する方法
 1 MinecraftとJavaを更新します。 Minecraftを更新するには、Minecraftランチャーをダブルクリックして、ゲームが更新されるのを待ちます。
1 MinecraftとJavaを更新します。 Minecraftを更新するには、Minecraftランチャーをダブルクリックして、ゲームが更新されるのを待ちます。 - 2018年6月以降、Javaの最新バージョンはバージョン8アップデート171です。https://java.com/en/download/にアクセスして[Free JavaDownload]をクリックするとダウンロードできます。
 2 ダウンロードしたサーバーファイルをダブルクリックします。 いくつかのファイルがフォルダに表示されます。
2 ダウンロードしたサーバーファイルをダブルクリックします。 いくつかのファイルがフォルダに表示されます。  3 サーバーの利用規約に同意します。 Minecraft Serverフォルダーで、eulaテキストファイルを見つけてダブルクリックし、テキストエディットで開きます。次に、「eula = false」の行で削除します NS と置き換えます NS、 クリック ⌘コマンド+NS変更を保存してから、「eula」ファイルを閉じます。
3 サーバーの利用規約に同意します。 Minecraft Serverフォルダーで、eulaテキストファイルを見つけてダブルクリックし、テキストエディットで開きます。次に、「eula = false」の行で削除します NS と置き換えます NS、 クリック ⌘コマンド+NS変更を保存してから、「eula」ファイルを閉じます。 - これで、「eula = true」の行は次のようになります。「eula = false」
 4 ダウンロードしたサーバーファイルをダブルクリックします。 追加のファイルがフォルダに表示されます。
4 ダウンロードしたサーバーファイルをダブルクリックします。 追加のファイルがフォルダに表示されます。  5 サーバーがシャットダウンしたら、サーバーを閉じます。 ウィンドウの下部に「Done!」と表示されたとき(完了)、ウィンドウの右上隅にある[X]をクリックします。これで、Hamachiの構成を開始できます。
5 サーバーがシャットダウンしたら、サーバーを閉じます。 ウィンドウの下部に「Done!」と表示されたとき(完了)、ウィンドウの右上隅にある[X]をクリックします。これで、Hamachiの構成を開始できます。
パート4/5:Hamachiのセットアップ方法
 1 Hamachiを起動します。 「開始」を開く
1 Hamachiを起動します。 「開始」を開く  (Windows)またはSpotlight
(Windows)またはSpotlight  (Mac)入力 ハマチ 検索結果で「LogMeInHamachi」をクリックまたはダブルクリックします。
(Mac)入力 ハマチ 検索結果で「LogMeInHamachi」をクリックまたはダブルクリックします。 - Macでは、ネットワークは画面上部のメニューです。
 2 アイコンをクリックします
2 アイコンをクリックします  . ハマチウィンドウの上部にあります。 Hamachiがオンになり、認証ウィンドウが画面に表示されます。
. ハマチウィンドウの上部にあります。 Hamachiがオンになり、認証ウィンドウが画面に表示されます。  3 Hamachiアカウントを作成します。 ウィンドウの右上隅にある[登録]をクリックし、[メール]行にメールアドレスを入力し、[パスワード]行にパスワードを入力し、[パスワードの繰り返し]行にパスワードを再入力して、[作成]をクリックします。アカウント」。
3 Hamachiアカウントを作成します。 ウィンドウの右上隅にある[登録]をクリックし、[メール]行にメールアドレスを入力し、[パスワード]行にパスワードを入力し、[パスワードの繰り返し]行にパスワードを再入力して、[作成]をクリックします。アカウント」。  4 タブをクリックします 通信網. Hamachiウィンドウの上部にあります。メニューが開きます。
4 タブをクリックします 通信網. Hamachiウィンドウの上部にあります。メニューが開きます。  5 クリック ネットワークを作成する. このオプションはメニューにあります。ポップアップウィンドウが表示されます。
5 クリック ネットワークを作成する. このオプションはメニューにあります。ポップアップウィンドウが表示されます。  6 サーバー名を入力します。 「ネットワークID」行でこれを行います。
6 サーバー名を入力します。 「ネットワークID」行でこれを行います。 - すでに使用されている名前を入力すると、Hamachiから警告が表示されます。
 7 サーバーのパスワードを入力します。 これは、「パスワード」行と「パスワードの確認」行で行います。
7 サーバーのパスワードを入力します。 これは、「パスワード」行と「パスワードの確認」行で行います。  8 クリック 作成. それは窓の底の近くにあります。サーバーが作成されます。
8 クリック 作成. それは窓の底の近くにあります。サーバーが作成されます。  9 HamachiIPをサーバーファイルに追加します。 このため:
9 HamachiIPをサーバーファイルに追加します。 このため: - 右クリック(または長押し) コントロール Hamachiウィンドウの上部にあるIPアドレスを左クリックします。
- 「IPv4アドレスのコピー」をクリックします。
- 「MinecraftServer」フォルダのテキストファイル「server.properties」の名前を「serverproperties」に変更します。
- 「serverproperties」ファイルをダブルクリックして、テキストエディタを確認または選択します。
- 「server-ip =」行の右側をクリックします。
- クリック NS+V (Windows)または ⌘コマンド+V (マック);
- ファイルを保存します-を押します NS+NS また ⌘コマンド+NS次に、テキストエディタを終了します。
 10 ネットワークに接続します。 右クリック(または長押し) コントロール サーバー名を左クリックして、メニューから[オンラインにする]を選択します。
10 ネットワークに接続します。 右クリック(または長押し) コントロール サーバー名を左クリックして、メニューから[オンラインにする]を選択します。 - メニューに「オフラインにする」という項目が含まれている場合、サーバーはすでにネットワークに接続されています。
 11 友達を招待してサーバーに接続します。 これを行うには、Hamachiをインストールするように依頼してから、次の手順を実行します。
11 友達を招待してサーバーに接続します。 これを行うには、Hamachiをインストールするように依頼してから、次の手順を実行します。 - Hamachiを開きます。
- 「ネットワーク」をクリックします。
- 「既存のネットワークに参加する」をクリックします。
- 「ネットワークID」行と「パスワード」行にそれぞれサーバー名とパスワードを入力します。
- 「接続」をクリックします。
パート5/5:サーバーに接続する方法
 1 サーバーファイルを実行します。 MinecraftServerフォルダー内のJavaServerファイルをダブルクリックします。サーバーファイルのコマンドウィンドウが開きます。
1 サーバーファイルを実行します。 MinecraftServerフォルダー内のJavaServerファイルをダブルクリックします。サーバーファイルのコマンドウィンドウが開きます。 - Hamachiサーバーが実行されていることを確認します。
- モデレーター権限を自分に付与するには、次のように入力します / opユーザー名 (ユーザー名の代わりにMinecraftユーザー名を使用してください)サーバーウィンドウの下部にある行で、[ ↵入力.
 2 Minecraftを起動します。 グラスグラウンドブロックアイコンをダブルクリックし、ランチャーウィンドウの下部にある[再生]をクリックします。
2 Minecraftを起動します。 グラスグラウンドブロックアイコンをダブルクリックし、ランチャーウィンドウの下部にある[再生]をクリックします。  3 クリック オンラインゲーム. メインメニューの真ん中にあります。
3 クリック オンラインゲーム. メインメニューの真ん中にあります。  4 クリック サーバーの追加. このオプションはウィンドウの下部にあります。
4 クリック サーバーの追加. このオプションはウィンドウの下部にあります。  5 サーバー名を入力します。 「サーバー名」の行に、Hamachiに表示されるサーバー名を入力します。
5 サーバー名を入力します。 「サーバー名」の行に、Hamachiに表示されるサーバー名を入力します。  6 サーバーアドレスを入力します。 「サーバーアドレス」行をクリックしてから、 NS+V (Windows)または ⌘コマンド+V (マック)。この行には、前にコピーしたIPv4アドレスが表示されます。
6 サーバーアドレスを入力します。 「サーバーアドレス」行をクリックしてから、 NS+V (Windows)または ⌘コマンド+V (マック)。この行には、前にコピーしたIPv4アドレスが表示されます。  7 クリック 準備. このボタンはウィンドウの下部にあります。 Minecraftはサーバーの検索を開始します。
7 クリック 準備. このボタンはウィンドウの下部にあります。 Minecraftはサーバーの検索を開始します。  8 サーバーを選択します。 サーバーが検索結果に表示されたら、その名前をクリックして選択します。
8 サーバーを選択します。 サーバーが検索結果に表示されたら、その名前をクリックして選択します。  9 クリック 接続. それは窓の底の近くにあります。
9 クリック 接続. それは窓の底の近くにあります。  10 サーバーが起動するのを待ちます。 その後、ゲームの世界に参加します。
10 サーバーが起動するのを待ちます。 その後、ゲームの世界に参加します。 - ゲームの世界に参加するには、パスワードの入力が必要になる場合があります。この場合、Hamachiでサーバーを作成したときに指定したパスワードを入力します。
チップ
- サーバーをホストする場合は、コンピューターをモデムに直接接続して、可能な限り最も信頼性の高いインターネット接続を提供することをお勧めします。
警告
- Hamachiとサーバーファイルは、Windows10バージョンのMinecraftでは使用できません。