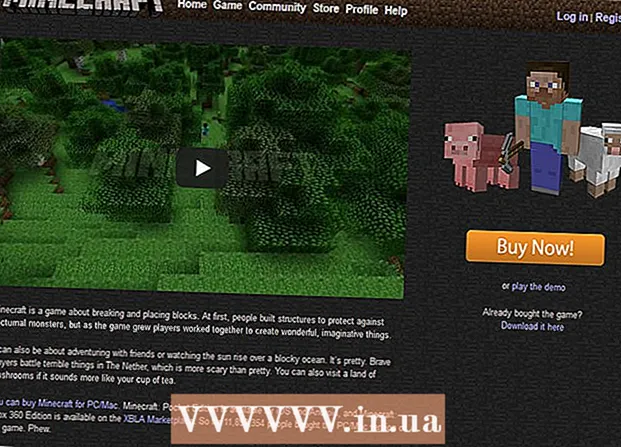著者:
Carl Weaver
作成日:
24 2月 2021
更新日:
1 J 2024

コンテンツ
Mac OS Xでは、ディスクイメージを作成して、ファイルの保存やグループ化を簡単に行うことができます。ディスクイメージは、仮想ハードディスクまたはCDのように機能し、データの圧縮とパスワードの設定を可能にするファイルです。ディスクイメージにはサイズ制限があります。ファイルを安全に保つために暗号化することもできます。ディスクイメージを作成するための特別なプログラムがありますが、それでも手動で作成することをお勧めします。
ステップ
方法1/2:DMGファイルを手動で作成する方法
 1 新しいフォルダを作成します。 次に、ディスクイメージに保存されるファイルをそのイメージにコピーします(これにより、次の手順を簡単に実行できるようになります)。
1 新しいフォルダを作成します。 次に、ディスクイメージに保存されるファイルをそのイメージにコピーします(これにより、次の手順を簡単に実行できるようになります)。  2 フォルダを右クリック(またはCTRLを押しながら左クリック)して、メニューから[プロパティ]を選択します。 将来のDMGファイルのサイズがわかるように、フォルダーの合計サイズをメモしてください。
2 フォルダを右クリック(またはCTRLを押しながら左クリック)して、メニューから[プロパティ]を選択します。 将来のDMGファイルのサイズがわかるように、フォルダーの合計サイズをメモしてください。  3 ディスクユーティリティを開きます。 [プログラム]> [ユーティリティ]をクリックします。ドロップダウンメニューにディスクユーティリティがあります。
3 ディスクユーティリティを開きます。 [プログラム]> [ユーティリティ]をクリックします。ドロップダウンメニューにディスクユーティリティがあります。  4 「イメージの作成」をクリックして、新しいディスクイメージを作成します。 または、[ファイル]> [新規]> [ディスクイメージ]をクリックします。ディスクイメージの名前を入力し、そのサイズを設定します。ディスクイメージのサイズは、イメージに書き込まれるファイルの合計サイズよりも大きくする必要があります。ここで画像を暗号化することもできます。暗号化が不要な場合は、「暗号化なし」をクリックしてください。
4 「イメージの作成」をクリックして、新しいディスクイメージを作成します。 または、[ファイル]> [新規]> [ディスクイメージ]をクリックします。ディスクイメージの名前を入力し、そのサイズを設定します。ディスクイメージのサイズは、イメージに書き込まれるファイルの合計サイズよりも大きくする必要があります。ここで画像を暗号化することもできます。暗号化が不要な場合は、「暗号化なし」をクリックしてください。  5 [作成]をクリックします。 DMGファイルが作成されます。デスクトップまたはFinderウィンドウの左側のペインに表示されます。これで、ディスクユーティリティを閉じることができます。
5 [作成]をクリックします。 DMGファイルが作成されます。デスクトップまたはFinderウィンドウの左側のペインに表示されます。これで、ディスクユーティリティを閉じることができます。  6 ファイルをディスクイメージにコピーします。 これを行うには、ファイルを選択し、DMGファイルにドラッグアンドドロップするだけです。
6 ファイルをディスクイメージにコピーします。 これを行うには、ファイルを選択し、DMGファイルにドラッグアンドドロップするだけです。
方法2/2:プログラムを使用してDMGファイルを作成する方法
 1 ニーズに合ったプログラムを見つけてください。 DMGファイルを手動で作成するのは非常に簡単ですが、サードパーティのプログラムで作成する場合は、いくつかのプログラムを検索して、それらの評価とユーザーレビューを比較してください。 DMGファイルの作成プロセスを大幅に簡素化するプログラムがあります。これらのプログラムの中で最も人気があるのはiDMGとDropDMGです。この記事ではDropDMGプログラムについて説明しますが、他のプログラムも同様に機能します。
1 ニーズに合ったプログラムを見つけてください。 DMGファイルを手動で作成するのは非常に簡単ですが、サードパーティのプログラムで作成する場合は、いくつかのプログラムを検索して、それらの評価とユーザーレビューを比較してください。 DMGファイルの作成プロセスを大幅に簡素化するプログラムがあります。これらのプログラムの中で最も人気があるのはiDMGとDropDMGです。この記事ではDropDMGプログラムについて説明しますが、他のプログラムも同様に機能します。  2 プログラムをダウンロードして実行します。 プログラムをアプリケーションフォルダにドラッグし、プログラムのアイコンをダブルクリックします。次に、プログラムの横にあるディスクの取り出しアイコンをクリックします。
2 プログラムをダウンロードして実行します。 プログラムをアプリケーションフォルダにドラッグし、プログラムのアイコンをダブルクリックします。次に、プログラムの横にあるディスクの取り出しアイコンをクリックします。  3 コンピュータを再起動します。 変更を有効にするには、これを行う必要があります。
3 コンピュータを再起動します。 変更を有効にするには、これを行う必要があります。  4 プログラムを再実行してください。 コンピュータを再起動した後にこれを行います。
4 プログラムを再実行してください。 コンピュータを再起動した後にこれを行います。  5 DMGファイルを作成します。 DropDMGは、ファイルをディスクイメージに自動的に変換します。ファイルをプログラムウィンドウにドラッグアンドドロップするだけで、DropDMGが残りの作業を行います。
5 DMGファイルを作成します。 DropDMGは、ファイルをディスクイメージに自動的に変換します。ファイルをプログラムウィンドウにドラッグアンドドロップするだけで、DropDMGが残りの作業を行います。
チップ
- ファイルをディスクイメージにコピーしたら、それを抽出して、ツールバーの[変換]をクリックします。これで、「読み取り専用」オプションを使用して、画像を圧縮、暗号化、またはアクセスを制限できます。
- フォルダをディスクイメージにコピーするには、フォルダをディスクユーティリティアイコンにドラッグするか、フォルダメニューバーから、ディスクユーティリティウィンドウで[ファイル]> [新規]> [ディスクイメージ]をクリックします。
- DMGファイルを使用して、あるMacから別のMacにファイルを転送できます。どのMacコンピュータでも、イメージをマウントしてそのファイルにアクセスできます。
- DMGファイルをダブルクリックすると、デスクトップで開きます。これは、画像のコンテンツを開いて変更する唯一の方法です。
- イメージを手動で作成する場合は、イメージを暗号化(つまり、パスワードを設定)してファイルを保護できます。 [暗号化]ドロップダウンメニューから[AES-128]を選択します。 「作成」をクリックして、パスワードを入力してください。キーチェーンアクセスにパスワードを追加する場合、アカウントにサインインするときに(ディスクイメージにアクセスするために)パスワードを入力する必要はありません。