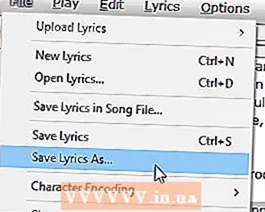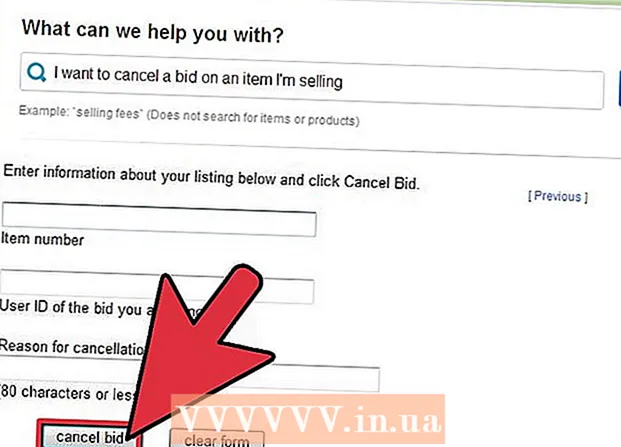著者:
Alice Brown
作成日:
26 5月 2021
更新日:
1 J 2024

コンテンツ
LRCファイルは、関連するソフトウェアおよびハードウェアとともに使用すると、再生時に曲の歌詞を表示するファイルです。LRCファイルを無料でダウンロードできるサイトはたくさんありますが、任意のテキストエディタを使用して自分で作成できます。
ステップ
方法1/2:手動
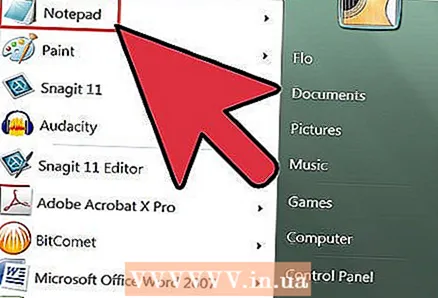 1 テキストエディタを開きます。 Windowsのメモ帳やMacOSXのテキストエディットなどのテキストエディタを開きます。
1 テキストエディタを開きます。 Windowsのメモ帳やMacOSXのテキストエディットなどのテキストエディタを開きます。 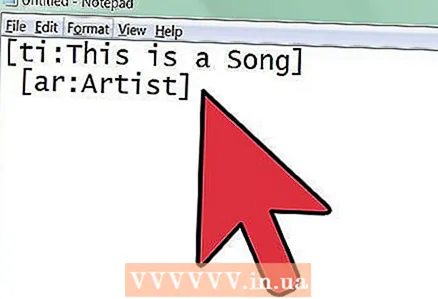 2 アーティスト名と曲情報を入力します。 LRCファイルの先頭に、曲のタイトル、アーティスト名、アルバムのタイトルを入力します。これを行うには、プレーヤーが入力された情報を認識できるように、特別なコマンドを入力する必要があります。
2 アーティスト名と曲情報を入力します。 LRCファイルの先頭に、曲のタイトル、アーティスト名、アルバムのタイトルを入力します。これを行うには、プレーヤーが入力された情報を認識できるように、特別なコマンドを入力する必要があります。 - 曲のタイトルを入力します。角かっこで囲んで入力し、その前にti:を追加します。たとえば、「Thissong」という曲は[ti:Thissong]と入力されます。曲名はLRCファイルの最初の行に入力されます。
- アーティストの名前を入力します。その前にar:を追加します。たとえば、「Artist」という名前のアーティストは[ar:Artist]として入力されます。
- アルバムの名前を入力します。その前にal:を追加します。たとえば、「Album」というアルバムは[al:Album]として入力されます。
- 追加情報を追加します。コードを使用して名前を追加できます:[by:your name]またはコードを使用して作曲家の名前:[au:Author]。すべてのプレイヤーがこの追加情報を認識するわけではありません。
 3 曲の歌詞を入力します(タイプまたはコピー)。 テキストの各行は、テキストドキュメントの新しい行に入力されます。
3 曲の歌詞を入力します(タイプまたはコピー)。 テキストの各行は、テキストドキュメントの新しい行に入力されます。  4 プレーヤーで曲を再生します。 曲を再生していつでも停止するには時間が必要です。再生時間を100分の1秒単位で表示するプレーヤーを選択します。
4 プレーヤーで曲を再生します。 曲を再生していつでも停止するには時間が必要です。再生時間を100分の1秒単位で表示するプレーヤーを選択します。  5 タイムスタンプの追加を開始します。 新しいテキスト行が始まるたびに、曲を再生して一時停止します(一時停止を押します)。プレーヤーが表示した時間を記録し、LRCファイルの対応する行の先頭にカーソルを置きます。
5 タイムスタンプの追加を開始します。 新しいテキスト行が始まるたびに、曲を再生して一時停止します(一時停止を押します)。プレーヤーが表示した時間を記録し、LRCファイルの対応する行の先頭にカーソルを置きます。 - 角かっこで囲んで時間を入力します。時間入力形式は、分、秒、100分の1秒の3つのブロックに分かれています。 1分32秒と45/100秒で始まるテキスト行の場合、タイムスタンプは[01:32:45]または[01:32.45]のようになります。
- ほとんどのプレーヤーは、最大95文字のテキストを1行表示します。非常に長い文字列がある場合は、追加のタイムスタンプで分割します。曲を再生するときに歌詞のすべての単語を表示する場合は、各単語のタイムスタンプを入力する必要があります。
- 100分の1秒は省略できます。この場合、タイムスタンプは[01:32]のようになります。
- コーラスのように、歌詞が曲全体で繰り返されることがあります。この場合、タイムスタンプは繰り返されるテキストの前の行に配置されます。例:[01:26:03] [01:56:24] "Chorus"。
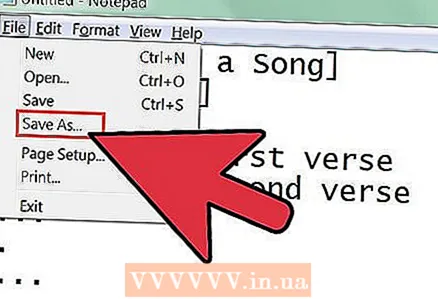 6 ファイルをLRCファイルとして保存します。 タイムスタンプの入力が完了したら、ファイルをLRC形式で保存します。これを行うには、[ファイル]メニューから[名前を付けて保存]を選択します。
6 ファイルをLRCファイルとして保存します。 タイムスタンプの入力が完了したら、ファイルをLRC形式で保存します。これを行うには、[ファイル]メニューから[名前を付けて保存]を選択します。 - LRCファイル名は、曲のファイル名と完全に同じである必要があります。
- 拡張子を.lrcに変更します。これを行うには、[ファイルの種類]ドロップダウンメニューを開き、[すべてのファイル]を選択します。拡張子を.txtから.lrcに変更します。
 7 LRCファイルをソングファイルと同じフォルダーに配置します(これは、使用しているプレーヤーのタイプに関係なく実行する必要があります)。
7 LRCファイルをソングファイルと同じフォルダーに配置します(これは、使用しているプレーヤーのタイプに関係なく実行する必要があります)。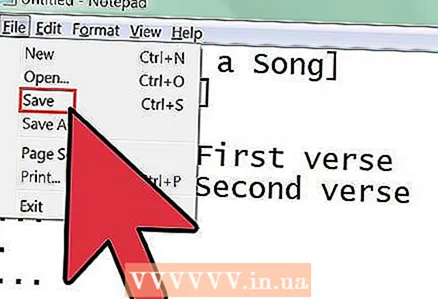 8 LRCファイルを編集します。 必要に応じて、タイムスタンプを変更してLRCファイルを編集します(歌詞が適切なタイミングで表示されるようにします)。
8 LRCファイルを編集します。 必要に応じて、タイムスタンプを変更してLRCファイルを編集します(歌詞が適切なタイミングで表示されるようにします)。
方法2/2:ミュージックプレーヤープラグインの使用
 1 MiniLyricsプラグインをダウンロードしてインストールします。 文字列を同期するのに役立ちます。
1 MiniLyricsプラグインをダウンロードしてインストールします。 文字列を同期するのに役立ちます。 - MiniLyricsのダウンロードページに移動します。
- ダウンロードボタンをクリックします。
- インストーラーを実行します。 MiniLyricsのインストールに役立ちます。
 2 好きな音楽プレーヤーを開きます。 MiniLyricsウィンドウが表示されます。
2 好きな音楽プレーヤーを開きます。 MiniLyricsウィンドウが表示されます。 - 表示されない場合は、Windows Media Player、iTunes、VLC、Winamp、Foobar2000などの別の音楽プレーヤーを試してください。
- ウィンドウを右クリックして、「Lyricseditor ...」を選択します。
 3 曲の歌詞を入力または貼り付けます。
3 曲の歌詞を入力または貼り付けます。- 「コーラス」や「[x2]」などのマークをすべて削除します。
- 曲情報を入力します。
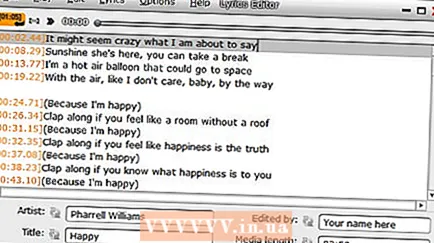 4 曲の再生を開始します。
4 曲の再生を開始します。- 言葉が鳴り始めたら、オレンジ色のボタンを押します。代わりにF7を押すこともできます。
- タイムスタンプが各行の前に表示されるまで、各行に対してこれを実行します。
- 5 すべての行が同期したら、[ファイル]と[名前を付けて保存]をクリックします。.. "(名前を付けて保存...)。LRCファイルを保存する場所を選択すると保存されます。