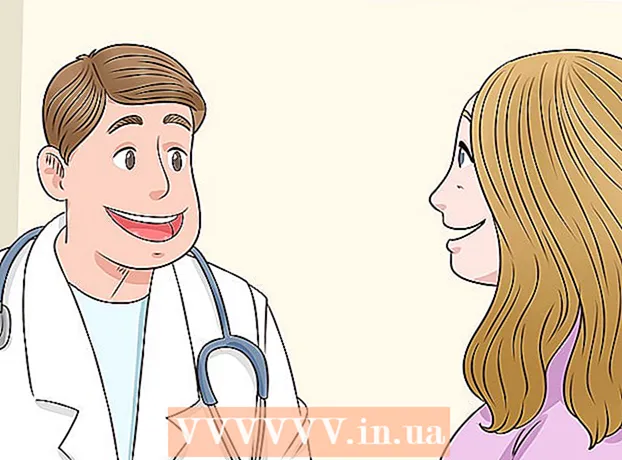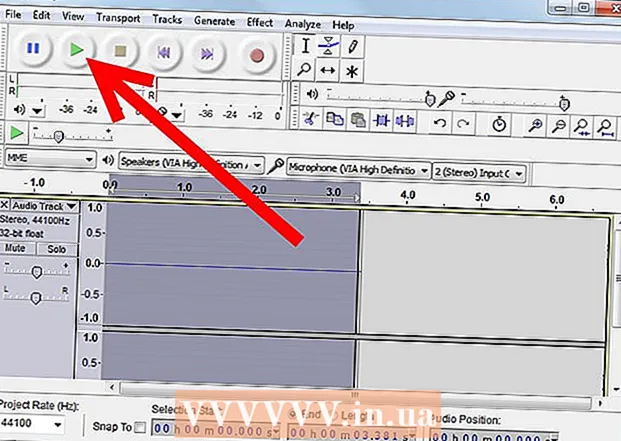著者:
Ellen Moore
作成日:
19 1月 2021
更新日:
1 J 2024

コンテンツ
この記事では、接続されたコンピューターとデバイスが相互に通信してインターネットにアクセスできるようにするローカルエリアネットワークを作成する方法を学習します。
ステップ
パート1/3:ネットワークニーズの決定
 1 有線ネットワークに接続されるコンピューターの数を数えます。 ローカルネットワークの実行を開始する前に、イーサネットポートを介してネットワークに接続されるコンピューターの数を正確に知る必要があります。これにより、必要なポート数を決定できます。
1 有線ネットワークに接続されるコンピューターの数を数えます。 ローカルネットワークの実行を開始する前に、イーサネットポートを介してネットワークに接続されるコンピューターの数を正確に知る必要があります。これにより、必要なポート数を決定できます。 - 最大5台のコンピューターを接続する必要がある場合は、ルーターを使用してください。それ以上ある場合は、ルーターで使用可能なポートの数を増やすためにスイッチが必要になる可能性があります。
 2 ワイヤレスネットワークを構成する必要があるかどうかを決定します。 デバイスをワイヤレスでネットワークに接続する場合は、ワイヤレスアクセスポイント機能を備えたルーターを入手してください。最近のほとんどのルーターにはこの機能があります。
2 ワイヤレスネットワークを構成する必要があるかどうかを決定します。 デバイスをワイヤレスでネットワークに接続する場合は、ワイヤレスアクセスポイント機能を備えたルーターを入手してください。最近のほとんどのルーターにはこの機能があります。 - ネットワークスイッチはワイヤレスデバイスの接続をサポートしておらず、有線LANのインストールまたは空きルーターポートの数の増加にのみ使用されます。
 3 ネットワーク上のすべてのデバイスがインターネットにアクセスできるようにするかどうかを決定します。 接続されているすべてのデバイスがインターネットにアクセスできるようにする場合は、接続を処理するようにルーターを構成する必要があります。デバイスがインターネットにアクセスできる必要がない場合は、ネットワークスイッチを使用してください。
3 ネットワーク上のすべてのデバイスがインターネットにアクセスできるようにするかどうかを決定します。 接続されているすべてのデバイスがインターネットにアクセスできるようにする場合は、接続を処理するようにルーターを構成する必要があります。デバイスがインターネットにアクセスできる必要がない場合は、ネットワークスイッチを使用してください。 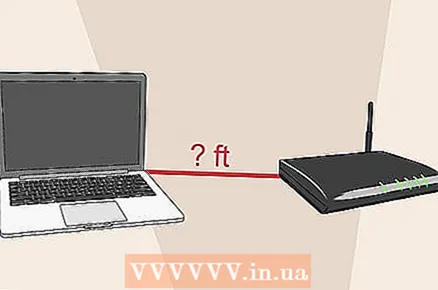 4 接続されているすべてのデバイス間の距離を測定します。 これはほとんどの家庭で問題になる可能性は低いですが、ネットワークケーブルの最大許容長は100 mであることに注意してください。この距離を超えてケーブルを延長する必要がある場合は、このセクションにスイッチを取り付けてください。
4 接続されているすべてのデバイス間の距離を測定します。 これはほとんどの家庭で問題になる可能性は低いですが、ネットワークケーブルの最大許容長は100 mであることに注意してください。この距離を超えてケーブルを延長する必要がある場合は、このセクションにスイッチを取り付けてください。  5 将来のニーズを計画します。 機器のすべてのポートを占有している場合は、将来、さらに多くのデバイスを接続することを検討してください。
5 将来のニーズを計画します。 機器のすべてのポートを占有している場合は、将来、さらに多くのデバイスを接続することを検討してください。
パート2/3:基本的なLANのインストール
 1 必要なネットワーク機器の世話をします。 ローカルネットワークを作成するには、ネットワークのハブとして機能するルーターまたはスイッチが必要です。これらのデバイスは、データパケットを適切なコンピューターに転送します。
1 必要なネットワーク機器の世話をします。 ローカルネットワークを作成するには、ネットワークのハブとして機能するルーターまたはスイッチが必要です。これらのデバイスは、データパケットを適切なコンピューターに転送します。 - ルーター ローカルネットワーク上のデバイスのIPアドレス指定を提供し、他の接続されたデバイスにインターネット接続を提供する場合は絶対に必要です。インターネット接続を共有する予定がない場合でも、ルーターを介してネットワークを構成することを強くお勧めします。
- 実際には、 ネットワークスイッチ ルーターのより単純なバージョンです。接続されたデバイスは相互に通信できますが、スイッチ自体はIPアドレスを自動的に割り当てず、共有インターネット接続をセットアップできません。スイッチは、ネットワークで使用可能なLANポートの数を増やすのに最適です。
 2 ルーターを設定します。 コアネットワーク用のルーターの設定は簡単です。それを介してインターネット接続を配布する場合は、モデムからそれほど遠くない電源に接続するだけです。
2 ルーターを設定します。 コアネットワーク用のルーターの設定は簡単です。それを介してインターネット接続を配布する場合は、モデムからそれほど遠くない電源に接続するだけです。  3 モデムをルーターに接続します(必要な場合)。 モデムからインターネットを配布する場合は、ルーターのWAN / INTERNETポートに接続します。このポートは通常、他のポートとは色が異なります。
3 モデムをルーターに接続します(必要な場合)。 モデムからインターネットを配布する場合は、ルーターのWAN / INTERNETポートに接続します。このポートは通常、他のポートとは色が異なります。  4 スイッチをルーターに接続します(必要な場合)。 スイッチを使用してルータで使用可能なポートの数を増やす場合は、ネットワークケーブルを使用して、ルータの任意のLANポートをスイッチの任意のLANポートに接続します。これにより、スイッチの残りの空きポートでネットワークが拡張されます。
4 スイッチをルーターに接続します(必要な場合)。 スイッチを使用してルータで使用可能なポートの数を増やす場合は、ネットワークケーブルを使用して、ルータの任意のLANポートをスイッチの任意のLANポートに接続します。これにより、スイッチの残りの空きポートでネットワークが拡張されます。  5 コンピュータを利用可能なLANポートに接続します。 ネットワークケーブルを使用して、各コンピューターをルーターまたはスイッチの使用可能なポートに接続します。ポートが接続されている順序は重要ではありません。
5 コンピュータを利用可能なLANポートに接続します。 ネットワークケーブルを使用して、各コンピューターをルーターまたはスイッチの使用可能なポートに接続します。ポートが接続されている順序は重要ではありません。 - ネットワークケーブルは、100メートルを超える距離で信頼性の高いデータ伝送を提供できません。
 6 スイッチを使用している場合は、コンピューターの1つをDHCPサーバーとして機能させます。 スイッチがネットワークのハブとしてのみ機能している場合、1台のコンピューターを動的ホスト構成プロトコル(DHCP)サーバーとして使用すると、ネットワーク上の他のコンピューターが自動的にIPアドレスを取得できるようになります。
6 スイッチを使用している場合は、コンピューターの1つをDHCPサーバーとして機能させます。 スイッチがネットワークのハブとしてのみ機能している場合、1台のコンピューターを動的ホスト構成プロトコル(DHCP)サーバーとして使用すると、ネットワーク上の他のコンピューターが自動的にIPアドレスを取得できるようになります。 - サードパーティのプログラムをインストールすると、いずれかのコンピュータでDHCPサーバーをすばやく整理できます。
- ネットワーク上の残りのコンピューターがIPアドレスを自動的に取得するように構成されている場合、これはサーバーが稼働するとすぐに発生します。
 7 すべてのコンピューターのネットワーク接続を確認してください。 コンピュータがIPアドレスを受信すると、ネットワークを介して相互に通信できるようになります。インターネットアクセスを共有するようにルーターを構成している場合、ネットワーク上のすべてのコンピューターがインターネットにアクセスできます。
7 すべてのコンピューターのネットワーク接続を確認してください。 コンピュータがIPアドレスを受信すると、ネットワークを介して相互に通信できるようになります。インターネットアクセスを共有するようにルーターを構成している場合、ネットワーク上のすべてのコンピューターがインターネットにアクセスできます。 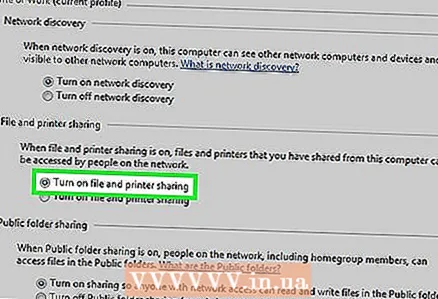 8 ファイルとプリンターの共有を設定します。 ネットワークが作成された場合でも、他のコンピューターでファイルを共有するまで、他のコンピューターには何も表示されません。ファイル、フォルダ、ドライブ、プリンタ、その他のデバイスを共有して、ネットワーク上の誰でも、または特定のユーザーだけがそれらにアクセスできるようにします。
8 ファイルとプリンターの共有を設定します。 ネットワークが作成された場合でも、他のコンピューターでファイルを共有するまで、他のコンピューターには何も表示されません。ファイル、フォルダ、ドライブ、プリンタ、その他のデバイスを共有して、ネットワーク上の誰でも、または特定のユーザーだけがそれらにアクセスできるようにします。
パート3/3:ワイヤレスネットワークを構築する
 1 ルーターを設定します。 ワイヤレスルーターを設定する際に留意すべき点がいくつかあります。
1 ルーターを設定します。 ワイヤレスルーターを設定する際に留意すべき点がいくつかあります。 - 診断を容易にするために、ルーターはモデムの近くに配置する必要があります。
- ワイヤレスカバレッジを最大化するために、部屋の中央に配置します。
- 構成プロセス中に、ルーターをイーサネットポート経由でコンピューターに接続する必要があります。
 2 コンピューターをルーターのLANポートの1つに接続します。 ルーターのワイヤレスセットアップは、コンピューターのブラウザーを介して行われます。
2 コンピューターをルーターのLANポートの1つに接続します。 ルーターのワイヤレスセットアップは、コンピューターのブラウザーを介して行われます。 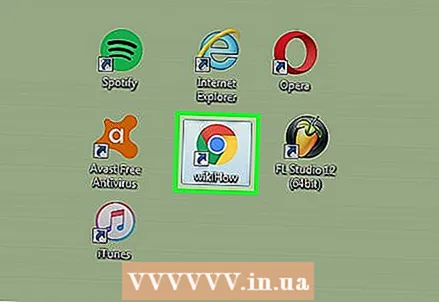 3 コンピューターでブラウザーを起動します。 この目的には、どのブラウザも適しています。
3 コンピューターでブラウザーを起動します。 この目的には、どのブラウザも適しています。  4 ルーターのIPアドレスを入力します。 通常、ルーターの下部または付属のドキュメントに印刷されています。見つからない場合は、次のオプションを試してください。
4 ルーターのIPアドレスを入力します。 通常、ルーターの下部または付属のドキュメントに印刷されています。見つからない場合は、次のオプションを試してください。 - Windows-タスクバーにある「ネットワーク」アイコンを右クリック→「ネットワークと共有センター」を選択→イーサネットリンクをクリック→「詳細」をクリック→ルーターのIPアドレスが「デフォルト」の行に表示されますゲートウェイ」。
- Mac-Appleメニューをクリックし、[システム環境設定]→[ネットワーク]→[イーサネット接続]→[ルーターのIPアドレス]を選択します。ルーターの行にルーターのIPアドレスが表示されます。
 5 管理者アカウントでログインします。 ルーターの設定にアクセスするには、資格情報を入力するように求められます。デフォルトのクレデンシャルはルーターのモデルに依存する傾向がありますが、ユーザー名は通常「admin」で、パスワードは「admin」、「password」、または空の文字列です。
5 管理者アカウントでログインします。 ルーターの設定にアクセスするには、資格情報を入力するように求められます。デフォルトのクレデンシャルはルーターのモデルに依存する傾向がありますが、ユーザー名は通常「admin」で、パスワードは「admin」、「password」、または空の文字列です。 - ルーターモデルは、次のWebサイトで表示できます:https://portforward.com/router-password/。ログイン資格情報もここにあります。
 6 ルーター設定の[ワイヤレス]セクションを開きます。 このセクションの正確な場所とタイトルは、使用しているルーターによって異なります。
6 ルーター設定の[ワイヤレス]セクションを開きます。 このセクションの正確な場所とタイトルは、使用しているルーターによって異なります。  7 SSIDまたはネットワーク名フィールドでネットワーク名を変更します。 この名前は、利用可能なワイヤレスネットワークのリストに表示されます。
7 SSIDまたはネットワーク名フィールドでネットワーク名を変更します。 この名前は、利用可能なワイヤレスネットワークのリストに表示されます。 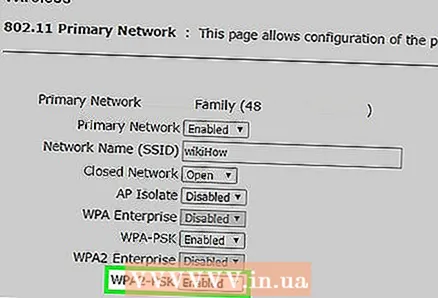 8 認証またはセキュリティにWPA2-Personalを選択します。 これは、ほとんどのルーターで利用できる最も安全なセキュリティプロトコルです。 WPAとWEPは、互換性のない古いデバイスを接続する必要がある場合にのみ使用してください。
8 認証またはセキュリティにWPA2-Personalを選択します。 これは、ほとんどのルーターで利用できる最も安全なセキュリティプロトコルです。 WPAとWEPは、互換性のない古いデバイスを接続する必要がある場合にのみ使用してください。  9 セキュリティパスワードを選択します。 このパスワードは、ネットワークへの接続に使用されます。このフィールドには、事前共有キーというラベルを付けることができます。
9 セキュリティパスワードを選択します。 このパスワードは、ネットワークへの接続に使用されます。このフィールドには、事前共有キーというラベルを付けることができます。 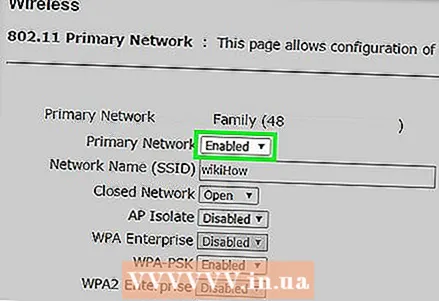 10 ワイヤレスネットワークがオンになっていることを確認してください。 ルーターによっては、ワイヤレスネットワークを有効にするために、[ワイヤレス]メニューの上部にあるボタンを確認またはクリックする必要がある場合があります。
10 ワイヤレスネットワークがオンになっていることを確認してください。 ルーターによっては、ワイヤレスネットワークを有効にするために、[ワイヤレス]メニューの上部にあるボタンを確認またはクリックする必要がある場合があります。  11 [保存]または[適用]をクリックして、変更をルーターに保存します。
11 [保存]または[適用]をクリックして、変更をルーターに保存します。 12 ルーターが再起動するのを待ちます。 ルーターとネットワークが再び稼働するまでに1分かかる場合があります。
12 ルーターが再起動するのを待ちます。 ルーターとネットワークが再び稼働するまでに1分かかる場合があります。 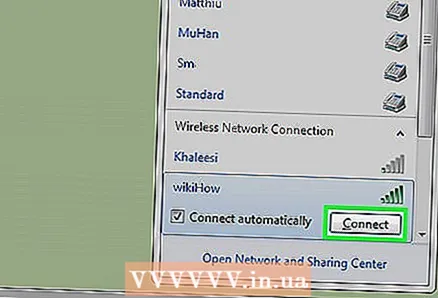 13 ワイヤレスデバイスでワイヤレスネットワークに接続します。 ネットワークが再び稼働すると、範囲内のすべてのワイヤレスデバイスで使用可能なネットワークのリストに表示されます。ネットワークに接続すると、ユーザーは入力したパスワードを入力するように求められます。
13 ワイヤレスデバイスでワイヤレスネットワークに接続します。 ネットワークが再び稼働すると、範囲内のすべてのワイヤレスデバイスで使用可能なネットワークのリストに表示されます。ネットワークに接続すると、ユーザーは入力したパスワードを入力するように求められます。 - イーサネットポートを介してルーターに接続されているコンピューターは、パスワードの入力を求められません。