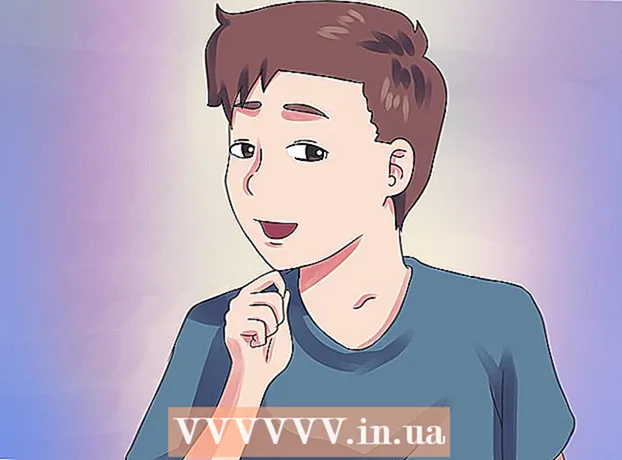著者:
Clyde Lopez
作成日:
19 J 2021
更新日:
23 六月 2024

コンテンツ
MS Publisherは、MicrosoftOfficeの一部のバージョンに含まれているデスクトップパブリッシングアプリケーションです。 Publisherは、設計経験がほとんどまたはまったくない平均的なコンピューターユーザーのニーズを満たすように設計されています。この記事では、MicrosoftPublisherでロゴを作成する方法を段階的に説明します。
ステップ
 1 MicrosoftPublisherを起動します。 画面左下の「スタート」ボタンをクリックしてください。次に、[すべてのプログラム]を選択し、[MicrosoftOffice]フォルダーを見つけます。サブメニューからMicrosoftPublisherを選択します。アプリケーションがデスクトップで開きます。作業領域の用紙サイズを選択します。左側の列の投稿タイプメニューから、[空白ページ]を選択します。利用可能なサイズから文字(ポートレート)を選択します。これが、MicrosoftPublisherでロゴデザイン用のワークスペースを準備した方法です。
1 MicrosoftPublisherを起動します。 画面左下の「スタート」ボタンをクリックしてください。次に、[すべてのプログラム]を選択し、[MicrosoftOffice]フォルダーを見つけます。サブメニューからMicrosoftPublisherを選択します。アプリケーションがデスクトップで開きます。作業領域の用紙サイズを選択します。左側の列の投稿タイプメニューから、[空白ページ]を選択します。利用可能なサイズから文字(ポートレート)を選択します。これが、MicrosoftPublisherでロゴデザイン用のワークスペースを準備した方法です。  2 ロゴの形を選択します。 [オブジェクト]ツールバーにある[オートシェイプ]ボタンをクリックします。サブメニューを参照して、ロゴデザインの形状、線、バナー、カットアウト、またはコネクタを見つけます。オブジェクトをクリックして、ドキュメントに挿入します。
2 ロゴの形を選択します。 [オブジェクト]ツールバーにある[オートシェイプ]ボタンをクリックします。サブメニューを参照して、ロゴデザインの形状、線、バナー、カットアウト、またはコネクタを見つけます。オブジェクトをクリックして、ドキュメントに挿入します。  3 形状のサイズを変更します。 倍率は、最終的な画像の解像度を向上させるための良い方法です。エッジまたはコーナーをクリックしてドラッグし、シェイプのサイズを変更します。
3 形状のサイズを変更します。 倍率は、最終的な画像の解像度を向上させるための良い方法です。エッジまたはコーナーをクリックしてドラッグし、シェイプのサイズを変更します。  4 形の色を選択してください。 ツールバーの[塗りつぶしの色]ボタンをクリックします。標準の色オプションから塗りつぶしの色を選択するか、[カスタマイズ]タブをクリックしてカスタムの塗りつぶしの色を作成します。
4 形の色を選択してください。 ツールバーの[塗りつぶしの色]ボタンをクリックします。標準の色オプションから塗りつぶしの色を選択するか、[カスタマイズ]タブをクリックしてカスタムの塗りつぶしの色を作成します。 - 使用しているフォントの色に合った色を選択してください。カラーピッカーのスライダーを調整するか、RGB値を調整することにより、カスタムメニューの色で可能な色相を作成できます。透明なフィラーを作成することもできます。
 5 形状の輪郭の色を選択します。 ツールバーの「線の色」ボタンをクリックします。サブメニューからアウトラインの色オプションを選択します。独自の色を作成することもできます。カラーピッカーのスライダーを調整するか、RGB値を調整することにより、カスタムメニューの色で可能な色相を作成できます。
5 形状の輪郭の色を選択します。 ツールバーの「線の色」ボタンをクリックします。サブメニューからアウトラインの色オプションを選択します。独自の色を作成することもできます。カラーピッカーのスライダーを調整するか、RGB値を調整することにより、カスタムメニューの色で可能な色相を作成できます。  6 形状の輪郭の線種を選択します。 [境界線の種類]ボタンをクリックして、線のスタイルとアウトラインの太さを選択します。使用可能なスタイル(シングル、ダブル、トリプル)から行を選択するか、ドロップダウンメニューの下部にある[追加の行]オプションを選択します。形状の輪郭は任意の幅にすることができます。
6 形状の輪郭の線種を選択します。 [境界線の種類]ボタンをクリックして、線のスタイルとアウトラインの太さを選択します。使用可能なスタイル(シングル、ダブル、トリプル)から行を選択するか、ドロップダウンメニューの下部にある[追加の行]オプションを選択します。形状の輪郭は任意の幅にすることができます。  7 ロゴテキストを追加します。 図形を右クリックして、ドロップダウンメニューから[テキストの追加]を選択します。カーソルが図形の内側に表示されます。ロゴテキストを入力します。
7 ロゴテキストを追加します。 図形を右クリックして、ドロップダウンメニューから[テキストの追加]を選択します。カーソルが図形の内側に表示されます。ロゴテキストを入力します。 - ロゴテキストのフォントを変更します。テキストを右クリックして、[テキストの変更]を選択します。 [フォント]ボックスで、テキストに適切なフォントを選択します。フォントは読みやすいものでなければなりません。 Helvetica、Bodini、Garamond、およびFuturaは、プロのデザイナーが使用する最も一般的な書体の一部です。さまざまなフォントを試して、プロジェクトに最適なフォントを見つけてください。
- テキストのサイズを調整します。テキストをもう一度右クリックして、ドロップダウンメニューから[フォント]を選択します。サブメニューから「AutoFit」テキスト機能を選択し、「BestFit」を選択します。テキストは、オブジェクトのサイズに合うように調整されます。
 8 ロゴをグラフィックファイルとして保存します。 オブジェクトを右クリックし、ドロップダウンメニューから[画像として保存]を選択します。 [タイプ]カテゴリの下の[名前を付けて保存]ボタンをクリックし、[ビットマップ]を選択します。 [名前を付けて保存]ダイアログボックスで、構成300の拡張機能の印刷オプションを選択します。Publisherで作成したロゴデザインはコンピューターに保存されます。
8 ロゴをグラフィックファイルとして保存します。 オブジェクトを右クリックし、ドロップダウンメニューから[画像として保存]を選択します。 [タイプ]カテゴリの下の[名前を付けて保存]ボタンをクリックし、[ビットマップ]を選択します。 [名前を付けて保存]ダイアログボックスで、構成300の拡張機能の印刷オプションを選択します。Publisherで作成したロゴデザインはコンピューターに保存されます。  9 準備。
9 準備。
チップ
- ロゴデザインを成功させる秘訣は、シンプルさと読みやすさです。ほとんどの場合、1色または2色以上の使用は避けてください。遠くからでも読みやすいフォントを選択してください。形状、パス、およびグラデーション効果は注意して使用する必要があります。ほとんどの場合、すっきりとした美的で簡単に認識できるデザインを作成するには、影や3Dテキスト効果を避ける必要があります。