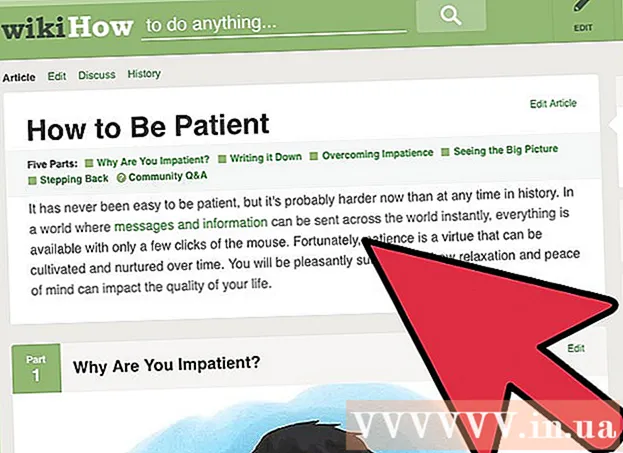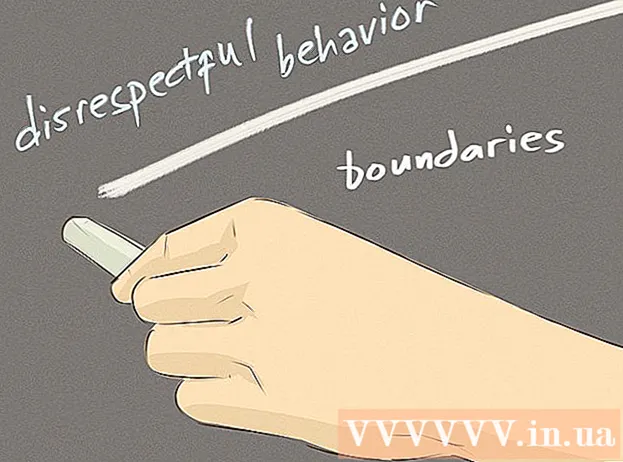著者:
Carl Weaver
作成日:
23 2月 2021
更新日:
1 J 2024

コンテンツ
この記事では、WindowsPCまたはMacのMicrosoftWordでカレンダーを作成する方法を説明します。作業をすばやく完了するには、Microsoftカレンダーテンプレートを使用するか、スプレッドシートを使用して手動でカレンダーを作成する必要があります。
ステップ
方法1/2:テンプレート
 1 MicrosoftWordを起動します。 白の「W」が付いた紺色のアイコンを見つけます。
1 MicrosoftWordを起動します。 白の「W」が付いた紺色のアイコンを見つけます。  2 検索バーをクリックします。 Wordウィンドウの上部にあります。
2 検索バーをクリックします。 Wordウィンドウの上部にあります。 - Macコンピュータでは、最初にクリックします ファイル 左上隅で、を選択します テンプレートから作成... ドロップダウンメニューで。
 3 印刷 カレンダー キーを押します ↵入力. このコマンドは、テンプレートストアでカレンダーテンプレートを検索します。
3 印刷 カレンダー キーを押します ↵入力. このコマンドは、テンプレートストアでカレンダーテンプレートを検索します。 - インターネットに接続されていない場合、この手順を完了することはできません。
 4 カレンダーテンプレートを選択します。 目的のカレンダーをクリックすると、カレンダーページが開きます。
4 カレンダーテンプレートを選択します。 目的のカレンダーをクリックすると、カレンダーページが開きます。  5 クリック 作成. ボタンはカレンダーの右側にあります。その後、テンプレートがロードされます。
5 クリック 作成. ボタンはカレンダーの右側にあります。その後、テンプレートがロードされます。 - マクロを有効にする場合は、 マクロを有効にする後続の月と日付の追加のカレンダーを簡単に作成できるようにします。
 6 カレンダーが読み込まれるのを待ちます。 テンプレートのダウンロードが完了すると、MicrosoftWordで自動的に開きます。
6 カレンダーが読み込まれるのを待ちます。 テンプレートのダウンロードが完了すると、MicrosoftWordで自動的に開きます。
方法2/2:手動
 1 MicrosoftWordを起動します。 白の「W」が付いた紺色のアイコンを見つけます。 Wordのホームページが開きます。
1 MicrosoftWordを起動します。 白の「W」が付いた紺色のアイコンを見つけます。 Wordのホームページが開きます。  2 クリック 新しいドキュメント. このアイテムはホームページの左上にあります。
2 クリック 新しいドキュメント. このアイテムはホームページの左上にあります。 - Macの場合はこの手順をスキップしてください。
 3 月を入力してください。 カレンダーを作成する月の名前を入力し、を押します ↵入力..。これにより、月の名前がカレンダーの上に表示されます。
3 月を入力してください。 カレンダーを作成する月の名前を入力し、を押します ↵入力..。これにより、月の名前がカレンダーの上に表示されます。  4 タブを開く 入れる. タブは、Wordウィンドウの上部にある青いリボンにあります。タブツールバーがリボンの下に表示されます。 入れる.
4 タブを開く 入れる. タブは、Wordウィンドウの上部にある青いリボンにあります。タブツールバーがリボンの下に表示されます。 入れる.  5 クリック テーブル. 「テーブル」セクションもこのパネルにあります。
5 クリック テーブル. 「テーブル」セクションもこのパネルにあります。  6 テーブルを作成します。 マウスカーソルを7セル右にドラッグし、7セル(月によっては6セル)下にドラッグしてから、左ボタンを押します。 7x6(または7x7)セルのテーブルがページに表示され、カレンダーになります。
6 テーブルを作成します。 マウスカーソルを7セル右にドラッグし、7セル(月によっては6セル)下にドラッグしてから、左ボタンを押します。 7x6(または7x7)セルのテーブルがページに表示され、カレンダーになります。  7 曜日を指定します。 セルの一番上の行に、各列の曜日の名前を入力します。
7 曜日を指定します。 セルの一番上の行に、各列の曜日の名前を入力します。 - たとえば、左上のセルに「月曜日」と入力し、その右側に「火曜日」と入力します。
 8 セルのサイズを大きくします。 カレンダーの上から3番目の水平線から始めて、線をつまんで下にドラッグし、セルの2番目の行を拡大します。正しいサイズになるまで、すべてのカレンダー行に対してこの手順を繰り返します。
8 セルのサイズを大きくします。 カレンダーの上から3番目の水平線から始めて、線をつまんで下にドラッグし、セルの2番目の行を拡大します。正しいサイズになるまで、すべてのカレンダー行に対してこの手順を繰り返します。  9 番号を追加します。 月の最初の日に対応するセルを選択し、次のように入力します 1、キーを押します タブ↹ 残りの数字を入力します。
9 番号を追加します。 月の最初の日に対応するセルを選択し、次のように入力します 1、キーを押します タブ↹ 残りの数字を入力します。  10 必要な情報を入力します。 すべての番号が表示されたら、イベント、休日、予定、その他の情報をカレンダーに追加します。対応する日付のセルを選択し、キーを押します ↵入力新しい行から開始するには、イベントのタイトルと詳細を入力します。
10 必要な情報を入力します。 すべての番号が表示されたら、イベント、休日、予定、その他の情報をカレンダーに追加します。対応する日付のセルを選択し、キーを押します ↵入力新しい行から開始するには、イベントのタイトルと詳細を入力します。  11 他の月を作成します。 カレンダーに他の月を追加します。現在の月の下にカーソルを置き、キーを数回押します ↵入力、次に上記のすべての手順を繰り返します。
11 他の月を作成します。 カレンダーに他の月を追加します。現在の月の下にカーソルを置き、キーを数回押します ↵入力、次に上記のすべての手順を繰り返します。  12 カレンダーを保存します。 キーを押す NS+NS (Windows)または ⌘コマンド+NS (Mac)次に、適切な場所を選択し、カレンダーの名前を入力して、をクリックします 保存する.
12 カレンダーを保存します。 キーを押す NS+NS (Windows)または ⌘コマンド+NS (Mac)次に、適切な場所を選択し、カレンダーの名前を入力して、をクリックします 保存する.