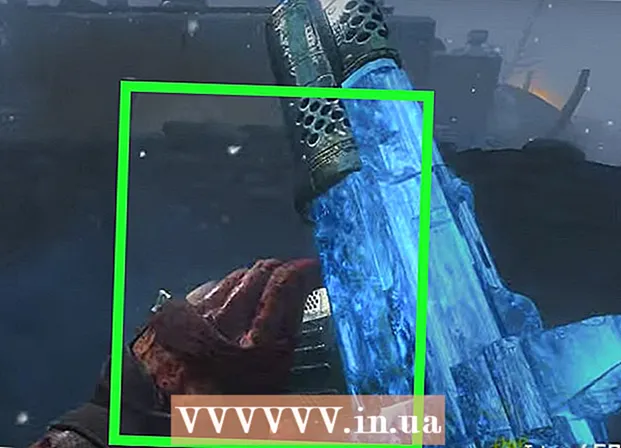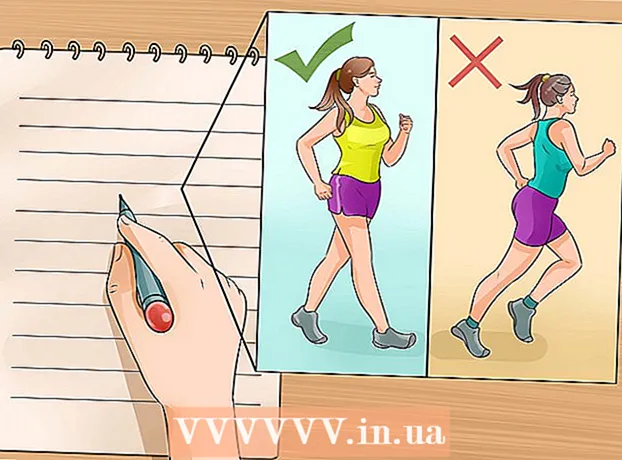著者:
Mark Sanchez
作成日:
28 1月 2021
更新日:
27 六月 2024

コンテンツ
Eclipseでプロジェクトを完了した後、次の目標はプロジェクトの実行可能バージョンを作成することです。 Javaプロジェクトを開始するための最も単純で最も標準的なプロセスは、実行可能(.EXE)ファイルを起動することです。このチュートリアルでは、典型的なものを変換する方法を見ていきます。実行可能ファイルへのjar!
ステップ
方法1/3:Eclipseからエクスポート
 1 プロジェクトを右クリックし、[更新]ボタンをクリックします。 または、右クリックしてキーボードのF5キーを押すこともできます。これは、すべてのコードが最新であり、エクスポートしようとしたときに競合しないようにするためです。
1 プロジェクトを右クリックし、[更新]ボタンをクリックします。 または、右クリックしてキーボードのF5キーを押すこともできます。これは、すべてのコードが最新であり、エクスポートしようとしたときに競合しないようにするためです。  2 プロジェクトを右クリックし、[エクスポート]をクリックします。
2 プロジェクトを右クリックし、[エクスポート]をクリックします。 3 Javaフォルダーを開き、「実行可能なJARファイル」オプションをダブルクリックします。
3 Javaフォルダーを開き、「実行可能なJARファイル」オプションをダブルクリックします。 4 JARファイルの仕様をカスタマイズします。 最初に行うべきことは、「起動構成」の下のドロップダウンメニューからメインクラス(mainメソッドを持つクラス)を選択することです。
4 JARファイルの仕様をカスタマイズします。 最初に行うべきことは、「起動構成」の下のドロップダウンメニューからメインクラス(mainメソッドを持つクラス)を選択することです。 - 次に、[参照...]ボタンを使用するか、場所を入力して手動で[エクスポート先]を選択します。
- 最後に、「必要なライブラリを生成されたJARに抽出する」ラジオボタンが選択されていることを確認します。メニューの残りの部分について心配する必要はありません。選択に満足したら、[完了]ボタンをクリックします。
方法2/3:アイコンを作成する
 1 プログラムをアイコンとして適切に見える画像を検索または作成します。 アイコンは、ユーザーがプログラムをダウンロードするたびにクリックする画像であることを忘れないでください。頻繁に表示されます!印象的または説明的な画像を見つけてください。画像サイズ そのはず 256x256なので、アイコンとして適切に操作できます。
1 プログラムをアイコンとして適切に見える画像を検索または作成します。 アイコンは、ユーザーがプログラムをダウンロードするたびにクリックする画像であることを忘れないでください。頻繁に表示されます!印象的または説明的な画像を見つけてください。画像サイズ そのはず 256x256なので、アイコンとして適切に操作できます。  2 converticoのWebサイトにアクセスします。com..。これは、通常の画像ファイル(.png、.webp))を便利なアイコンファイル(.ico)に変換する無料のサイトです。
2 converticoのWebサイトにアクセスします。com..。これは、通常の画像ファイル(.png、.webp))を便利なアイコンファイル(.ico)に変換する無料のサイトです。 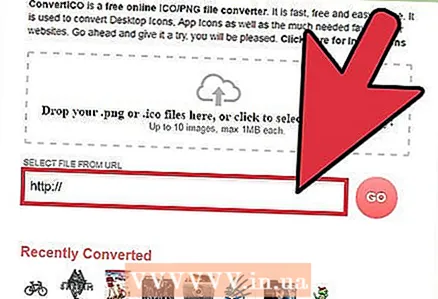 3 URLを入力するか、コンピューターファイルを参照して、以前に選択した画像を見つけます。 「実行」ボタンをクリックします。
3 URLを入力するか、コンピューターファイルを参照して、以前に選択した画像を見つけます。 「実行」ボタンをクリックします。
方法3/3:実行可能ファイルを作成する
 1 launch4jをダウンロードします。 すべてのリソースを1つの実行可能ファイルにコンパイルするように設計されています。 launch4jは、http://sourceforge.net/projects/launch4j/files/launch4j-3/3.1.0-beta1/からダウンロードできます。
1 launch4jをダウンロードします。 すべてのリソースを1つの実行可能ファイルにコンパイルするように設計されています。 launch4jは、http://sourceforge.net/projects/launch4j/files/launch4j-3/3.1.0-beta1/からダウンロードできます。  2 最初のテキストボックスで、実行可能ファイルを保存する場所を入力または参照します。 ファイル名の末尾に「.exe」が付いていることを確認してください。
2 最初のテキストボックスで、実行可能ファイルを保存する場所を入力または参照します。 ファイル名の末尾に「.exe」が付いていることを確認してください。  3 2番目のテキストボックスに入力するか、参照して選択します 以前にEclipseからエクスポートされたjarファイル.
3 2番目のテキストボックスに入力するか、参照して選択します 以前にEclipseからエクスポートされたjarファイル. 4 「アイコン」というラベルの付いた4番目のテキストボックス:"、入力または参照して、以前に変換した" .icoファイル "を選択します..。これはオプションであり、空白のままにすると、OSはデフォルトの実行可能アイコンに戻ります。
4 「アイコン」というラベルの付いた4番目のテキストボックス:"、入力または参照して、以前に変換した" .icoファイル "を選択します..。これはオプションであり、空白のままにすると、OSはデフォルトの実行可能アイコンに戻ります。 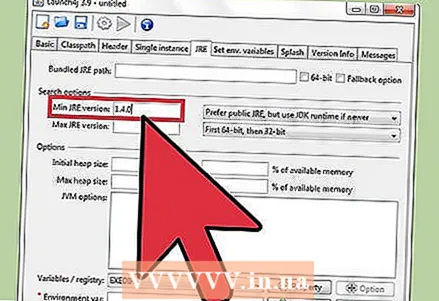 5 上部の[JRE]タブで、[最小JREバージョン]を選択し、「1.4.0”. これにより、ユーザーがプログラムを使用するための正しいJavaバージョンを使用できるようになります。これは変更できますが、1.4.0が安全なバージョンです。
5 上部の[JRE]タブで、[最小JREバージョン]を選択し、「1.4.0”. これにより、ユーザーがプログラムを使用するための正しいJavaバージョンを使用できるようになります。これは変更できますが、1.4.0が安全なバージョンです。  6 画面上部の「Buildwrapper」という名前の歯車ボタンをクリックします。
6 画面上部の「Buildwrapper」という名前の歯車ボタンをクリックします。 7 ファイルを与える .xm l適切な名前を入力し、[保存]をクリックします. .xmlファイルは標準です。心配する必要はありません。これで実行可能ファイルが作成されます。
7 ファイルを与える .xm l適切な名前を入力し、[保存]をクリックします. .xmlファイルは標準です。心配する必要はありません。これで実行可能ファイルが作成されます。
チップ
- 画像サイズが256x256であり、launch4jで.icoファイルを選択していることを確認してください。
- すべての拡張子が正しいことを確認してください(.exe、.jar、.ico、.xml)。