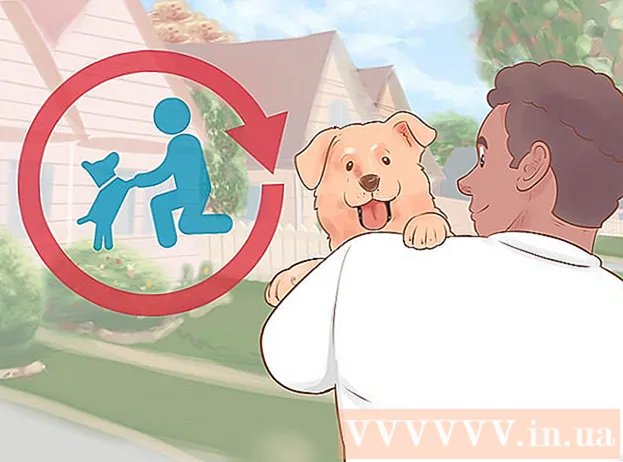著者:
Carl Weaver
作成日:
23 2月 2021
更新日:
28 六月 2024

コンテンツ
インターネットで、コンピュータが画像として認識する小さなアニメーション画像に出くわしたことがありますか?それらはGIFと呼ばれ、ロゴからアバターや絵文字まであらゆるものに使用されます。 Adobe Photoshop Elementsを使用して、自分でGIFアニメーションを作成できます。
ステップ
 1 Adobe Photoshop Elementsを起動し、新しいファイルを作成します。 練習に適したサイズは、解像度72dpiの300x300ピクセルのファイルです。透明な背景を選択してアニメーションをさらにクールに見せることができますが、これは必須ではありません。
1 Adobe Photoshop Elementsを起動し、新しいファイルを作成します。 練習に適したサイズは、解像度72dpiの300x300ピクセルのファイルです。透明な背景を選択してアニメーションをさらにクールに見せることができますが、これは必須ではありません。  2 アニメーションのフレームごとにレイヤーを作成します。 次に、好きなペイント技法を使用して、フレームをそれぞれ別々のレイヤーにペイントします。最初のフレームが最下層にあり、最後のフレームが最上層にあり、その間の残りのフレームが時系列になっていることを確認します。
2 アニメーションのフレームごとにレイヤーを作成します。 次に、好きなペイント技法を使用して、フレームをそれぞれ別々のレイヤーにペイントします。最初のフレームが最下層にあり、最後のフレームが最上層にあり、その間の残りのフレームが時系列になっていることを確認します。  3 すべてのフレームのペイントが完了したら、すべてのレイヤーが表示されるようにレイヤーの表示を設定します。 これは重要な条件です!
3 すべてのフレームのペイントが完了したら、すべてのレイヤーが表示されるようにレイヤーの表示を設定します。 これは重要な条件です!  4 [ファイル]> [Web用に保存]に移動します。
4 [ファイル]> [Web用に保存]に移動します。- 通常は「GIF」形式がデフォルトですが、そうでない場合は、ドロップダウンメニューを使用してファイル形式を「GIF」に設定します。
 5 「アニメーション」チェックボックスをチェックします。
5 「アニメーション」チェックボックスをチェックします。 6 「デフォルトブラウザでプレビュー」をクリックします。 アニメーションとともにインターネットブラウザウィンドウが表示されます。すべてが良好に見える場合は、ブラウザを閉じて[保存]をクリックします。
6 「デフォルトブラウザでプレビュー」をクリックします。 アニメーションとともにインターネットブラウザウィンドウが表示されます。すべてが良好に見える場合は、ブラウザを閉じて[保存]をクリックします。  7 アニメーションが期待どおりでない場合は、[キャンセル]をクリックして、フレームに必要な変更を加えます。
7 アニメーションが期待どおりでない場合は、[キャンセル]をクリックして、フレームに必要な変更を加えます。
チップ
- フレームが多いほど、アニメーションは滑らかに見えます。同時に、アニメーションの見た目が遅くなるので注意してください。
- GIFは任意のサイズにすることができるので、クリエイティブになりましょう。
警告
- 画像をGIF形式で保存する場合、通常は画質が低下するため、画像はできるだけシンプルに保つようにしてください。
- アニメーションGIF画像だけではありません。利用可能なGIFはまだあるので、サイズを小さくするためにGIFファイルを保存する必要があるだけの場合は、このチュートリアルを使用しないでください。