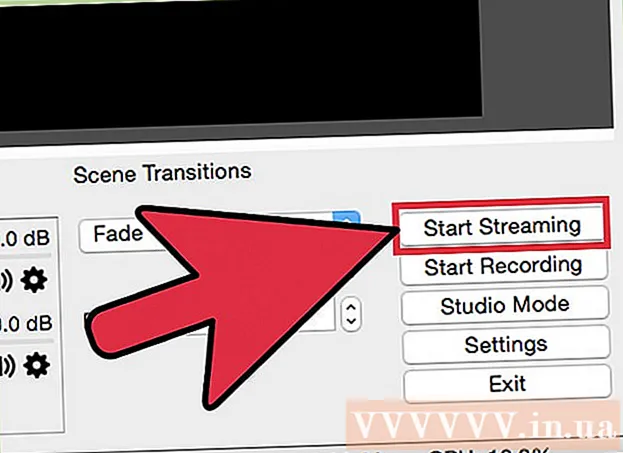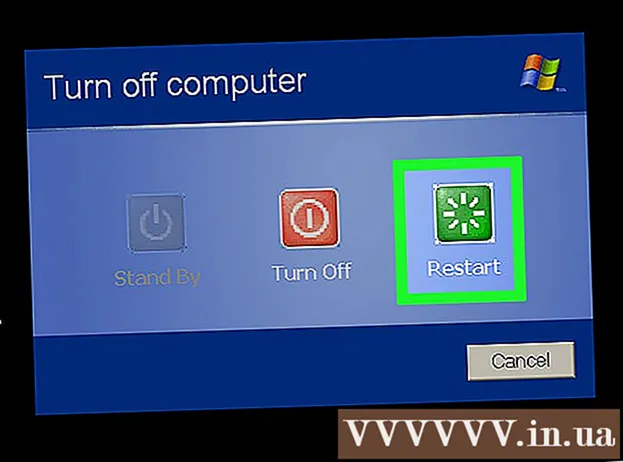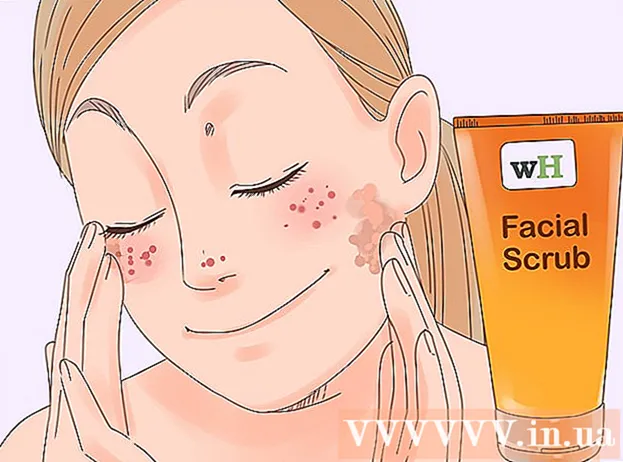著者:
Clyde Lopez
作成日:
20 J 2021
更新日:
1 J 2024

コンテンツ
2つ以上の異なる画像をマージすると、写真内の異なる平面に美しいグラフィックを作成できます。 Photoshopでは特殊効果を作成できますが、この記事では、2つの画像を調和的に組み合わせて、相乗的で単純な融合を作成する方法について説明します。
ステップ
方法1/2:画像を1枚の写真にマージする
 1 コンポジションの画像を選択し、1つのウィンドウで開きます。 これはいくつかの方法で行うことができます。最も簡単なのは、デスクトップ、Finderウィンドウ、またはWindowsエクスプローラーから直接Photoshopに画像をドラッグアンドドロップすることです。しかし、他の方法もあります。
1 コンポジションの画像を選択し、1つのウィンドウで開きます。 これはいくつかの方法で行うことができます。最も簡単なのは、デスクトップ、Finderウィンドウ、またはWindowsエクスプローラーから直接Photoshopに画像をドラッグアンドドロップすることです。しかし、他の方法もあります。 - [ファイル]→[開く]をクリックします。その後、2つの別々のタブが画像の上に表示されます。タブを動かして浮かせます。次に、両方の写真が含まれるタブに画像を移動します。
 2 必要に応じて、変換ツールを使用して各レイヤーのサイズを調整します。 この便利な機能を使用すると、画像の拡大縮小、回転、傾斜、サイズの調整を行うことができます。これを使用するには、目的のレイヤーをクリックし、Ctrl + T(Windows)またはCmd + T(Mac)を押して変換を開始します。画像に必要な変更を加えることができる小さなマーカーが付いたフレームが表示されます。
2 必要に応じて、変換ツールを使用して各レイヤーのサイズを調整します。 この便利な機能を使用すると、画像の拡大縮小、回転、傾斜、サイズの調整を行うことができます。これを使用するには、目的のレイヤーをクリックし、Ctrl + T(Windows)またはCmd + T(Mac)を押して変換を開始します。画像に必要な変更を加えることができる小さなマーカーが付いたフレームが表示されます。 - Shiftキーを押しながらサイズを変更して、画像のアスペクト比を維持します。
- Ctrl / Cmdを押しながらサイズを変更すると、選択したポイントのみが移動し、「パースペクティブ」が作成されます。
- Alt / Optを押しながらサイズを変更すると、画像のすべての角が保持されますが、サイズは変更されます。
- フレームの外側をクリックして、画像を回転させます。
 3 消しゴムツールを使用して、不要な領域を削除します。 画像の一部が絶対に必要ないことがわかっている場合は、消しゴムツール(E)をアクティブにして、消去を開始します。作業中に覚えておくと役立つヒントを次に示します。
3 消しゴムツールを使用して、不要な領域を削除します。 画像の一部が絶対に必要ないことがわかっている場合は、消しゴムツール(E)をアクティブにして、消去を開始します。作業中に覚えておくと役立つヒントを次に示します。 - Ctrl + Alt + Z(Windows)またはCmd + Opt + Z(Mac)を押して、誤って削除した場合は元に戻します。目的の手順を元に戻す場合は、Ctrl + ZまたはCmd + Zを押してアクションをやり直します。
- 選択ツール(点線の移動)を使用する場合、選択範囲内にあるものだけを消去できます。これは、消去したい領域だけを選択して、残したい領域を保護するための良い方法です。
- 消去した部分を復元することはできません。復元するとピクセルデータが失われるためです。以下は、ピクセルを非表示にして、必要な場合に備えて保存する手順です。
 4 レイヤーマスクを使用して、画像を可逆的に消去し、徐々にブレンドします。 レイヤーマスクは、マージするときの親友です。実際にデータを消去せずにレイヤーの一部を消去できるため、間違えた場合でも簡単に消去を元に戻すことができます。レイヤーマスクを作成するには、目的のレイヤーを選択し、レイヤーパネルの下部にある中央に黒い円が付いた小さな長方形のアイコンをクリックします。次の手順を実行します:
4 レイヤーマスクを使用して、画像を可逆的に消去し、徐々にブレンドします。 レイヤーマスクは、マージするときの親友です。実際にデータを消去せずにレイヤーの一部を消去できるため、間違えた場合でも簡単に消去を元に戻すことができます。レイヤーマスクを作成するには、目的のレイヤーを選択し、レイヤーパネルの下部にある中央に黒い円が付いた小さな長方形のアイコンをクリックします。次の手順を実行します: - ブラシツールをオンにします。自動的に白黒に調整されます。
- レイヤーマスクが選択されていることを確認します。これは、レイヤーの右側にある2番目の白い正方形です。
- 消去したいものはすべて、実際の画像に黒でペイントします。これにより、画像に黒のインクを追加する代わりに、画像が消去されます。
- 灰色に着色されたものは、完全に黒または白になるまで部分的に消去されます。
- 画像が再表示されるように、マスクの色を白に変更します。
- これには、グラデーション、奇妙なブラシ、スタンプ、およびペンツールを使用できることに注意してください。画像は表示されますが、マスクに色を付けます。
 5 選択ツールと[エッジを調整]を使用して、画像内の個々の要素を選択します. 人を画像にドラッグしたり、ある写真から別の写真の背景に旗を移動したりするだけの場合は、画像の融合は必要ない場合があります。代わりに、次のツールを使用して目的のオブジェクトを選択し、右クリックして[新しいレイヤーにカット]を選択します。
5 選択ツールと[エッジを調整]を使用して、画像内の個々の要素を選択します. 人を画像にドラッグしたり、ある写真から別の写真の背景に旗を移動したりするだけの場合は、画像の融合は必要ない場合があります。代わりに、次のツールを使用して目的のオブジェクトを選択し、右クリックして[新しいレイヤーにカット]を選択します。 - カーリーセレクション: ツールアイコンは破線のフレームのように見え、ツールバーの最初に配置されます。クリックして押し続けると、さらに選択形状が表示されます。
- なげなわツール: クリックして選択を開始し、線の両端を接続したら終了するか、もう一度クリックして完了します。 「ストレートラッソ」と「マグネティックラッソ」(似たような色をキャプチャ)を使用することもできます。
- クイック選択ツール: 最後に小さな点線が付いた絵筆のように見えます。これは非常に便利なツールです。それをクリックして画像上にドラッグすると、目的のオブジェクトが自動的に検索されて選択されます。最良の結果を得るには、上記のように許容値を変更します。
- 魔法の杖: 押し続けると、クイック選択ツールの後ろに表示されます。その逆も同様です。魔法の杖は、同じ色の範囲とクリックした場所のすべてのピクセルを選択します。これにより、背景の広い領域を即座に削除できます。
- ペンツール: そのアイコンは通常の万年筆のように見えます。これは利用可能な最も強力なツールですが、最も時間がかかります。ペンツールは、アンカーポイントを使用して「パス」を作成します。このパスは、基本的な選択ツールよりもユーザーが選択をより細かく制御できるように、移動しながら変更できます。
方法2/2:スムーズなマージ遷移を作成する
 1 ブラシと消しゴムの不透明度を変更して、より厳密に制御します。 部分的な透明度も互いに重ね合わされているため、画像のリアルな「シェーディング」に使用できます。部分的なエッジまたはスムーズなトランジションを作成する必要がある場合は、ブラシまたは消しゴムの不透明度を約10%に設定します。これで、領域をシェーディングするたびに、ピクセルの10%しか消去されません。したがって、画像を1か所で10回消去し、移動して8回消去し、次に6回というようにすると、徐々に融合することができます。
1 ブラシと消しゴムの不透明度を変更して、より厳密に制御します。 部分的な透明度も互いに重ね合わされているため、画像のリアルな「シェーディング」に使用できます。部分的なエッジまたはスムーズなトランジションを作成する必要がある場合は、ブラシまたは消しゴムの不透明度を約10%に設定します。これで、領域をシェーディングするたびに、ピクセルの10%しか消去されません。したがって、画像を1か所で10回消去し、移動して8回消去し、次に6回というようにすると、徐々に融合することができます。  2 エッジを調整ツールを使用して、完璧なカットと選択を行います。 [選択]→[エッジを調整]をクリックして、背景のない画像を表示します。これにより、新しい写真を正確に確認し、マージする前に調整することができます。任意のレイヤーでの任意の選択を拡張できます。完了したら、[選択]→[反転]をクリックし、Deleteキーを押して、変更したピクセルをすべて消去します。
2 エッジを調整ツールを使用して、完璧なカットと選択を行います。 [選択]→[エッジを調整]をクリックして、背景のない画像を表示します。これにより、新しい写真を正確に確認し、マージする前に調整することができます。任意のレイヤーでの任意の選択を拡張できます。完了したら、[選択]→[反転]をクリックし、Deleteキーを押して、変更したピクセルをすべて消去します。 - 半径: 領域の境界を縮小します。ピクセル単位の値が高いほど、トリミングの選択に近づきます。
- スムーズ: 境界線を丸めます。
- フェザリング: 選択範囲の境界線に部分的なぼかしを追加します。
- 対比: スムーズとは対照的に、エッジとドットをシャープにします。
- オフセットエッジ: 指定されたパーセンテージに基づいて選択範囲を拡大または縮小します。
 3 ほぼ同じ写真を組み合わせる場合は、自動レイヤー配置を試してください。 この機能を使用すると、2つの画像を同期させることができます。これは、たとえば、1人の人が目を閉じている集合写真がある場合に便利です。彼の目が開いている場所で別のコピーをブレンドし、それらを左クリックしてCtrl / Cmdを押して両方のレイヤーを選択します。表示されるメニューから、[編集]→[レイヤーの自動整列]を選択します。
3 ほぼ同じ写真を組み合わせる場合は、自動レイヤー配置を試してください。 この機能を使用すると、2つの画像を同期させることができます。これは、たとえば、1人の人が目を閉じている集合写真がある場合に便利です。彼の目が開いている場所で別のコピーをブレンドし、それらを左クリックしてCtrl / Cmdを押して両方のレイヤーを選択します。表示されるメニューから、[編集]→[レイヤーの自動整列]を選択します。 - 最良の結果を得るには、[スプレッドのみ]を選択します。
 4 ブレンディングモードを試して、結合された画像の照明を調整します。 ブレンディングモードは、あるレイヤーを別のレイヤーに関連付けます。したがって、たとえば、最下層に強い照明がある場合、ユーザーは最上層にこれらの明るいピクセルの一部を取得し、それらを使用して最上層を明るくするように指示できます。紛らわしいですか?最も重要なことは、それらはシンプルで実験が簡単であり、すべての変更は元に戻せることです。次の手順を実行します:
4 ブレンディングモードを試して、結合された画像の照明を調整します。 ブレンディングモードは、あるレイヤーを別のレイヤーに関連付けます。したがって、たとえば、最下層に強い照明がある場合、ユーザーは最上層にこれらの明るいピクセルの一部を取得し、それらを使用して最上層を明るくするように指示できます。紛らわしいですか?最も重要なことは、それらはシンプルで実験が簡単であり、すべての変更は元に戻せることです。次の手順を実行します: - マージするものの最上層をクリックします。
- 現在「通常」に設定されているレイヤーの上にあるドロップダウンメニューをクリックします。
- 画像がどのように変化するかに注意して、新しいブレンドモードを選択します。次のモードを試してください。
- ポイントライト;
- 明確化;
- 乗算;
- 面付け;
- 拡散光;
- 解散。