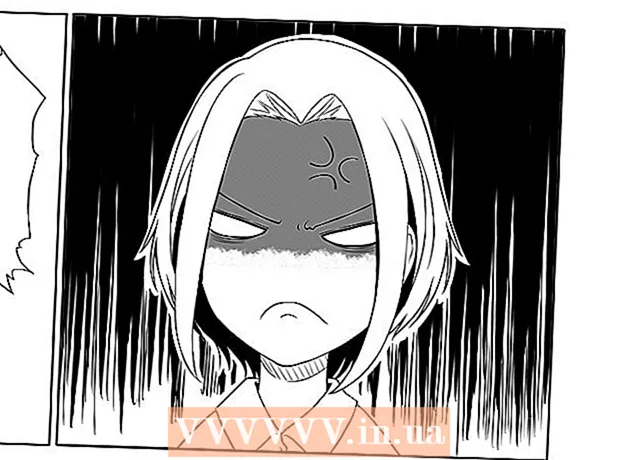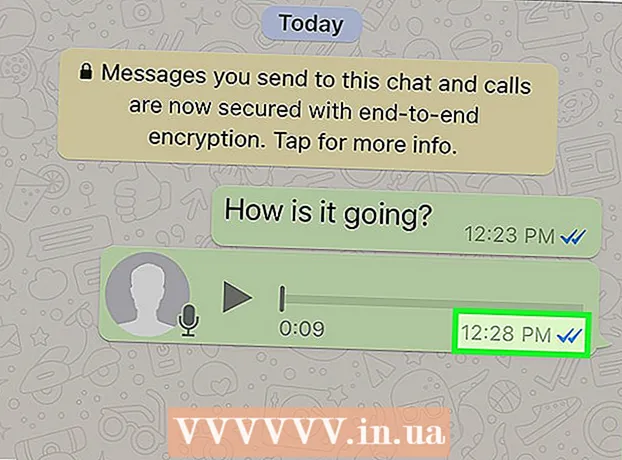著者:
Marcus Baldwin
作成日:
17 六月 2021
更新日:
1 J 2024

コンテンツ
今日、写真を撮る方法はたくさんあるので、膨大な数の人々が写真に夢中になっています。写真を撮るのはとても簡単ですが、整理するのはかなり難しいです。写真を保存してすばやく表示するための最良の方法の1つは、写真をPowerPointプレゼンテーションに挿入することです。これを行うことにより、スライドショーを受け取ります。これは同時に、必要な写真のバックアップコピーになります。
ステップ
方法1/2:Windowsでスライドショーを作成する
 1 PowerPointを起動し、新しいプレゼンテーションを作成します。 これを行うには、デスクトップまたは[スタート]メニューのPowerPointアイコンをクリックします。次に、[ファイル](左上)-[新規]-[新しいプレゼンテーション]をクリックします。写真を挿入できる新しいプレゼンテーションが作成されます。
1 PowerPointを起動し、新しいプレゼンテーションを作成します。 これを行うには、デスクトップまたは[スタート]メニューのPowerPointアイコンをクリックします。次に、[ファイル](左上)-[新規]-[新しいプレゼンテーション]をクリックします。写真を挿入できる新しいプレゼンテーションが作成されます。  2 作成したプレゼンテーションをすぐに保存します。 これを行うには、フロッピーディスク(左上)の形のボタンをクリックします。次に、プレゼンテーションの名前を入力し、それを保存するフォルダーを選択します。
2 作成したプレゼンテーションをすぐに保存します。 これを行うには、フロッピーディスク(左上)の形のボタンをクリックします。次に、プレゼンテーションの名前を入力し、それを保存するフォルダーを選択します。 - プレゼンテーションにコピーした写真を説明する名前を付けて、簡単に見つけられるようにします。
 3 プレゼンテーションのタイトルを入力します。 プレゼンテーションのタイトルについて考え、最初のスライドのボックス内をクリックして、タイトル、日付を入力するか、画像を挿入します。
3 プレゼンテーションのタイトルを入力します。 プレゼンテーションのタイトルについて考え、最初のスライドのボックス内をクリックして、タイトル、日付を入力するか、画像を挿入します。  4 作成したプレゼンテーションにスライドを追加します。 さまざまなスライドデザインから選択できます。 [ホーム]ボタン-[新しいスライド]をクリックするか、[挿入]-[スライド]をクリックするか、左側のスライドペインの空白部分をクリックして[新しいスライド]をクリックします。
4 作成したプレゼンテーションにスライドを追加します。 さまざまなスライドデザインから選択できます。 [ホーム]ボタン-[新しいスライド]をクリックするか、[挿入]-[スライド]をクリックするか、左側のスライドペインの空白部分をクリックして[新しいスライド]をクリックします。 - タイトルボックスと画像ボックスのあるスライド、画像ボックスのあるスライド、または空白のスライドなど、写真に合ったスライドデザインを選択してください。
 5 スライドに写真を挿入します。 スライドごとに1枚の写真を挿入することも、一度に複数の写真を挿入することもできます(選択はあなた次第です)。
5 スライドに写真を挿入します。 スライドごとに1枚の写真を挿入することも、一度に複数の写真を挿入することもできます(選択はあなた次第です)。 - 画像フィールドをダブルクリックして(または[挿入]-[画像]-[ファイルから]をクリック)、目的の写真に移動します。
- [OK]または[貼り付け]をクリックして、写真をスライドに挿入します。写真の選択を間違えた場合は、写真を選択し、「写真」をクリックして別の写真に変更してください。または、画像を選択し、[削除]をクリックして写真を削除することもできます。
 6 必要に応じて写真の順番を変更してください。 スライドソーターを使用して、スライドの最適な位置を自動的に見つけます。
6 必要に応じて写真の順番を変更してください。 スライドソーターを使用して、スライドの最適な位置を自動的に見つけます。 - スライドソーターボタンは、画面の右下隅にあります。このボタンをクリックして、特定のファイルを好きな場所にドラッグします。
 7 スライド間にトランジションを追加します。 トランジションは、スライドからスライドにスムーズに移行することで、プレゼンテーションをよりインパクトのあるものにするのに役立ちます。これを行うには、[アニメーション]タブに移動し、多くの遷移タイプの1つを選択します。
7 スライド間にトランジションを追加します。 トランジションは、スライドからスライドにスムーズに移行することで、プレゼンテーションをよりインパクトのあるものにするのに役立ちます。これを行うには、[アニメーション]タブに移動し、多くの遷移タイプの1つを選択します。  8 スライドの背景を変更します。 各写真の周りの白いボックスに満足できない場合は、スライドを右クリックし、[背景のフォーマット]をクリックして、目的の背景を選択します。塗りつぶし、グラデーション塗りつぶし、および別の種類の背景を選択したり、背景色と透明度を変更したりできます。スライドの背景が同じであることを確認するには、[すべてに適用]をクリックします。
8 スライドの背景を変更します。 各写真の周りの白いボックスに満足できない場合は、スライドを右クリックし、[背景のフォーマット]をクリックして、目的の背景を選択します。塗りつぶし、グラデーション塗りつぶし、および別の種類の背景を選択したり、背景色と透明度を変更したりできます。スライドの背景が同じであることを確認するには、[すべてに適用]をクリックします。  9 プレゼンテーションにBGMを追加します。 コンピューターに音楽ファイルがある場合は、スライドショーに挿入して効果を高めます。プレゼンテーションのミュージッククリップは、スライドショーに注目を集めるのに最適な方法です。
9 プレゼンテーションにBGMを追加します。 コンピューターに音楽ファイルがある場合は、スライドショーに挿入して効果を高めます。プレゼンテーションのミュージッククリップは、スライドショーに注目を集めるのに最適な方法です。 - 音楽を挿入するには、[挿入]タブに移動し、[サウンド]または[ムービー]をクリックします。次に、[ファイルからのサウンド]をクリックして、目的の音楽ファイルに移動します。このファイルを選択し、[ファイルへのリンク]-[挿入]をクリックします。
- プレゼンテーション全体または特定のスライドのみを表示しながら音楽ファイルを再生するように設定する必要がある場合は、[サウンド形式]([ホーム]ボタンの横)をクリックし、[サウンドオプション]で[スライドショーで再生]を選択します。
 10 作成したスライドショーを保存します。 プレゼンテーションのデザインが終了したら、必ず保存してください。プレゼンテーションを作成するときに、その名前を入力し、それを保存するフォルダーを指定している場合は、フロッピーディスク(左上)の形式のボタンをクリックするだけです。
10 作成したスライドショーを保存します。 プレゼンテーションのデザインが終了したら、必ず保存してください。プレゼンテーションを作成するときに、その名前を入力し、それを保存するフォルダーを指定している場合は、フロッピーディスク(左上)の形式のボタンをクリックするだけです。
方法2/2:MacOSでスライドショーを作成する
 1 このプログラムのアイコンをダブルクリックして、PowerPointを起動します。 開いたウィンドウには、多数のプレゼンテーションテンプレートが表示されます。好みのテンプレートを選択し、「選択」をクリックします。
1 このプログラムのアイコンをダブルクリックして、PowerPointを起動します。 開いたウィンドウには、多数のプレゼンテーションテンプレートが表示されます。好みのテンプレートを選択し、「選択」をクリックします。  2 作成したプレゼンテーションをすぐに保存します。 これを行うには、フロッピーディスク(左上)の形のボタンをクリックします。次に、プレゼンテーションの名前を入力し、それを保存するフォルダーを選択します。
2 作成したプレゼンテーションをすぐに保存します。 これを行うには、フロッピーディスク(左上)の形のボタンをクリックします。次に、プレゼンテーションの名前を入力し、それを保存するフォルダーを選択します。 - プレゼンテーションにコピーした写真を説明する名前を付けて、簡単に見つけられるようにします。
 3 プレゼンテーションのタイトルを入力します。 プレゼンテーションのタイトルについて考え、最初のスライドのボックス内をクリックして、タイトル、日付を入力するか、画像を挿入します。
3 プレゼンテーションのタイトルを入力します。 プレゼンテーションのタイトルについて考え、最初のスライドのボックス内をクリックして、タイトル、日付を入力するか、画像を挿入します。  4 作成したプレゼンテーションにスライドを追加します。 さまざまなスライドデザインから選択できます。 [ホーム]ボタン-[新しいスライド]をクリックするか、[挿入]-[スライド]をクリックするか、左側のスライドペインの空白部分をクリックして[新しいスライド]をクリックします。
4 作成したプレゼンテーションにスライドを追加します。 さまざまなスライドデザインから選択できます。 [ホーム]ボタン-[新しいスライド]をクリックするか、[挿入]-[スライド]をクリックするか、左側のスライドペインの空白部分をクリックして[新しいスライド]をクリックします。 - タイトルボックスと画像ボックスのあるスライド、画像ボックスのあるスライド、または空白のスライドなど、写真に合ったスライドデザインを選択してください。
 5 スライドに写真を挿入します。 [ホーム]-[挿入]-[画像]をクリックします。開いたメニューで、「ファイルからの画像」を選択します。開いたウィンドウの左側のペインで、必要な写真が保存されているフォルダーを選択します(接続されているフラッシュドライブに保存されている場合は、左側のペインのフラッシュドライブアイコンをクリックします)。通常、すべての写真は写真フォルダに保存されます。
5 スライドに写真を挿入します。 [ホーム]-[挿入]-[画像]をクリックします。開いたメニューで、「ファイルからの画像」を選択します。開いたウィンドウの左側のペインで、必要な写真が保存されているフォルダーを選択します(接続されているフラッシュドライブに保存されている場合は、左側のペインのフラッシュドライブアイコンをクリックします)。通常、すべての写真は写真フォルダに保存されます。 - 目的の写真を挿入するには、その写真をダブルクリックします。
 6 必要に応じて写真の順番を変更してください。 スライドソーターを使用して、スライドの最適な位置を自動的に見つけます。
6 必要に応じて写真の順番を変更してください。 スライドソーターを使用して、スライドの最適な位置を自動的に見つけます。 - スライドソーターボタンは、画面の右下隅にあります。このボタンをクリックして、特定のファイルを好きな場所にドラッグします。
 7 スライド間にトランジションを追加します。 トランジションは、スライドからスライドにスムーズに移行することで、プレゼンテーションをよりインパクトのあるものにするのに役立ちます。これを行うには、[アニメーション]タブに移動し、多くの遷移タイプの1つを選択します。
7 スライド間にトランジションを追加します。 トランジションは、スライドからスライドにスムーズに移行することで、プレゼンテーションをよりインパクトのあるものにするのに役立ちます。これを行うには、[アニメーション]タブに移動し、多くの遷移タイプの1つを選択します。  8 スライドの背景を変更します。 各写真の周りの白いボックスに満足できない場合は、スライドをダブルクリックし、[背景のフォーマット]をクリックして、目的の背景を選択します。塗りつぶし、グラデーション塗りつぶし、および別の種類の背景を選択したり、背景色と透明度を変更したりできます。スライドの背景が同じであることを確認するには、[すべてに適用]をクリックします。
8 スライドの背景を変更します。 各写真の周りの白いボックスに満足できない場合は、スライドをダブルクリックし、[背景のフォーマット]をクリックして、目的の背景を選択します。塗りつぶし、グラデーション塗りつぶし、および別の種類の背景を選択したり、背景色と透明度を変更したりできます。スライドの背景が同じであることを確認するには、[すべてに適用]をクリックします。  9 プレゼンテーションにBGMを追加します。 コンピューターに音楽ファイルがある場合は、スライドショーに挿入して効果を高めます。プレゼンテーションのミュージッククリップは、スライドショーに注目を集めるのに最適な方法です。
9 プレゼンテーションにBGMを追加します。 コンピューターに音楽ファイルがある場合は、スライドショーに挿入して効果を高めます。プレゼンテーションのミュージッククリップは、スライドショーに注目を集めるのに最適な方法です。 - 音楽を挿入するには、[挿入]タブに移動し、[サウンド]または[ムービー]をクリックします。次に、[ファイルからサウンド]をクリックし、目的の音楽ファイルに移動して、適切なスライドにドラッグします。
- プレゼンテーション全体または特定のスライドのみを表示しながら音楽ファイルを再生するように設定する必要がある場合は、[サウンド形式]([ホーム]ボタンの横)をクリックし、[サウンドオプション]で[スライドショーで再生]を選択します。
 10 作成したスライドショーを保存します。 プレゼンテーションのデザインが終了したら、必ず保存してください。プレゼンテーションを作成するときに、その名前を入力し、それを保存するフォルダーを指定している場合は、フロッピーディスク(左上)の形式のボタンをクリックするだけです。
10 作成したスライドショーを保存します。 プレゼンテーションのデザインが終了したら、必ず保存してください。プレゼンテーションを作成するときに、その名前を入力し、それを保存するフォルダーを指定している場合は、フロッピーディスク(左上)の形式のボタンをクリックするだけです。
チップ
- スライドショーに適した音楽と背景を選択してください。たとえば、夏休みの写真を挿入する場合は、明るい黄色の背景と明るくリズミカルな音楽を選択します。