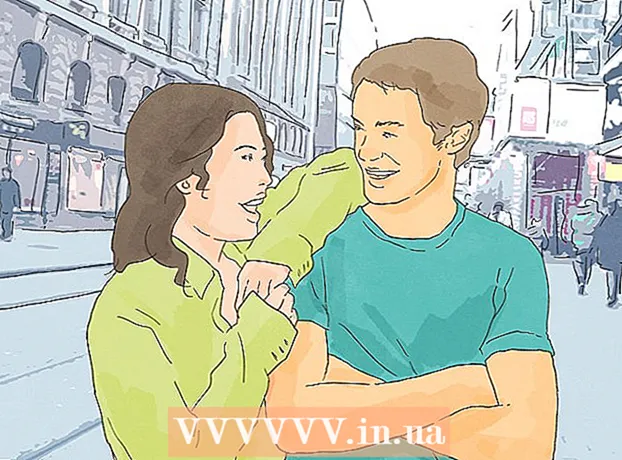著者:
Ellen Moore
作成日:
20 1月 2021
更新日:
29 六月 2024

コンテンツ
- ステップ
- パート1/5:開発環境のセットアップ
- パート2/5:アプリケーションの計画
- パート3/5:アプリケーションの作成
- パート4/5:アプリケーションのテスト
- パート5/5:アプリケーションの公開
- チップ
- 警告
アプリ市場は絶えず変化しています。非常に多くのサクセスストーリーがすでに登場しているので、誰もがそれらについて知っています。あなたはiPhoneアプリについて素晴らしいアイデアを持っていると思いますか?思ったより簡単に作成できます。コーディング方法を学ぶ必要がありますが、ほとんどのインターフェース作業はグラフィカルに行うことができます。アプリの作成には時間、勉強、忍耐が必要ですが、次のゆるい鳥のゲームを作成できるかもしれません。手順1にスキップして開始します。
ステップ
パート1/5:開発環境のセットアップ
 1 Xcodeをダウンロードしてインストールします。 Xcodeは、すべてのiPhoneアプリが構築される開発環境です。 XcodeはAppleから無料で入手できますが、OSXバージョン10.8以降をインストールする必要があります。 WindowsまたはLinuxでXcodeを実行する公式の方法はありません。つまり、iPhoneでアプリケーションを開発したいが、Macを持っていない場合は、最初にそれを購入する必要があります。
1 Xcodeをダウンロードしてインストールします。 Xcodeは、すべてのiPhoneアプリが構築される開発環境です。 XcodeはAppleから無料で入手できますが、OSXバージョン10.8以降をインストールする必要があります。 WindowsまたはLinuxでXcodeを実行する公式の方法はありません。つまり、iPhoneでアプリケーションを開発したいが、Macを持っていない場合は、最初にそれを購入する必要があります。 - iOS 8用のアプリを開発するには、Xcode6.0.1とiOS8SDKが必要です。どちらもAppleから入手できます。 iOS 8 SDKには、iCloudやTouch IDとの統合など、あらゆる種類の新しいアプリケーションを作成できる、かなりの数の新しいAPIが含まれています。
- iOS 10用のアプリを開発するには、AppleのWebサイトで入手できるiOS 10SDKが必要です。 Swiftプログラミング言語とSDKは、このリリースのXcodeで大幅に変更されました。幸いなことに、このリリース以降、Swiftではさらに多くのコードが変更される予定です。
 2 優れたテキストエディタをインストールします。 Xcodeですべてを実行できますが、プログラミングに特化した別のテキストエディターを使用すると、大きなコードサイズでの作業がはるかに簡単になることがすぐにわかります。最も人気のある2つのオプションは、TextMateとJEditです。
2 優れたテキストエディタをインストールします。 Xcodeですべてを実行できますが、プログラミングに特化した別のテキストエディターを使用すると、大きなコードサイズでの作業がはるかに簡単になることがすぐにわかります。最も人気のある2つのオプションは、TextMateとJEditです。  3 ベクターグラフィックプログラムをインストールします。 アプリケーションの画像やデザインを作成する場合は、ベクターグラフィックプログラムが必要です。ベクターグラフィックスは、品質を損なうことなく拡大縮小できます。これは、見栄えの良いアプリケーションにとって重要です。人気のベクタープログラムには、CorelDraw、Adobe Illustrator、Xara Designer、Inkscapeなどがあります。優れた無料のグラフィック編集プログラムはDrawBerryです。プロのソフトウェアほど強力ではありませんが、初心者や、一度だけ使用するものにお金をかけたくない人には適しています。
3 ベクターグラフィックプログラムをインストールします。 アプリケーションの画像やデザインを作成する場合は、ベクターグラフィックプログラムが必要です。ベクターグラフィックスは、品質を損なうことなく拡大縮小できます。これは、見栄えの良いアプリケーションにとって重要です。人気のベクタープログラムには、CorelDraw、Adobe Illustrator、Xara Designer、Inkscapeなどがあります。優れた無料のグラフィック編集プログラムはDrawBerryです。プロのソフトウェアほど強力ではありませんが、初心者や、一度だけ使用するものにお金をかけたくない人には適しています。  4 Objective-Cを学ぶ。 Objective-Cは、iPhoneアプリケーションで機能を作成するために使用されるプログラミング言語です。データを処理し、オブジェクトを操作します。 Objective-CはCファミリーの言語に由来し、オブジェクト指向言語です。すでにCまたはJavaを理解している場合は、Objective-Cを学ぶだけで十分です。
4 Objective-Cを学ぶ。 Objective-Cは、iPhoneアプリケーションで機能を作成するために使用されるプログラミング言語です。データを処理し、オブジェクトを操作します。 Objective-CはCファミリーの言語に由来し、オブジェクト指向言語です。すでにCまたはJavaを理解している場合は、Objective-Cを学ぶだけで十分です。 - これで、Objective-Cの後継であるSwift言語を使用できます。 Swiftの構文は単純で、より現代的です。
- Objective-Cを知らなくても基本的なアプリケーションを構築することは可能ですが、プログラミングを必要とせずに高度な機能を実現することはできません。 Objective-Cがなければ、画面間を行ったり来たりするだけです。
- インターネット上には多くのチュートリアルがあり、さまざまなObjective-Cの本に多くの情報があります。 iPhoneアプリの開発に真剣に取り組みたい場合は、これらのリソースのいくつかが役立ちます。
- 最も人気のあるオンラインObjective-Cコミュニティには、Apple Developer Forums、Google iPhoneSDKグループ、StackOverflowなどがあります。
 5 アウトソーシングされた開発オプションを検討してください。 Objective-Cを学びたいと思わない場合、または芸術的な筋がない場合は、プロジェクトのさまざまな部分を完了することができるフリーランサーや開発チームが多数あります。開発のアウトソーシングはトリッキーなプロセスですが、プログラマーでない場合は多くの問題を回避できます。仕事を始める前に、働くすべての人が秘密保持契約を結んでいることと、支払いに同意していることを確認してください。
5 アウトソーシングされた開発オプションを検討してください。 Objective-Cを学びたいと思わない場合、または芸術的な筋がない場合は、プロジェクトのさまざまな部分を完了することができるフリーランサーや開発チームが多数あります。開発のアウトソーシングはトリッキーなプロセスですが、プログラマーでない場合は多くの問題を回避できます。仕事を始める前に、働くすべての人が秘密保持契約を結んでいることと、支払いに同意していることを確認してください。 - Upwork(以前のoDeskとElanceの合併)は、インターネット上で最も人気のあるフリーランスの取引所であり、あらゆるスキルレベルの何百人もの開発者やアーティストが参加しています。
 6 開発者アカウントを作成します。 アプリをAppStoreで配布したり、テストのために他の人に提供したりするには、登録してAppleデベロッパアカウントを取得する必要があります。アカウントの費用は年間99ドルで、税金と銀行の情報を入力する必要があります。
6 開発者アカウントを作成します。 アプリをAppStoreで配布したり、テストのために他の人に提供したりするには、登録してAppleデベロッパアカウントを取得する必要があります。アカウントの費用は年間99ドルで、税金と銀行の情報を入力する必要があります。 - iOS Dev CenterWebサイトでアカウントを作成できます。
 7 いくつかのテストアプリケーションをダウンロードします。 開発者アカウントにサインアップすると、Appleの開発リソースにアクセスできるようになります。これらのリソースには、アプリケーションの開発方法に関する膨大な量の情報を提供できる多くのサンプルプロジェクトが含まれています。構築するアプリケーションのタイプに何らかの形で関連する例を見つけて、Xcodeでそれを使用して練習します。
7 いくつかのテストアプリケーションをダウンロードします。 開発者アカウントにサインアップすると、Appleの開発リソースにアクセスできるようになります。これらのリソースには、アプリケーションの開発方法に関する膨大な量の情報を提供できる多くのサンプルプロジェクトが含まれています。構築するアプリケーションのタイプに何らかの形で関連する例を見つけて、Xcodeでそれを使用して練習します。
パート2/5:アプリケーションの計画
 1 概念を定義します。 Xcodeを初めて開く前に、アプリケーションとその機能の青写真をよく考えておく必要があります。これには、アプリケーションのすべての機能をキャプチャする設計ドキュメント、ユーザーインターフェースのスケッチ、画面間の遷移、実装する必要のあるシステムの種類の基本的な考え方が含まれる可能性があります。
1 概念を定義します。 Xcodeを初めて開く前に、アプリケーションとその機能の青写真をよく考えておく必要があります。これには、アプリケーションのすべての機能をキャプチャする設計ドキュメント、ユーザーインターフェースのスケッチ、画面間の遷移、実装する必要のあるシステムの種類の基本的な考え方が含まれる可能性があります。 - アプリケーションを開発するときは、可能な限り設計ドキュメントに固執するようにしてください。これにより、必要な機能に集中できます。
- アプリケーションの画面ごとに少なくとも1つのスケッチを描くようにしてください。
 2 ターゲットオーディエンスを定義します。 アプリケーションの対象者は、アプリケーションの外観と機能に大きく依存します。たとえば、やることリストのあるアプリは、シューティングゲームとは異なるターゲットオーディエンスを持ちます。これはあなたを助けます。
2 ターゲットオーディエンスを定義します。 アプリケーションの対象者は、アプリケーションの外観と機能に大きく依存します。たとえば、やることリストのあるアプリは、シューティングゲームとは異なるターゲットオーディエンスを持ちます。これはあなたを助けます。  3 アプリケーションの目的を考えてください。 アプリケーションが何らかのユーティリティである場合、これまで誰も提案していなかった問題の解決策を提供する必要があります。または、以前に提案したよりも優れた解決策を提供する必要があります。アプリケーションがゲームの場合、他のゲームとは一線を画し、特定のプレーヤーを引き付ける独自の機能を備えている必要があります。
3 アプリケーションの目的を考えてください。 アプリケーションが何らかのユーティリティである場合、これまで誰も提案していなかった問題の解決策を提供する必要があります。または、以前に提案したよりも優れた解決策を提供する必要があります。アプリケーションがゲームの場合、他のゲームとは一線を画し、特定のプレーヤーを引き付ける独自の機能を備えている必要があります。  4 内容を調べます。 ユーザーインターフェイスは、アプリケーションのユーザーに表示するコンテンツの種類によって決まります。たとえば、アプリケーションが写真を処理する場合、ユーザーインターフェイスで写真をできるだけ簡単に参照およびナビゲートできるようにする必要があります。
4 内容を調べます。 ユーザーインターフェイスは、アプリケーションのユーザーに表示するコンテンツの種類によって決まります。たとえば、アプリケーションが写真を処理する場合、ユーザーインターフェイスで写真をできるだけ簡単に参照およびナビゲートできるようにする必要があります。  5 優れたUIの作成を練習します。 ユーザーインターフェイスがユーザーの邪魔にならないようにする必要があります。これは、オプションが明確に表示され、ユーザーがボタンの機能について不思議に思う必要がないことを意味します。アイコンを使用する場合、アイコンはその機能を明確に表す必要があります。アプリケーションを介したナビゲーションは、柔軟で自然なものでなければなりません。
5 優れたUIの作成を練習します。 ユーザーインターフェイスがユーザーの邪魔にならないようにする必要があります。これは、オプションが明確に表示され、ユーザーがボタンの機能について不思議に思う必要がないことを意味します。アイコンを使用する場合、アイコンはその機能を明確に表す必要があります。アプリケーションを介したナビゲーションは、柔軟で自然なものでなければなりません。 - ユーザーインターフェイスの開発は、芸術形式であると同時に科学でもあります。プロジェクトが進展するにつれて、デザインを絶えず修正する可能性があります。
パート3/5:アプリケーションの作成
 1 Xcodeで新しいプロジェクトを作成します。 Xcodeを開き、[ファイル]メニューから新しいプロジェクトを開始します。ウィンドウ左側の「iOS」見出しの下にある「アプリケーション」を選択します。テンプレートセクションで、「空のアプリケーション」を選択します。
1 Xcodeで新しいプロジェクトを作成します。 Xcodeを開き、[ファイル]メニューから新しいプロジェクトを開始します。ウィンドウ左側の「iOS」見出しの下にある「アプリケーション」を選択します。テンプレートセクションで、「空のアプリケーション」を選択します。 - 多くの既製のテンプレートがあり、すべてがさまざまなタスク用に設計されています。開発プロセスを理解するまで、空のテンプレートから始めます。それがどのように機能するかを理解したら、より複雑なパターンの1つを試すことができます。
- 製品名、会社ID、クラスプレフィックスを入力する必要があります。 Apple IDをまだお持ちでない場合は、次のように入力します com.example..。クラスプレフィックスとして、次のように入力します XYZ.
- デバイスメニューから「iPhone」を選択します。
 2 ストーリーボードを作成します。 ストーリーボードは、アプリケーションのすべての画面を視覚的に表現したものです。各画面の内容と画面間の遷移が表示されます。ストーリーボードツールは、アプリケーションの設計に役立ちます。
2 ストーリーボードを作成します。 ストーリーボードは、アプリケーションのすべての画面を視覚的に表現したものです。各画面の内容と画面間の遷移が表示されます。ストーリーボードツールは、アプリケーションの設計に役立ちます。 - 「ファイル」→「新規」→「ファイル」を選択します。
- iOSの見出しの下で、[ユーザーインターフェイス]を選択します。
- ストーリーボードを選択し、[次へ]をクリックします。
- デバイスメニューからiPhoneを選択し、ファイルに「メイン」という名前を付けます。プロジェクトと同じ場所に保存してください。
 3 ストーリーボードをプロジェクトに割り当てます。 ストーリーボードを作成したら、それをアプリケーションのメインインターフェイスとして指定する必要があります。次に、アプリケーションの起動時にこのストーリーボードが読み込まれます。ストーリーボードを割り当てないと、アプリケーションの起動時に何も起こりません。
3 ストーリーボードをプロジェクトに割り当てます。 ストーリーボードを作成したら、それをアプリケーションのメインインターフェイスとして指定する必要があります。次に、アプリケーションの起動時にこのストーリーボードが読み込まれます。ストーリーボードを割り当てないと、アプリケーションの起動時に何も起こりません。 - 左側のナビゲーションツリーでプロジェクト名をクリックします。
- メインウィンドウでターゲットの見出しを見つけます。ターゲットリストからプロジェクトを選択します。
- [全般]タブの[展開情報]セクションを見つけます。
- 入力 Main.storyboard [メインインターフェイス]テキストボックスに入力します。
 4 ビューコントローラを使用して最初の画面を追加します。 ビューコントローラは、ユーザーがコンテンツをどのように表示するかを決定します。標準のビューやテーブルなど、多くのビルド済みのビューコントローラーがあります。ストーリーボードにViewControllerを追加します。これにより、アプリケーションにコンテンツをユーザーに表示する方法が指示されます。
4 ビューコントローラを使用して最初の画面を追加します。 ビューコントローラは、ユーザーがコンテンツをどのように表示するかを決定します。標準のビューやテーブルなど、多くのビルド済みのビューコントローラーがあります。ストーリーボードにViewControllerを追加します。これにより、アプリケーションにコンテンツをユーザーに表示する方法が指示されます。 - プロジェクトのナビゲーションメニューから「Main.storyboard」ファイルを選択します。 InterfaceBuilderウィンドウに空白のキャンバスが表示されます。
- オブジェクトライブラリを見つけます。右下にあり、小さな立方体のボタンをクリックして選択できます。これにより、キャンバスに追加できるオブジェクトのリストが読み込まれます。
- 「ViewController」オブジェクトをクリックしてキャンバスにドラッグします。最初の画面がキャンバスに表示されます。
- あなたの最初の「シーン」は終わりました。アプリケーションを起動すると、ViewControllerは最初の画面をロードします。
 5 最初の画面にインターフェイスオブジェクトを追加します。 ビューコントローラを定義したら、ラベル、入力テキストフィールド、ボタンなど、必要なインターフェイスオブジェクトを画面に配置し始めることができます。すべてのインターフェイスオブジェクトは、ViewControllerオブジェクト内にあるオブジェクトライブラリリストにあります。
5 最初の画面にインターフェイスオブジェクトを追加します。 ビューコントローラを定義したら、ラベル、入力テキストフィールド、ボタンなど、必要なインターフェイスオブジェクトを画面に配置し始めることができます。すべてのインターフェイスオブジェクトは、ViewControllerオブジェクト内にあるオブジェクトライブラリリストにあります。 - リストからオブジェクトを選択してドラッグし、画面に追加します。
- ほとんどのオブジェクトは、オブジェクトの境界をクリックして移動することでサイズを変更できます。サイズを変更すると、ガイドが画面に表示されるため、すべてが正しく表示されることを確認できます。
 6 追加したオブジェクトを変更します。 各オブジェクトのプロパティを変更して、パーソナライズされた直感的なインターフェイスを作成できます。たとえば、入力テキストボックスに代替テキストを追加して、何を入力するかをユーザーに求めることができます。
6 追加したオブジェクトを変更します。 各オブジェクトのプロパティを変更して、パーソナライズされた直感的なインターフェイスを作成できます。たとえば、入力テキストボックスに代替テキストを追加して、何を入力するかをユーザーに求めることができます。 - 変更するオブジェクトを選択し、右上の[属性インスペクター]ボタンをクリックします。ボタンは少し盾のように見えます。
- 必要に応じてオブジェクトを変更します。フォントスタイル、フォントサイズ、テキストの色、配置、背景画像、代替テキスト、境界線のスタイルなどを変更できます。
- 既存のオプションは、変更するオブジェクトに応じて変更されます。
 7 さらに画面を追加します。 プロジェクトが大きくなるにつれて、アプリケーションに必要なすべてのコンテンツを表示するための画面を追加することをお勧めします。たとえば、やることリストを使用してアプリを作成する場合、少なくとも2つの画面が必要になります。1つはやることを入力するためのもので、もう1つはやることリストを表示するためのものです。
7 さらに画面を追加します。 プロジェクトが大きくなるにつれて、アプリケーションに必要なすべてのコンテンツを表示するための画面を追加することをお勧めします。たとえば、やることリストを使用してアプリを作成する場合、少なくとも2つの画面が必要になります。1つはやることを入力するためのもので、もう1つはやることリストを表示するためのものです。 - ビューコントローラーをキャンバスの空の領域に移動して放すことで、追加の画面を追加できます。空白の領域が見つからない場合は、マウスを離すために、空白の領域が表示されるまで「ズームアウト」ボタンをクリックします。 View Controllerは、既存の画面ではなく、必ずキャンバスにドロップしてください。
- プロジェクトウィンドウでホストするViewControllerを選択することにより、開始画面を変更できます。 [属性インスペクター]ボタンをクリックして、[初期ビューコントローラー]チェックボックスをオンにします。たとえば、やることリストを作成する場合、ユーザーがアプリを起動したときに、やることリスト自体を最初に表示する必要があります。
 8 ナビゲーションバーを追加します。 アプリケーションに2つの画面があるので、ユーザーがそれらの間を行き来できるようにするときが来ました。これは、ViewControllerの特殊バージョンであるNavigationControllerを使用して実現できます。このコントローラーは、アプリケーションの上部にナビゲーションバーを追加し、ユーザーが画面間を行き来できるようにします。
8 ナビゲーションバーを追加します。 アプリケーションに2つの画面があるので、ユーザーがそれらの間を行き来できるようにするときが来ました。これは、ViewControllerの特殊バージョンであるNavigationControllerを使用して実現できます。このコントローラーは、アプリケーションの上部にナビゲーションバーを追加し、ユーザーが画面間を行き来できるようにします。 - ナビゲーションコントローラーを初期ビューに追加して、後続のすべての画面を制御できるようにする必要があります。
- プロジェクトウィンドウで初期ビューを選択します。
- エディタ→埋め込み→ナビゲーションコントローラを選択します。
- コントローラを追加した画面の上部に灰色のナビゲーションバーが表示されます。
 9 このナビゲーションバーに機能を追加します。 ナビゲーションバーを挿入したので、ナビゲーションツールの追加を開始できます。これにより、ユーザーは画面間を行ったり来たりすることができます。
9 このナビゲーションバーに機能を追加します。 ナビゲーションバーを挿入したので、ナビゲーションツールの追加を開始できます。これにより、ユーザーは画面間を行ったり来たりすることができます。 - ナビゲーションバーにタイトルを追加します。割り当てたビューコントローラの下にあるナビゲーションアイテムをクリックします。属性インスペクターを開き、現在の画面のタイトルを「タイトル」フィールドに入力します。
- ナビゲーションボタンを追加します。まだ開いていない場合は、オブジェクトライブラリを開き、そこにあるバーボタンを見つけます。それを選択し、ナビゲーションバーにドラッグします。通常、アプリケーションで「前方」に移動するボタンは右側にあり、「後方」に移動するボタンは左側にあります。
- ボタンのプロパティを指定します。ボタンは、さまざまな環境に簡単に適応できるようにする特別なプロパティを使用してカスタマイズできます。たとえば、やることリストを作成している場合、新しいエントリを作成するために[追加]ボタンが必要になる場合があります。ボタンを選択し、属性インスペクターを開きます。 [識別子]メニューを見つけて、[追加]を選択します。ボタンが「+」ロゴに変わります。
 10 新しいボタンを既存の画面にリンクします。 ボタンを機能させるには、ボタンを別の画面とペアリングする必要があります。やることリストのある例では、ボタンは一般リストにあり、タスク入力画面にリンクする必要があります。ボタンをバインドするには、ボタンを押し続けます コントロール、ボタンを2番目の画面にドラッグします。
10 新しいボタンを既存の画面にリンクします。 ボタンを機能させるには、ボタンを別の画面とペアリングする必要があります。やることリストのある例では、ボタンは一般リストにあり、タスク入力画面にリンクする必要があります。ボタンをバインドするには、ボタンを押し続けます コントロール、ボタンを2番目の画面にドラッグします。 - マウスボタンを離すと、アクションセグエメニューが表示され、オプションのリストが表示されます。画面間の移動を使用するには、「プッシュ」を選択します。 「モーダル」を選択することもできます。これにより、一連の画面がなくても、完全に独立した画面として画面が開きます。
- プッシュを使用している場合は、ナビゲーションバーが2番目の画面に自動的に追加され、戻るボタンも追加されます。モーダルを選択した場合は、2つ目のナビゲーションバーを手動で挿入し、[キャンセル]ボタンと[完了]ボタンを追加する必要があります(To Doアプリでは、アプリのニーズに応じてアプリのボタンが異なります)。
- [追加]ボタンを作成したのと同じ方法で、[キャンセル]ボタンと[完了]ボタンを作成できます。属性インスペクターの「識別子」メニューから「キャンセルして完了」を選択するだけです。
 11 データ処理の力を利用してください。 これまでは、コードを書かなくても基本的なインターフェースを作成することができました。データの保存、ユーザー入力の処理など、より深い機能を追加する場合は、コーディングに飛び込む必要があります。コーディングはこの記事の範囲外ですが、インターネット上には多くのObjective-Cチュートリアルがあります。
11 データ処理の力を利用してください。 これまでは、コードを書かなくても基本的なインターフェースを作成することができました。データの保存、ユーザー入力の処理など、より深い機能を追加する場合は、コーディングに飛び込む必要があります。コーディングはこの記事の範囲外ですが、インターネット上には多くのObjective-Cチュートリアルがあります。 - 開発者を雇うときは、プロトタイプのナビゲーションインターフェイスを使用できます。インターフェースが機能している場合は、プログラムから必要なものを説明する方がはるかに簡単です。
パート4/5:アプリケーションのテスト
 1 iOSシミュレーターを起動します。 Xcodeには、さまざまなエミュレートされたiOSデバイスでアプリをテストできるiOSエミュレーターが組み込まれています。エミュレータを起動するには、Xcodeウィンドウの上部にあるメニューから[シミュレータとデバッグ]を選択し、テストするデバイスを選択します。
1 iOSシミュレーターを起動します。 Xcodeには、さまざまなエミュレートされたiOSデバイスでアプリをテストできるiOSエミュレーターが組み込まれています。エミュレータを起動するには、Xcodeウィンドウの上部にあるメニューから[シミュレータとデバッグ]を選択し、テストするデバイスを選択します。  2 アプリケーションをビルドします。 通常の再生ボタンのように見える[ビルド]ボタンをクリックして、アプリケーションをコンパイルして実行します。アプリケーションのビルドには数分かかる場合があります。パネルでは、進行状況を確認できます。ビルドプロセスが完了すると、iOSシミュレーターが開き、アプリのテストを開始できます。
2 アプリケーションをビルドします。 通常の再生ボタンのように見える[ビルド]ボタンをクリックして、アプリケーションをコンパイルして実行します。アプリケーションのビルドには数分かかる場合があります。パネルでは、進行状況を確認できます。ビルドプロセスが完了すると、iOSシミュレーターが開き、アプリのテストを開始できます。  3 自分のiPhoneでアプリをテストします。 テスト用にアプリを配布する前に、自分のデバイス(ある場合)でアプリをテストできます。まず、USB経由でデバイスをコンピューターに接続します。 iTunesが開いたら、閉じます。ドロップダウンリストから[デバイスとデバッグ]を選択し、[ビルド]ボタンをクリックします。数秒後、アプリがiPhoneで起動するはずです。アプリケーションを閉じる前に、すべての機能を確認してください。
3 自分のiPhoneでアプリをテストします。 テスト用にアプリを配布する前に、自分のデバイス(ある場合)でアプリをテストできます。まず、USB経由でデバイスをコンピューターに接続します。 iTunesが開いたら、閉じます。ドロップダウンリストから[デバイスとデバッグ]を選択し、[ビルド]ボタンをクリックします。数秒後、アプリがiPhoneで起動するはずです。アプリケーションを閉じる前に、すべての機能を確認してください。  4 デバッグ。 アプリケーションがクラッシュした場合は、何が起こったのか、そしてその理由を特定する必要があります。理由は無数にあります。デバッグコンソールを開き、エラーメッセージを読みます。多くの場合、それらはあまり明確ではありません。エラーがわからない場合は、Googleでエラーメッセージを検索してみてください。開発者がすでに質問に回答しているAppleDeveloperForumに残された投稿に出くわす可能性があります。
4 デバッグ。 アプリケーションがクラッシュした場合は、何が起こったのか、そしてその理由を特定する必要があります。理由は無数にあります。デバッグコンソールを開き、エラーメッセージを読みます。多くの場合、それらはあまり明確ではありません。エラーがわからない場合は、Googleでエラーメッセージを検索してみてください。開発者がすでに質問に回答しているAppleDeveloperForumに残された投稿に出くわす可能性があります。 - アプリケーションのデバッグは、長くて退屈なプロセスです。あなたが諦めずに固執しなければ、あなたは時間とともに良くなるでしょう。あなたはエラーを認識し始め、それらを素早く見つけ、そして時にはそれらを予期することさえあります。よくある間違いは、オブジェクトのメモリを複数回解放することです。もう1つのよくある間違いは、オブジェクトに何かを追加または割り当てる前に、メモリの割り当てとオブジェクトの初期化を忘れた場合です。アプリケーションごとに、バグはますます少なくなります。
 5 メモリ使用量を確認してください。 iPhoneにはほとんどメモリがありません。オブジェクトにメモリが割り当てられるたびに、オブジェクトの操作が完了したときにメモリを解放する必要があります。とりわけ、メモリ使用量を表示および分析するために使用できるiPhoneSDKなどのツールがあります。
5 メモリ使用量を確認してください。 iPhoneにはほとんどメモリがありません。オブジェクトにメモリが割り当てられるたびに、オブジェクトの操作が完了したときにメモリを解放する必要があります。とりわけ、メモリ使用量を表示および分析するために使用できるiPhoneSDKなどのツールがあります。 - [デバイスとデバッグ]を選択した状態で、[実行]→[パフォーマンスツールで実行]→[リーク]を選択します。これにより、ツールが起動し、それに伴ってデバイス上のアプリケーションが起動します。次に、通常どおりにアプリケーションの使用を開始します。プログラムがメモリ使用量を記録および分析するため、速度が少し遅くなることがあります。リークのすべての原因が画面の下部に表示されます。
- オブジェクトをダブルクリックすると、対応するコードが開き、[アドレス]列の小さな矢印をクリックすると、メモリの問題の履歴が開きます。漏れが見つかった場所が、どこから来たのかまったくわからない場合があります。
- 困った場合は、除去方法を試してください。コードの一部の領域を慎重に省略してコメント化し、実行します。検索を絞り込んで、必要な文字列を見つけることができる場合もあります。エラーがどこにあるかがわかったら、それを修正するか、書き直すことができます。 Googleを使用すると、Appleフォーラムまたはケースを説明するドキュメントへの直接リンクが提供されることを忘れないでください。
 6 テストアプリを他の人と共有します。 エミュレーターでアプリケーションをテストすることは、アプリケーションが機能し、美しいインターフェイスを備えていることを確認するための良い方法ですが、他のユーザーとのテストに勝るものはありません。外部テストのためにアプリケーションを送信する前に、最も厄介なバグを削除したことを確認してください。アプリをテスターに配布するには、iOS DevCenterでアドホック証明書を作成する必要があります。
6 テストアプリを他の人と共有します。 エミュレーターでアプリケーションをテストすることは、アプリケーションが機能し、美しいインターフェイスを備えていることを確認するための良い方法ですが、他のユーザーとのテストに勝るものはありません。外部テストのためにアプリケーションを送信する前に、最も厄介なバグを削除したことを確認してください。アプリをテスターに配布するには、iOS DevCenterでアドホック証明書を作成する必要があります。 - 外部テスターは、あなたが予期していなかった多くのフィードバックをあなたに与えることができます。これは、複雑なアプリケーションがある場合に特に便利です。
- テスターのデバイスを認証するには、各デバイスのUDID番号を知っている必要があります。
- ドロップダウンメニューからデバイスを選択し、「ビルド」アイコンをクリックします。 Finderで、プロジェクトフォルダに移動し、そこにある「Ad-Hoc-iphoneos」フォルダを見つけます。その中にはアプリケーションがあります。 iOS DevCenterから受け取った「AdHoc.mobileprovision」証明書を同じフォルダーにコピーします。証明書と一緒にアプリケーションを選択し、それらを圧縮します。このアーカイブは、外部のテスターに転送できます。アドホック証明書ごとに個別のアーカイブを作成する必要があります。
パート5/5:アプリケーションの公開
 1 ドロップダウンメニューからデバイスとビルドタイプを選択して、ディストリビューションタイプのビルドを作成し、[ビルド]アイコンをクリックします。 Finderでプロジェクトフォルダを開き、「Release-iphoneos」フォルダを見つけます。アプリケーションが含まれます。だまれ。
1 ドロップダウンメニューからデバイスとビルドタイプを選択して、ディストリビューションタイプのビルドを作成し、[ビルド]アイコンをクリックします。 Finderでプロジェクトフォルダを開き、「Release-iphoneos」フォルダを見つけます。アプリケーションが含まれます。だまれ。 - 新しいアプリがApple認定を受けるには、iOS8および網膜タイプのディスプレイ用に最適化する必要があります。
 2 iTunesConnectメニューを開きます。 iOS DevCenterからアクセスできます。未完了の手順がある場合は、画面の上部に表示されます。すべての銀行情報と税務情報が正しく入力されていることを確認してください。
2 iTunesConnectメニューを開きます。 iOS DevCenterからアクセスできます。未完了の手順がある場合は、画面の上部に表示されます。すべての銀行情報と税務情報が正しく入力されていることを確認してください。  3 アプリケーションに関するすべての情報を入力します。 「アプリケーションの管理」をクリックしてから、「新しいアプリケーションの追加」を選択します。アプリ名、SKU、およびbudleIDを入力します。ドロップダウンメニューからアプリバンドルを選択します。
3 アプリケーションに関するすべての情報を入力します。 「アプリケーションの管理」をクリックしてから、「新しいアプリケーションの追加」を選択します。アプリ名、SKU、およびbudleIDを入力します。ドロップダウンメニューからアプリバンドルを選択します。 - アプリの説明、キーワード、サポートサイト、カテゴリ、連絡先メールアドレス、著作権などをフォームに入力します。
- 資格と価格のフォームに記入します。
- iTunesの写真の準備ができているはずです。大きな512x512のアイコンと、アプリケーションのスクリーンショットがいくつか必要になります。スクリーンショットは、iPhoneシミュレーターから次を使用して取得できます。 ⌘コマンド+⇧シフト+4、およびドラッグします。 iPhoneの場合は320x480であることを確認してください。スクリーンショットはアプリのマーケティングの非常に重要な部分であるため、最も重要な部分をキャプチャしていることを確認してください。
 4 アプリをダウンロードします。 「バイナリをアップロードする準備ができました」をクリックすると、アプリケーションアップローダーツールをダウンロードするように求める画面が表示されます。ダウンロードして、[完了]をクリックします。
4 アプリをダウンロードします。 「バイナリをアップロードする準備ができました」をクリックすると、アプリケーションアップローダーツールをダウンロードするように求める画面が表示されます。ダウンロードして、[完了]をクリックします。 - ApplicationUploaderツールをインストールして実行します。初めてiTunesのクレデンシャルを入力するように求められます。
- アプリケーションアップローダーツールは、iTunes Connectアカウントをチェックし、バイナリをアップロードできるすべてのアプリケーションを見つけます。必要なものを選択し、前に作成したzipファイルを選択してダウンロードします。ローダーはその内容の一部をチェックし、何か問題が見つかった場合はエラーを示します。これは、バージョン番号、アイコンの欠落などである可能性があります。すべてがうまくいけば、zipをダウンロードして完了です。
 5 確認を待ちます。 確認プロセスが完了するのを待つ以外に何もする必要はありません。アプリのステータスが「レビュー中」に変更された場合、Appleは数日または数週間以内にメールで通知します。アプリケーションがこの段階に入ると、残りは非常に迅速に行われます。アプリが最初のテストスイートに合格しなかった場合、その日にアプリが拒否された理由を通知する拒否メールが届きます。また、この手紙には、それを修正するためのAppleの推奨事項が含まれています。アプリが検証に合格すると、Appleからアプリの販売準備が整ったことを通知するメールが送信されます。これで、アプリがiTunes AppStoreに表示されます。
5 確認を待ちます。 確認プロセスが完了するのを待つ以外に何もする必要はありません。アプリのステータスが「レビュー中」に変更された場合、Appleは数日または数週間以内にメールで通知します。アプリケーションがこの段階に入ると、残りは非常に迅速に行われます。アプリが最初のテストスイートに合格しなかった場合、その日にアプリが拒否された理由を通知する拒否メールが届きます。また、この手紙には、それを修正するためのAppleの推奨事項が含まれています。アプリが検証に合格すると、Appleからアプリの販売準備が整ったことを通知するメールが送信されます。これで、アプリがiTunes AppStoreに表示されます。  6 アプリを宣伝します。 あなたの素晴らしいアプリが購入できるようになりました。それについての情報を広め始める時が来ました。ソーシャルメディアを使用したり、アプリサイトにプレスリリースを送信したり、YouTube動画を作成したり、アプリについて人々に話してもらうためにやりたいことは何でもできます。
6 アプリを宣伝します。 あなたの素晴らしいアプリが購入できるようになりました。それについての情報を広め始める時が来ました。ソーシャルメディアを使用したり、アプリサイトにプレスリリースを送信したり、YouTube動画を作成したり、アプリについて人々に話してもらうためにやりたいことは何でもできます。 - アプリについてウェブサイトに投稿したり、YouTubeチャンネルでレビューしたりするレビュー担当者に、無料のコピーを送信できます。運が良ければ人気者の手に渡れば、たくさんの売り上げにつながる可能性があります。
 7 売上を追跡します。 iPhone用の無料のiTunesConnect Mobileアプリをダウンロードし、ログインして、毎日販売、市場、販売国を追跡します。これは楽しい部分です! Appleは、最新の販売データへのリンクを記載したメールを随時送信します。レポート用にダウンロードできます。幸運を!
7 売上を追跡します。 iPhone用の無料のiTunesConnect Mobileアプリをダウンロードし、ログインして、毎日販売、市場、販売国を追跡します。これは楽しい部分です! Appleは、最新の販売データへのリンクを記載したメールを随時送信します。レポート用にダウンロードできます。幸運を!
チップ
- オリジナルであり、AppStoreにすでに存在するアプリケーションをコピーしないでください。 AppStoreを徹底的に調べて、そこに何があるかを確認します。もちろん、あなたのアイデアが最高であれば、始めることができます。
- アプリを改善する方法を常に探してください。
- できるだけ多くのiデバイスでアプリをテストしてみてください。異なるバージョンのiOSがインストールされているとさらに良いです。
- 紙の本が好きなら、Amazon.comにアクセスしてiPhone開発に関する本を見つけてください。
警告
- iPhone SDKは絶えず変化しており、デバイスも変化しています。プロジェクトの作業中にSDKの更新があった場合は、新しいSDKを使用する前に最新情報をお読みください。すべての新しいダウンロードを新しいSDKバージョンでコンパイルする必要があるとAppleが述べていない限り、これはこの段階では必要ありません。アップグレードすると、使用するメソッドの一部が非推奨になる可能性があります。これにより、コンパイル時の警告が発生する可能性が高くなりますが、安全であることが最善です。
- 成功してアプリがAppStoreに表示されたら、アプリに悪いレビューを与えた人に腹を立てないでください。役立つフィードバックを提供するものもあれば、失礼なものと同じように提供するものもあります。
- 誰もあなたにたくさんのダウンロードや販売を保証しませんが、落胆しないでください。
- アプリケーション開発は楽しいです。やめられない。