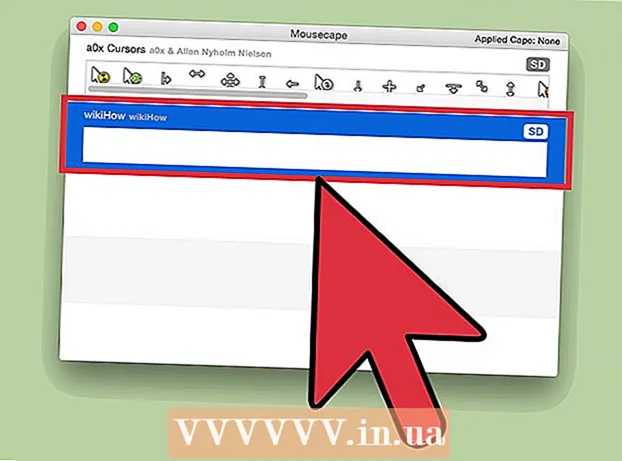著者:
Helen Garcia
作成日:
21 4月 2021
更新日:
1 J 2024

コンテンツ
- ステップ
- 方法1/4:Googleを使用してデバイスを探す
- 方法2/4:Samsungを使用して電話を探す
- 方法3/4:設定を工場出荷時のデフォルトにリセットする方法
- 方法4/4:現在のパスワードを変更する方法
- チップ
Samsung Galaxy Noteのパスワードを変更するには、設定アプリを起動し、[画面ロック]をタップして、現在のパスワードを入力してから、新しいパスワードを入力します。ただし、現在のパスワードを紛失したり忘れたりした場合、このプロセスは少し複雑になります。この記事では、Samsung GalaxyNoteモデルで既知または忘れたパスワードをリセットする方法を紹介します。
ステップ
方法1/4:Googleを使用してデバイスを探す
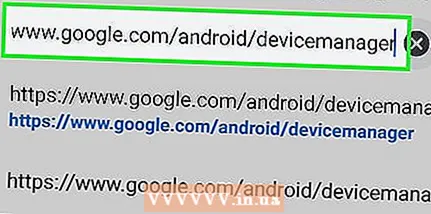 1 ページに移動 https://www.google.com/android/devicemanager Webブラウザで。 Galaxy NoteがFindMy Deviceを使用するように設定されている場合は、GalaxyNoteを使用して忘れたパスワードをリセットします。
1 ページに移動 https://www.google.com/android/devicemanager Webブラウザで。 Galaxy NoteがFindMy Deviceを使用するように設定されている場合は、GalaxyNoteを使用して忘れたパスワードをリセットします。 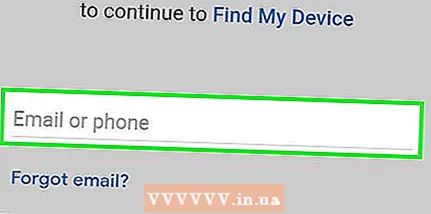 2 Googleのクレデンシャルでログインします。 デバイスのセットアップに使用したユーザー名とパスワードを入力します。
2 Googleのクレデンシャルでログインします。 デバイスのセットアップに使用したユーザー名とパスワードを入力します。 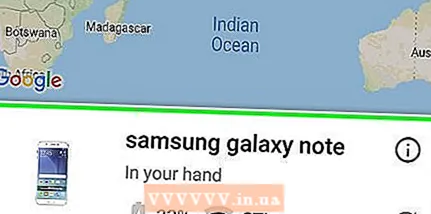 3 サムスンギャラクシーノートアイコンをクリックします。 リストされていない場合、デバイスはこのGoogleアカウントに関連付けられていません。
3 サムスンギャラクシーノートアイコンをクリックします。 リストされていない場合、デバイスはこのGoogleアカウントに関連付けられていません。 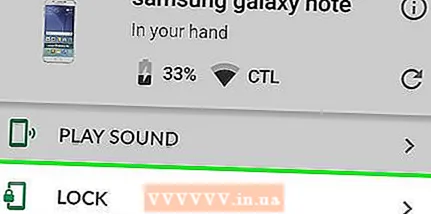 4 「ブロックデバイス」をクリックします。 「ロックして消去」オプションが表示された場合は、それをクリックし、画面の指示に従ってデバイスのリモートロックをアクティブにします。次に、このオプションが画面に表示されたら、「ブロック」をタップします。
4 「ブロックデバイス」をクリックします。 「ロックして消去」オプションが表示された場合は、それをクリックし、画面の指示に従ってデバイスのリモートロックをアクティブにします。次に、このオプションが画面に表示されたら、「ブロック」をタップします。 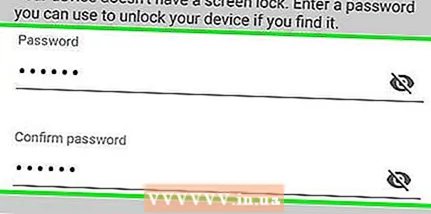 5 新しいパスワードを入力し、「ブロック」をクリックします。 これは、後でデバイスのロックを解除するために使用するパスワードです。
5 新しいパスワードを入力し、「ブロック」をクリックします。 これは、後でデバイスのロックを解除するために使用するパスワードです。 - 「リカバリメッセージ」行には何も入力する必要はありません。
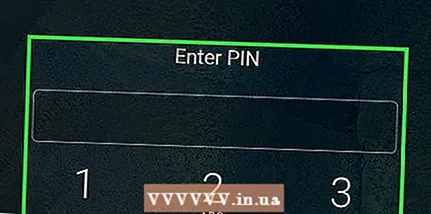 6 新しいパスワードでデバイスのロックを解除します。 これを行うには、画面の空白行に新しいパスワードを入力します。
6 新しいパスワードでデバイスのロックを解除します。 これを行うには、画面の空白行に新しいパスワードを入力します。 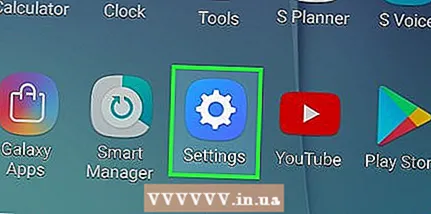 7 デバイスで設定アプリを起動します。 新しいパスワードを設定する場合は、これを実行します。
7 デバイスで設定アプリを起動します。 新しいパスワードを設定する場合は、これを実行します。 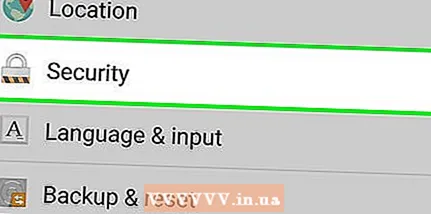 8 「セキュリティ」をクリックします。 このオプションが表示されない場合は、ページを下にスクロールしてください。
8 「セキュリティ」をクリックします。 このオプションが表示されない場合は、ページを下にスクロールしてください。 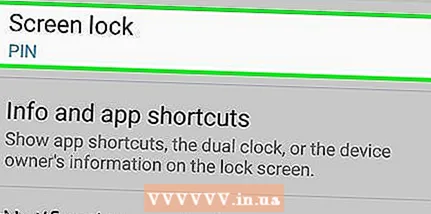 9 [画面ロック]をタップして、新しいパスワードを入力します。 画面ロックタイプページに移動します。
9 [画面ロック]をタップして、新しいパスワードを入力します。 画面ロックタイプページに移動します。 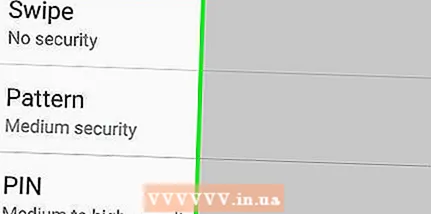 10 画面ロックの種類を選択します。 デバイスのモデルとAndroidのバージョンによって、ロックの種類が異なる場合があり、一部は利用できない場合があります。
10 画面ロックの種類を選択します。 デバイスのモデルとAndroidのバージョンによって、ロックの種類が異なる場合があり、一部は利用できない場合があります。 - 「いいえ」-デバイスのロックを解除するためにパスワードを入力する必要はありません(このオプションを選択すると、現在のパスワードが削除されます)。
- スワイプ-デバイスのロックを解除するには、画面をスワイプするだけです。つまり、パスワードを入力する必要はありません。
- 「描画」-デバイスのロックを解除するには、パターンを描画する必要があります。
- 「PINコード」-デバイスのロックを解除するには、4桁以上のコードを入力する必要があります。
- 「パスワード」-デバイスのロックを解除するには、一連の文字(文字や数字)で構成されるパスワードを入力する必要があります。
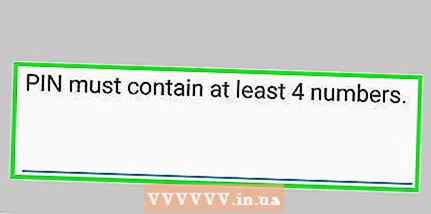 11 画面の指示に従って変更を保存します。 それらはすぐに有効になります。
11 画面の指示に従って変更を保存します。 それらはすぐに有効になります。
方法2/4:Samsungを使用して電話を探す
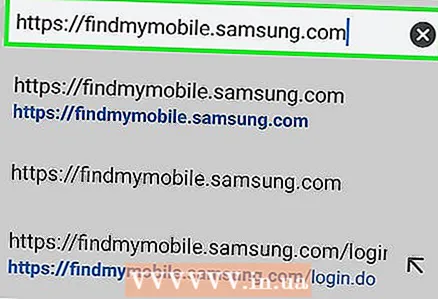 1 ページに移動 https://findmymobile.samsung.com/ Webブラウザで。 デバイスのセットアップ時にSamsungアカウントを入力した場合は、SamsungのFind MyPhoneサービスを使用して忘れたパスワードをリセットできます。
1 ページに移動 https://findmymobile.samsung.com/ Webブラウザで。 デバイスのセットアップ時にSamsungアカウントを入力した場合は、SamsungのFind MyPhoneサービスを使用して忘れたパスワードをリセットできます。  2 Samsungアカウントのユーザー名とパスワードでログインします。 デバイスは、画面の左側の[登録済みデバイス]セクションに表示されます。
2 Samsungアカウントのユーザー名とパスワードでログインします。 デバイスは、画面の左側の[登録済みデバイス]セクションに表示されます。 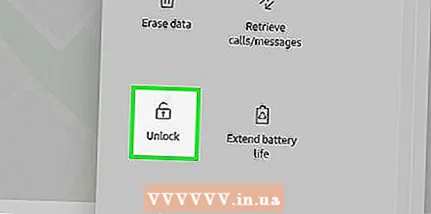 3 [画面のロック解除]をクリックします。 このリンクは、左側のペインの[デバイスを保護する]セクションにあります。画面中央に「ブロック解除」ボタンが表示されます。
3 [画面のロック解除]をクリックします。 このリンクは、左側のペインの[デバイスを保護する]セクションにあります。画面中央に「ブロック解除」ボタンが表示されます。 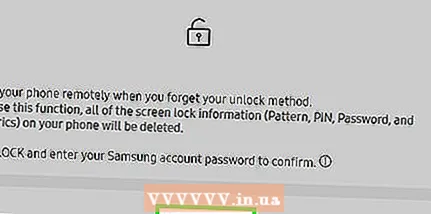 4 「ブロック解除」をクリックします。 このページには、デバイス画面のロックが解除されていることを示すメッセージが表示されます。
4 「ブロック解除」をクリックします。 このページには、デバイス画面のロックが解除されていることを示すメッセージが表示されます。 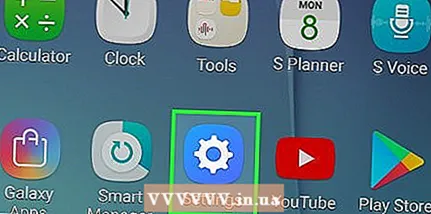 5 デバイスで設定アプリを起動します。 新しいパスワードを設定する場合は、これを実行します。
5 デバイスで設定アプリを起動します。 新しいパスワードを設定する場合は、これを実行します。 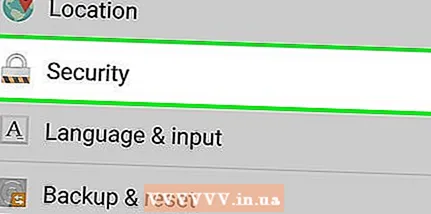 6 「セキュリティ」をクリックします。 このオプションが表示されない場合は、ページを下にスクロールしてください。
6 「セキュリティ」をクリックします。 このオプションが表示されない場合は、ページを下にスクロールしてください。 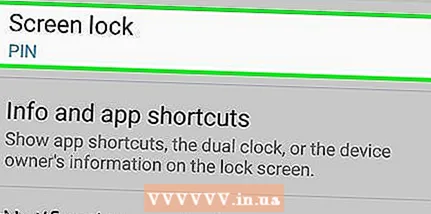 7 [画面ロック]をタップして、新しいパスワードを入力します。 画面ロックタイプページに移動します。
7 [画面ロック]をタップして、新しいパスワードを入力します。 画面ロックタイプページに移動します。 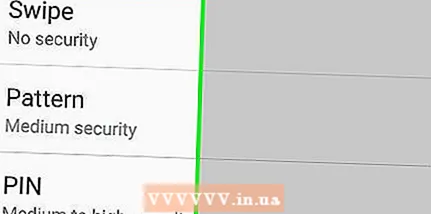 8 画面ロックの種類を選択します。 デバイスのモデルとAndroidのバージョンによって、ロックの種類が異なる場合があり、一部は利用できない場合があります。
8 画面ロックの種類を選択します。 デバイスのモデルとAndroidのバージョンによって、ロックの種類が異なる場合があり、一部は利用できない場合があります。 - 「いいえ」-デバイスのロックを解除するためにパスワードを入力する必要はありません(このオプションを選択すると、現在のパスワードが削除されます)。
- スワイプ-デバイスのロックを解除するには、画面をスワイプするだけです。つまり、パスワードを入力する必要はありません。
- 「描画」-デバイスのロックを解除するには、パターンを描画する必要があります。
- 「PINコード」-デバイスのロックを解除するには、4桁以上のコードを入力する必要があります。
- 「パスワード」-デバイスのロックを解除するには、一連の文字(文字や数字)で構成されるパスワードを入力する必要があります。
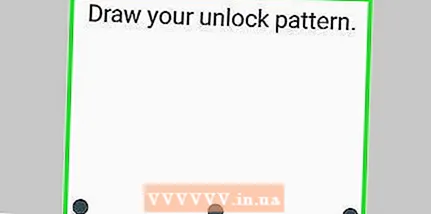 9 画面の指示に従って変更を保存します。 それらはすぐに有効になります。
9 画面の指示に従って変更を保存します。 それらはすぐに有効になります。
方法3/4:設定を工場出荷時のデフォルトにリセットする方法
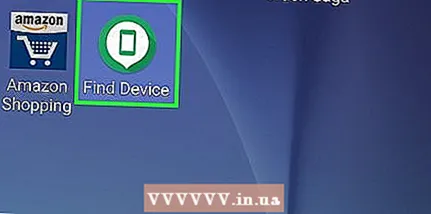 1 最初に別の方法を試してください。 Samsung Galaxy Noteのパスワードを忘れた場合は、まずGoogle Find MyDeviceまたはSamsungのFindMyPhoneサービスを使用してみてください。それでも問題が解決しない場合は、デバイスを工場出荷時の設定にリセットしてください。
1 最初に別の方法を試してください。 Samsung Galaxy Noteのパスワードを忘れた場合は、まずGoogle Find MyDeviceまたはSamsungのFindMyPhoneサービスを使用してみてください。それでも問題が解決しない場合は、デバイスを工場出荷時の設定にリセットしてください。 - 工場出荷時のリセットでは、デバイスの内部ストレージに保存されているものはすべて削除されますが、SDカードには削除されません。
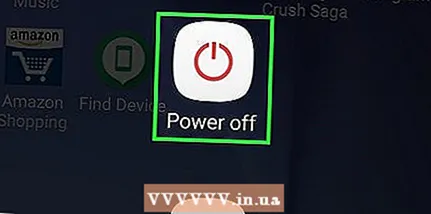 2 電源ボタンを押して、[シャットダウン]を選択します。 画面がオフになるとスマートフォンの電源がオフになります。
2 電源ボタンを押して、[シャットダウン]を選択します。 画面がオフになるとスマートフォンの電源がオフになります。 - 電源ボタンはスマートフォンの右側の上部にあります。
 3 リカバリモードに入ります。 これを行うには、特定のボタンを押す必要があります。ホームボタンは画面の下にあり、音量の上下ボタンはスマートフォンの左側にあります。
3 リカバリモードに入ります。 これを行うには、特定のボタンを押す必要があります。ホームボタンは画面の下にあり、音量の上下ボタンはスマートフォンの左側にあります。 - 注3、注6、注7-音量大ボタン、ホームボタン、電源ボタンを同時に押し続けます。画面に「SamsungGalaxyNote [モデル]」と表示されたらボタンを離します。次に、システムの復元画面が表示されます。
- Note Edge-音量大ボタン、ホームボタン、電源ボタンを同時に押し続けます。スマートフォンが振動したら、電源ボタンとホームボタンを離します(音量大ボタンは離さないでください)。 [システムの復元]画面が表示されたら、[音量を上げる]ボタンを放します。
- 注、注2、注4-音量大ボタン、音量小ボタン、電源ボタンを同時に押し続けます。画面にSamsungのロゴが表示されたら、電源ボタンを放します(音量の上下ボタンは離さないでください)。システムの復元画面が表示されたら、音量の上下ボタンを放します。
 4 音量小ボタンを使用して、[データの消去と工場出荷時のリセット]オプションを選択します。 現在の画面では、音量の上下ボタンは矢印キーのように機能します。
4 音量小ボタンを使用して、[データの消去と工場出荷時のリセット]オプションを選択します。 現在の画面では、音量の上下ボタンは矢印キーのように機能します。  5 電源ボタンを押して、工場出荷時のリセットに進みます。 すべてのデータの削除を確認するように求められたら、電源ボタンを押します。設定のリセットには数分かかります。
5 電源ボタンを押して、工場出荷時のリセットに進みます。 すべてのデータの削除を確認するように求められたら、電源ボタンを押します。設定のリセットには数分かかります。 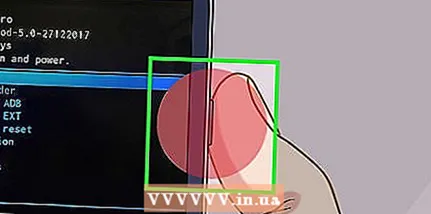 6 画面に「再起動」と表示されたら電源ボタンを押してください。 デバイスが再起動し、パスワードが削除されます。画面の指示に従って、デバイスを新品としてセットアップします。
6 画面に「再起動」と表示されたら電源ボタンを押してください。 デバイスが再起動し、パスワードが削除されます。画面の指示に従って、デバイスを新品としてセットアップします。
方法4/4:現在のパスワードを変更する方法
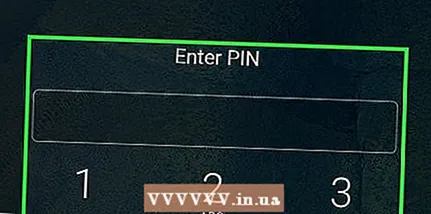 1 GalaxyNoteのホーム画面に移動します。 デバイスのロックを解除できれば、現在のパスワード、PIN、またはパターンをリセットするのは非常に簡単です。現在のパスワードを覚えていない場合は、別の方法を使用してください。
1 GalaxyNoteのホーム画面に移動します。 デバイスのロックを解除できれば、現在のパスワード、PIN、またはパターンをリセットするのは非常に簡単です。現在のパスワードを覚えていない場合は、別の方法を使用してください。 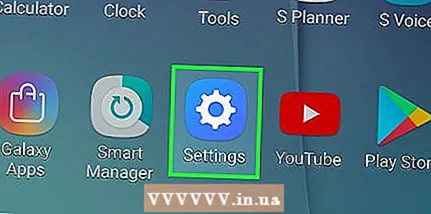 2 設定アプリを起動します。 灰色の歯車のアイコンをクリックします。
2 設定アプリを起動します。 灰色の歯車のアイコンをクリックします。 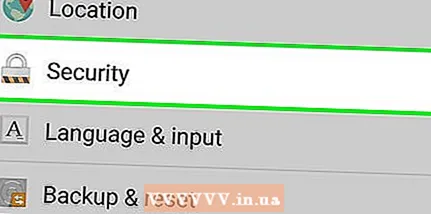 3 「セキュリティ」をクリックします。 このオプションが表示されない場合は、ページを下にスクロールしてください。
3 「セキュリティ」をクリックします。 このオプションが表示されない場合は、ページを下にスクロールしてください。 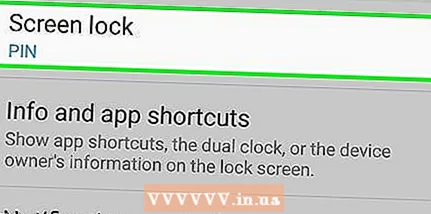 4 画面ロックをタップします。 次に、現在のパスワードまたはPIN(設定されている場合)を入力します。画面ロックタイプページに移動します。
4 画面ロックをタップします。 次に、現在のパスワードまたはPIN(設定されている場合)を入力します。画面ロックタイプページに移動します。 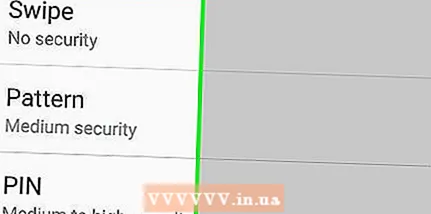 5 画面ロックの種類を選択します。 デバイスのモデルとAndroidのバージョンによって、ロックの種類が異なる場合があり、一部は利用できない場合があります。
5 画面ロックの種類を選択します。 デバイスのモデルとAndroidのバージョンによって、ロックの種類が異なる場合があり、一部は利用できない場合があります。 - 「いいえ」-デバイスのロックを解除するためにパスワードを入力する必要はありません(このオプションを選択すると、現在のパスワードが削除されます)。
- スワイプ-デバイスのロックを解除するには、画面をスワイプするだけです。つまり、パスワードを入力する必要はありません。
- 「描画」-デバイスのロックを解除するには、パターンを描画する必要があります。
- 「PINコード」-デバイスのロックを解除するには、4桁以上のコードを入力する必要があります。
- 「パスワード」-デバイスのロックを解除するには、一連の文字(文字や数字)で構成されるパスワードを入力する必要があります。
 6 画面の指示に従って変更を保存します。 ここで、デバイスのロックを解除するには、新しいパスワード、PIN、またはパターンを入力する必要があります。
6 画面の指示に従って変更を保存します。 ここで、デバイスのロックを解除するには、新しいパスワード、PIN、またはパターンを入力する必要があります。
チップ
- パスワードを書き留めて、安全な場所に隠すことをお勧めします。
- ノートでGoogleFind My Deviceを有効にすると、デバイスが盗まれたり紛失したりした場合に、デバイスをリモートでロック、ロック解除、または消去できるようになります。