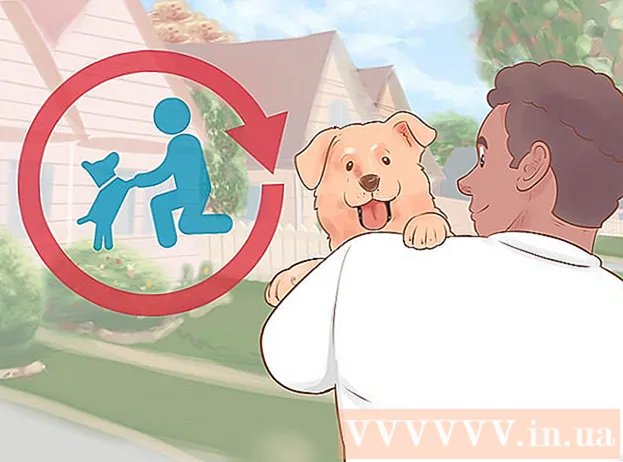著者:
Morris Wright
作成日:
21 4月 2021
更新日:
26 六月 2024

コンテンツ
Android版「IceCreamSandwich」(4.0)の登場により、現在画面に表示されているもののスクリーンショットを撮ることができます。この記事では、この機能をサポートしていない古いバージョンのAndroidを使用している場合でも、デバイスでスクリーンショットを撮る方法を説明します。
ステップに
方法1/2:スクリーンショットの撮影をサポートするデバイスの場合
 デバイスでスクリーンショットを撮ることができるかどうかを判断します。 Ice Cream Sandwich(4.0)以降でスクリーンショットを撮ることができます。古いバージョンでも可能な場合がありますが、それはデバイスのタイプによって異なります。
デバイスでスクリーンショットを撮ることができるかどうかを判断します。 Ice Cream Sandwich(4.0)以降でスクリーンショットを撮ることができます。古いバージョンでも可能な場合がありますが、それはデバイスのタイプによって異なります。  キャプチャしたい画面に移動します。 スクリーンショット機能は、下部にあるすべてのボタンを含め、スクリーンショットを撮ったときに画面に表示されていたすべてのものをキャプチャします。
キャプチャしたい画面に移動します。 スクリーンショット機能は、下部にあるすべてのボタンを含め、スクリーンショットを撮ったときに画面に表示されていたすべてのものをキャプチャします。 - ボタンを押してスクリーンショットを撮ります。 スクリーンショットを撮るためのキーの組み合わせは、電話ごとに異なります。画面がフレームに縮小されるのを確認するまで、同時に押す必要があるのは常に約2つのボタンです。一部の電話は、スクリーンショットを撮るときにカメラのシャッター音を発します。スクリーンショットが撮られたことを示す通知が表示されます。一般的なキーの組み合わせは次のとおりです。
- Samsung Galaxy S2、S3、Note and Express:電源ボタンとホームボタン。
- HTC One:電源ボタンとホームボタン、または電源ボタンと下部の音量ボタン。
- Nexus4とKindleFire:電源ボタンと下部の音量ロッカー。
- 他のデバイスも通常、上記のキーの組み合わせのいずれかを使用します。
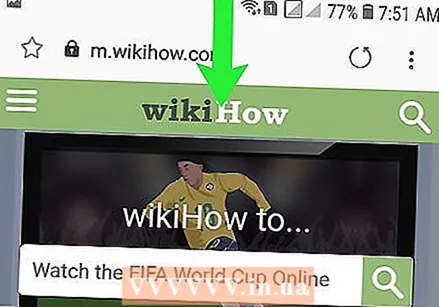 スクリーンショットを開きます。 お使いの携帯電話で「ギャラリー」アプリを開きます。初めてスクリーンショットを撮ると、ギャラリーに「Screenshots」というアルバムが自動的に作成されます。新しいスクリーンショットはそれぞれ、自動的にこのアルバムになります。
スクリーンショットを開きます。 お使いの携帯電話で「ギャラリー」アプリを開きます。初めてスクリーンショットを撮ると、ギャラリーに「Screenshots」というアルバムが自動的に作成されます。新しいスクリーンショットはそれぞれ、自動的にこのアルバムになります。 - Android 4.2以降では、スクリーンショットが通知バーに表示されます。それをタップすると、ギャラリーアプリで直接開きます。[共有]ボタンで共有するか、満足できない場合は破棄することができます。

- Android 4.2以降では、スクリーンショットが通知バーに表示されます。それをタップすると、ギャラリーアプリで直接開きます。[共有]ボタンで共有するか、満足できない場合は破棄することができます。
方法2/2:スクリーンショットの撮影をサポートしていないデバイスの場合
 スクリーンショットを撮ることができるアプリを見つけます。 Playストアには、オペレーティングシステムに組み込まれていない場合にスクリーンショットを撮ることができるアプリがいくつかあります。これらのアプリの中には支払いが必要なものもあれば、無料のものもあります。アプリのシステム要件をよく見てください。お使いのデバイスとオペレーティングシステムはサポートされていますか?
スクリーンショットを撮ることができるアプリを見つけます。 Playストアには、オペレーティングシステムに組み込まれていない場合にスクリーンショットを撮ることができるアプリがいくつかあります。これらのアプリの中には支払いが必要なものもあれば、無料のものもあります。アプリのシステム要件をよく見てください。お使いのデバイスとオペレーティングシステムはサポートされていますか? - アプリでは通常、組み込みのスクリーンショット機能よりもスクリーンショットの撮影をより細かく制御できます。
 デバイスの「root権限」を取得します。 Androidデバイスはセキュリティ上の理由から部分的に搭載されているため、すべてを調整することはできません。これは、ルート権限を取得した場合に可能です。その後、公式サポートに関係なく、スクリーンショット機能をデバイスにインストールできます。これらのルート権限の取得は電話ごとに異なります。電話の手順を探し、指示に注意深く従ってください。
デバイスの「root権限」を取得します。 Androidデバイスはセキュリティ上の理由から部分的に搭載されているため、すべてを調整することはできません。これは、ルート権限を取得した場合に可能です。その後、公式サポートに関係なく、スクリーンショット機能をデバイスにインストールできます。これらのルート権限の取得は電話ごとに異なります。電話の手順を探し、指示に注意深く従ってください。