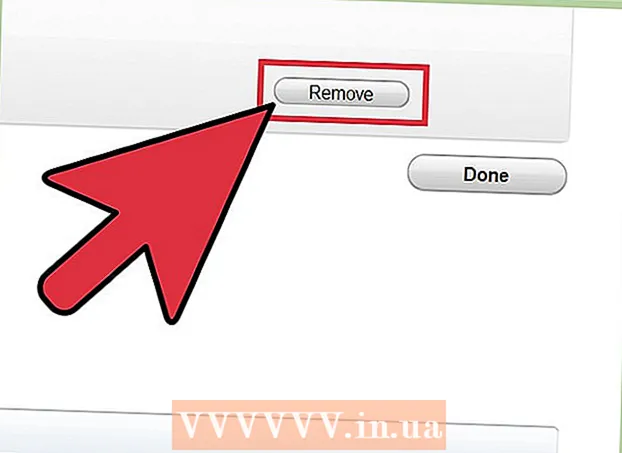著者:
Mark Sanchez
作成日:
2 1月 2021
更新日:
2 J 2024

コンテンツ
デルのノートパソコンを元の状態にリセットすると、工場出荷時の設定に復元され、すべての個人情報が消去され、ソフトウェアの問題の解決に役立ちます。 Windowsオペレーティングシステムを搭載したほとんどのDellラップトップは、コンピュータの起動時に[詳細ブートオプション]画面からリセットできます。
ステップ
方法1/4:Windows 8
- 1 コピーを作成し、すべての個人情報をディスクに保存します、USBドライブ、クラウドストレージ、またはバックアップソフトウェア。 リセットプロセスにより、ラップトップからすべての個人情報が消去されます。
- 2ラップトップを電源に接続して、バッテリーの電力が不足しているためにリセット中にシャットダウンしないようにします。
- 3 画面を右から左にスワイプし、[設定]をタップします。
- マウスを使用している場合は、マウスカーソルを画面の右下隅に移動し、カーソルを上に移動して、[設定]をクリックします。
- 4 「シャットダウン」をクリックしてから「再起動」をクリックします。 ラップトップが再起動すると、スタートメニューが画面に表示されます。
- 5「診断」をクリックし、「リセット」を選択します。
- 6 [次へ]をクリックして、コンピューターからファイルを削除する方法を選択します。 システムは、単にすべてのファイルを削除するか、ディスクを完全にワイプすることができます。コンピュータは元の状態に戻り、その後、ウェルカムウィンドウが画面に表示されます。
- ラップトップを販売または譲渡する場合は、システムがディスク上のデータを完全に消去するオプションを選択します。そうすれば、すべてのファイルが消去されたかどうか、新しい所有者がそれらを復元できるかどうかを心配する必要はありません。
方法2/4:Windows 7
- 1 コピーを作成し、すべての個人情報をディスク、USBドライブ、クラウドストレージ、またはバックアップソフトウェアに保存します。 リセットプロセスにより、ラップトップからすべての個人情報が消去されます。
- 2ラップトップを電源に接続して、バッテリーの電力が不足しているためにリセット中にシャットダウンしないようにします。
- 3ラップトップの電源を切り、ドッキングステーションから外します。
- 4マウス、プリンタ、外付けハードドライブなど、ラップトップから他の周辺機器を取り外します。
- 5ラップトップの電源を入れ、[詳細ブートオプション]メニューが画面に表示されるまでF8キーを押します。
- 6矢印を使用して[コンピュータのトラブルシューティング]オプションを選択し、[Enter]を押します。
- 7好みのキーボードレイアウトを選択し、[次へ]をクリックします。
- 8ユーザー名とパスワードを入力し、Dell DataSafeRestoreとEmergencyBackupを選択します。
- 9[次へ]をクリックし、[はい、ハードドライブをフォーマットして、システムを工場出荷時の設定に復元します]オプションの横にあるチェックボックスをオンにします。
- 10 [次へ]をクリックします。 ラップトップを工場出荷時の設定にリセットするプロセスには、少なくとも5分かかります。
- 11 終了したら、[完了]をクリックします。 ラップトップが再起動し、ウェルカムウィンドウが画面に表示されます。
方法3/4:Windows Vista
- 1 コピーを作成し、すべての個人情報をディスク、USBドライブ、クラウドストレージ、またはバックアップソフトウェアに保存します。 リセットプロセスにより、ラップトップからすべての個人情報が消去されます。
- 2ラップトップを電源に接続して、バッテリーの電力が不足しているためにリセット中にシャットダウンしないようにします。
- 3ラップトップの電源を切り、ドッキングステーションから外します。
- 4マウス、プリンタ、外付けハードドライブなど、ラップトップからすべての周辺機器を取り外します。
- 5ラップトップの電源を入れ、[詳細ブートオプション]メニューが画面に表示されるまでF8キーを押します。
- 6矢印を使用して[コンピュータのトラブルシューティング]オプションを選択し、[Enter]を押します。
- 7ご希望の言語を選択し、[次へ]をクリックします。
- 8ユーザー名とパスワードを入力し、[次へ]をクリックします。
- 9 「DellDataSafe復元と緊急バックアップ」をクリックしてから、「次へ」をクリックします。
- Inspiron Miniシリーズなどの一部のDellラップトップモデルは、システムの復元をサポートしていません。これは、ラップトップを工場出荷時の設定にリセットできない可能性が高いことを意味します。
- 10 [はい、ハードドライブをフォーマットしてシステムを工場出荷時の設定に復元します]オプションの横にあるチェックボックスをオンにして、[次へ]をクリックします。 システムは工場出荷時のリセット手順を開始します。
- 11 画面に復元プロセスが完了したことを示すメッセージが表示されたら、[完了]をクリックします。 ラップトップが再起動し、ウェルカムウィンドウが画面に表示されます。
方法4/4:Windows XP
- 1 コピーを作成し、すべての個人情報をディスク、USBドライブ、クラウドストレージ、またはバックアップソフトウェアに保存します。 リセットプロセスにより、ラップトップからすべての個人情報が消去されます。
- 2ラップトップを電源に接続して、バッテリーの電力が不足しているためにリセット中にシャットダウンしないようにします。
- 3ラップトップの電源を切り、ドッキングステーションから外します。
- 4マウス、プリンタ、外付けハードドライブなど、ラップトップからすべての周辺機器を取り外します。
- 5ノートパソコンの電源を入れ、Dellのロゴが画面に表示されるまで待ちます。
- 6画面にDellのロゴが表示されているときに、Control + F11キーを押しながら同時に離します。
- 7 「システムの復元」を選択し、コンピュータを工場出荷時の設定にリセットすることを確認します。 その後、リセットプロセスが開始され、完了するまでに8〜10分かかる場合があります。
- Inspiron Miniシリーズなどの一部のDellラップトップモデルは、システムの復元をサポートしていません。これは、ラップトップを工場出荷時の設定にリセットできない可能性が高いことを意味します。
- 8 システムの復元が成功したというメッセージが画面に表示されたら、[完了]をクリックします。 ラップトップが再起動し、ウェルカムウィンドウが画面に表示されます。
チップ
- デルのノートパソコンを販売または慈善団体に寄付する場合は、元の状態に戻してください。ラップトップを元の状態にリセットすると、すべてのファイルが消去されて工場出荷時の設定に戻り、将来の所有者が個人ファイルを復元してアクセスできなくなります。