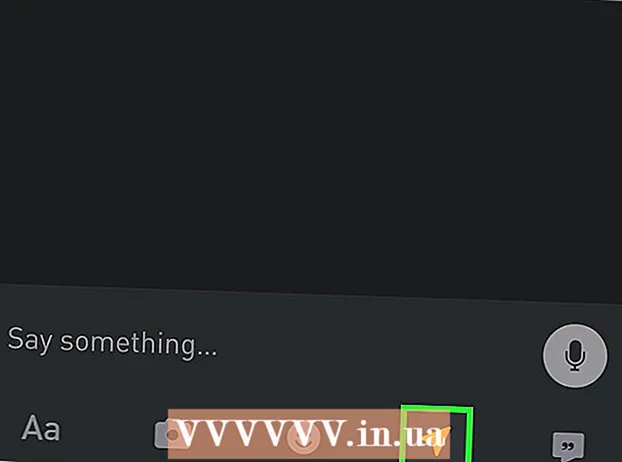著者:
Joan Hall
作成日:
3 2月 2021
更新日:
1 J 2024

コンテンツ
PowerPointには、スライドに図形や線を描画するための基本的なツールセットがあります。フリーハンドで描画したり、事前定義された図形を使用したりするには、[レビュー]タブに移動し、[インクの開始]ボタンをクリックする必要があります(Office 365では、[描画]タブで同じ機能を使用できます)。 [ホーム]タブの[図形]ボタンを使用して、図形や線を描画することもできます。 MSペイントまたは別のグラフィックプログラムの代わりにPowerPointを使用している場合、作成されたスライドは、保存時にさまざまな画像ファイル形式にエクスポートできます。
ステップ
方法1/3:手書きツールの使用
 1 MicrosoftPowerPointを起動します。 このプログラムをお持ちでない場合、マイクロソフトは現在、オフィススイートの無料試用版を提供しています。
1 MicrosoftPowerPointを起動します。 このプログラムをお持ちでない場合、マイクロソフトは現在、オフィススイートの無料試用版を提供しています。  2 [レビュー]タブを選択します。 右側のツールバーにあります。
2 [レビュー]タブを選択します。 右側のツールバーにあります。 - Office 365ユーザーの場合、タブは「描画」と呼ばれることがあります。インクツールと同じ描画ツールが含まれます。 [描画]タブが表示されない場合は、Officeスイートを更新する必要があるか、このオプションがデバイスでサポートされていない可能性があります。
 3 [インクの開始]ボタンをクリックします。 ツールバーの右側にあり、新しいツールセット「手書きツール」を開くことができます。
3 [インクの開始]ボタンをクリックします。 ツールバーの右側にあり、新しいツールセット「手書きツール」を開くことができます。  4 手で描くには、ペンツールを選択します。 このボタンは左側にあり、ベースラインを描画できます。
4 手で描くには、ペンツールを選択します。 このボタンは左側にあり、ベースラインを描画できます。  5 選択ツールを使用して、透明な線を描画します。 このツールを使用すると、下にあるグラフィックやテキストと重ならないような透明度で太い線を描くことができます。
5 選択ツールを使用して、透明な線を描画します。 このツールを使用すると、下にあるグラフィックやテキストと重ならないような透明度で太い線を描くことができます。  6 消しゴムツールを使用して、描画された要素を削除します。 選択後、マウスの左ボタンを押したまま、消去したい線に沿ってカーソルを移動します。
6 消しゴムツールを使用して、描画された要素を削除します。 選択後、マウスの左ボタンを押したまま、消去したい線に沿ってカーソルを移動します。 - 消しゴムボタンの下の矢印をクリックして、ツールの厚さを選択します。
 7 ペイントに使用する色を変更します。 [ペン]ボタングループの[色]ドロップダウンメニューをクリックして、パレットからペンまたは蛍光ペンに適切な色を選択します。
7 ペイントに使用する色を変更します。 [ペン]ボタングループの[色]ドロップダウンメニューをクリックして、パレットからペンまたは蛍光ペンに適切な色を選択します。  8 描く線の太さを調整します。 [太さ]ドロップダウンメニューをクリックして、ペンまたは蛍光ペンに適切な線の太さを選択します。
8 描く線の太さを調整します。 [太さ]ドロップダウンメニューをクリックして、ペンまたは蛍光ペンに適切な線の太さを選択します。 - 線の色と太さは、プリセットオプションパネルの[色]ボタンと[太さ]ボタンの左側で選択することもできます。
 9 「形状に変換」ボタンを使用します。 フリーハンドの形状を通常の形状に自動的に変換できます。たとえば、手描きの円は完全な円に変換されます。
9 「形状に変換」ボタンを使用します。 フリーハンドの形状を通常の形状に自動的に変換できます。たとえば、手描きの円は完全な円に変換されます。 - また、この関数は、使用されている線の数(正方形、六角形など)によって、描画された図形の形状を判別できます。
- この機能は、「形状に変換」ボタンがクリックされた場合にのみ機能します。このボタンをクリックする前に描かれた線は変換されません。
 10 「オブジェクトの選択」ボタンを使用します。 描画された要素を選択して、画面上の別の場所にドラッグできます。
10 「オブジェクトの選択」ボタンを使用します。 描画された要素を選択して、画面上の別の場所にドラッグできます。 - また、「自由選択」ボタンを使用して、問題が発生した場合に選択する領域を丸で囲むこともできます。自由選択では、描画された要素のみを選択できます。
 11 「手書き終了」ボタンをクリックします。 このボタンは、ペンまたはハイライターを操作した後、[オブジェクトの選択]ボタンを自動的にアクティブにします。ドキュメントを編集していない場合は、自動的に[レビュー]タブに戻ります。
11 「手書き終了」ボタンをクリックします。 このボタンは、ペンまたはハイライターを操作した後、[オブジェクトの選択]ボタンを自動的にアクティブにします。ドキュメントを編集していない場合は、自動的に[レビュー]タブに戻ります。
方法2/3:描画ツールの使用
 1 MicrosoftPowerPointを起動します。 以下の手順では、GoogleスライドやOpenoffice Impressなどの無料のPowerPointの代替手段を使用する方法も説明しますが、特定のメニュー項目のタイトルと場所は少し異なります。
1 MicrosoftPowerPointを起動します。 以下の手順では、GoogleスライドやOpenoffice Impressなどの無料のPowerPointの代替手段を使用する方法も説明しますが、特定のメニュー項目のタイトルと場所は少し異なります。  2 「ホーム」タブを選択します。 ツールバーの左上隅にあり、新しいドキュメントを作成したばかりの場合はデフォルトで選択されています。
2 「ホーム」タブを選択します。 ツールバーの左上隅にあり、新しいドキュメントを作成したばかりの場合はデフォルトで選択されています。 - すべての描画ツールは、[描画]ボタングループの右側のツールバーに表示されます。 Macのボタンのレイアウトは同じですが、このボタンのグループには名前がありません。
 3 シェイプツールを選択します。 Windowsでは、図形と線のリストが[描画]ボタングループの左側に表示されます。 Macでは、このリストは[図形]ボタンをクリックすると表示され、無題のボタンのグループの右側に表示されます。
3 シェイプツールを選択します。 Windowsでは、図形と線のリストが[描画]ボタングループの左側に表示されます。 Macでは、このリストは[図形]ボタンをクリックすると表示され、無題のボタンのグループの右側に表示されます。 - 矢印をクリックして、可能な形状または線のリストを展開します。
- フリーハンドの線を描画するには、線のリストから[描画された曲線]線を選択します。
 4 描画を開始するには、マウスの左ボタンを押したままカーソルを移動します。 押してから離したマウスボタンの動きの始点と終点がどこにあるかによって、線や形が描かれます。
4 描画を開始するには、マウスの左ボタンを押したままカーソルを移動します。 押してから離したマウスボタンの動きの始点と終点がどこにあるかによって、線や形が描かれます。  5 [クイックスタイル]ボタンを使用して、スキンスタイルのプリセットを選択します。 ツールバーの右側の領域にあり、特定の線や形状に対してさまざまな色合いと透明度を選択する可能性があります。
5 [クイックスタイル]ボタンを使用して、スキンスタイルのプリセットを選択します。 ツールバーの右側の領域にあり、特定の線や形状に対してさまざまな色合いと透明度を選択する可能性があります。  6 「アレンジ」ボタンを使用してください。 また、ツールバーの右側のペインにあり、オブジェクトの配置オプションのリストを展開できます。 「BringForward」や「BringBackward」などのオプションを使用すると、オブジェクトのオーバーラップ方法を制御できます。
6 「アレンジ」ボタンを使用してください。 また、ツールバーの右側のペインにあり、オブジェクトの配置オプションのリストを展開できます。 「BringForward」や「BringBackward」などのオプションを使用すると、オブジェクトのオーバーラップ方法を制御できます。  7 形状設定を使用します。 描画ツールの右側には、[図形の塗りつぶし]、[図形のアウトライン]、[図形の効果]の3つのボタンがあります。
7 形状設定を使用します。 描画ツールの右側には、[図形の塗りつぶし]、[図形のアウトライン]、[図形の効果]の3つのボタンがあります。 - 「ShapeFill」ボタンは、描画された形状を着色するための色のパレットを開きます。
- 「シェイプアウトライン」ボタンは、シェイプアウトラインのみを着色するための色のパレットを開きます。
- [シェイプ効果]ボタンをクリックすると、レリーフ、グロー、シャドウなどの事前定義されたグラフィックシェイプ設定のリストが開きます。この場合、一度に複数のオプションを使用できます。
- これらの効果は、描画された線自体には影響しません。
方法3/3:図面を別の画像ファイルにエクスポートする
 1 [ファイル]メニューを開き、[名前を付けて保存]を選択します。 その結果、保存されたファイルの名前とその場所を入力するように求めるウィンドウが開きます。
1 [ファイル]メニューを開き、[名前を付けて保存]を選択します。 その結果、保存されたファイルの名前とその場所を入力するように求めるウィンドウが開きます。  2 画像のファイルタイプを選択します。 ファイル名を入力するためのフィールドの下に、ドキュメントを保存するための可能な形式のリストを含むドロップダウンメニューがあります。その中には、さまざまな種類の画像ファイル(JPG、GIF、PNG、BMPなど)があります。
2 画像のファイルタイプを選択します。 ファイル名を入力するためのフィールドの下に、ドキュメントを保存するための可能な形式のリストを含むドロップダウンメニューがあります。その中には、さまざまな種類の画像ファイル(JPG、GIF、PNG、BMPなど)があります。 - デフォルトの保存ファイル形式は、PowerPointPPTXプレゼンテーションファイルです。
 3 「保存」ボタンをクリックします。 図面のコピーが、入力した名前で選択した形式で保存されます。
3 「保存」ボタンをクリックします。 図面のコピーが、入力した名前で選択した形式で保存されます。 - 複数のスライドを含むファイルを保存する場合は、それらをエクスポートするために、「すべてのスライド」または「現在のスライドのみ」の2つのオプションから選択する必要があります。
チップ
- スライドを編集できるようにする場合は、スライドのコピーをPPTX形式で保存します。ファイルを画像形式に変換した後は、PowerPointツールで編集することはできません。
- [新しいスライド]ボタンをクリックしてから[空白のスライド]オプションを選択すると、コントロールパネルのメインタブに新しい空白のスライドを作成できます。
- タブレットおよびタッチスクリーンのユーザーの場合、PowerPoint 2016は、簡単に描画できるように手動モードでのスタイラスの使用をサポートしています。
追加記事
 Officeのプロダクトキーを見つける方法PDFドキュメントからページを抽出して新しいPDFドキュメントを作成する方法
Officeのプロダクトキーを見つける方法PDFドキュメントからページを抽出して新しいPDFドキュメントを作成する方法  iPhoneでドキュメントを編集する方法
iPhoneでドキュメントを編集する方法  自宅から仕事用メールにアクセスする方法
自宅から仕事用メールにアクセスする方法  AdobeAcrobatを使用してPDFドキュメントのページを回転させる方法
AdobeAcrobatを使用してPDFドキュメントのページを回転させる方法  PDFドキュメント内のテキストを選択する方法
PDFドキュメント内のテキストを選択する方法  パソコンのGoogleスプレッドシートの列全体に数式を適用する方法
パソコンのGoogleスプレッドシートの列全体に数式を適用する方法  MSペイントで画像の背景を変更する方法(グリーンスクリーン方式)
MSペイントで画像の背景を変更する方法(グリーンスクリーン方式)  MicrosoftAccessの使用方法
MicrosoftAccessの使用方法  AdobeAcrobatを使用してPDFドキュメントのテキストを削除する方法
AdobeAcrobatを使用してPDFドキュメントのテキストを削除する方法  パソコンのGoogleスプレッドシートに非表示の行を表示する方法
パソコンのGoogleスプレッドシートに非表示の行を表示する方法  フルスクリーンモードでPDFを表示する方法
フルスクリーンモードでPDFを表示する方法  CSVファイルの作成方法
CSVファイルの作成方法  MicrosoftWord文書をPDF形式に変換する方法
MicrosoftWord文書をPDF形式に変換する方法