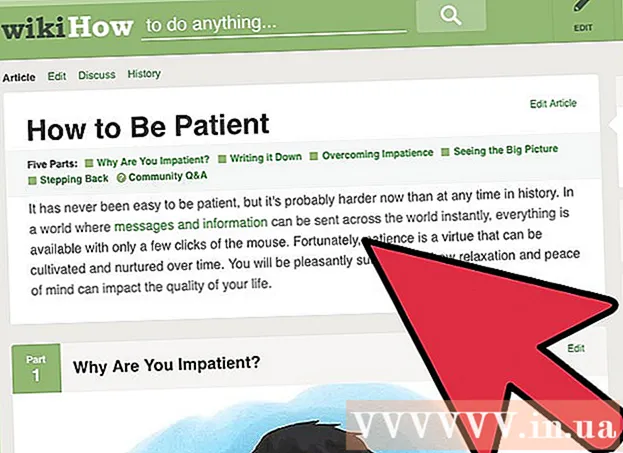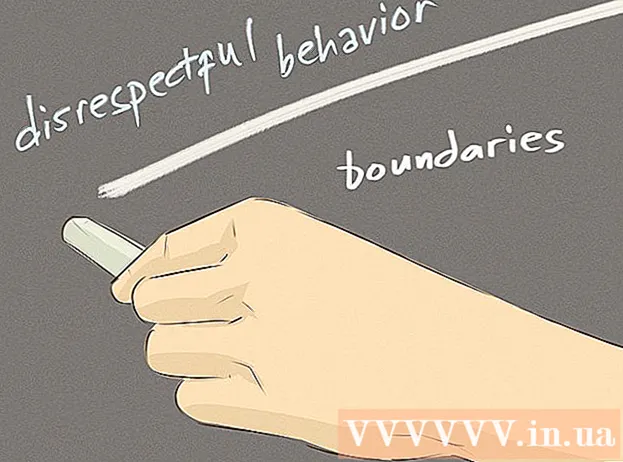著者:
Ellen Moore
作成日:
18 1月 2021
更新日:
1 J 2024

コンテンツ
Microsoft Wordでパンフレットやチラシを作成しようとしてイライラしたことはありませんか?この記事では、仕事をずっと簡単にするための4つの簡単なステップを紹介します。 Microsoft WordとPublisherを使用して説得力のあるマーケティング資料を作成するには、テンプレートから始めて、有利なスタートを切ることができます。リンクセクションには、優れたテンプレートを見つけることができるいくつかのサイトがあります。
ステップ
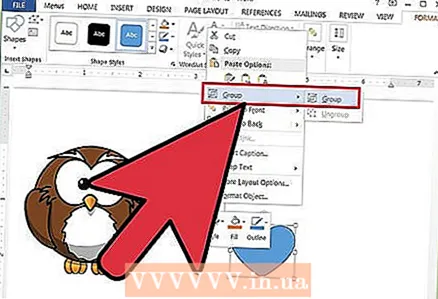 1 オブジェクトのグループ化を解除-テキストとグラフィックをグループ化できます。
1 オブジェクトのグループ化を解除-テキストとグラフィックをグループ化できます。- オブジェクトのグループ化を解除するには:
- 語:
- オブジェクトを選択します。ツールバーで、[描画]ボタンをクリックし、[グループ解除]をクリックします。
- 出版社:
- オブジェクトを選択します。 [整理]メニューで、[グループ解除]をクリックするか、Ctrl + Shift + Gを押します。
- 語:
- オブジェクトをグループ化するには:
- 語:
- グループ化するオブジェクトを選択します。 Shift +マウスクリックを使用して、複数のオブジェクトを選択します。ツールバーの[描画]ボタンをクリックしてから、[グループ化]をクリックします。
- グループ化するオブジェクトを選択します。 Shift +マウスクリックを使用して、複数のオブジェクトを選択します。ツールバーの[描画]ボタンをクリックしてから、[グループ化]をクリックします。
- 出版社:
- オブジェクトを選択します。 「整理」メニューで「グループ」をクリックするか、「Ctrl + Shift + G」を押します。
- 語:
- オブジェクトのグループ化を解除するには:
 2 画像のサイズを変更する
2 画像のサイズを変更する - サイズを変更する写真を選択します。
- ディメンション要素のいずれかにカーソルを合わせます。
- オブジェクトが目的の形状とサイズになるまでポイントをドラッグします。オブジェクトの比率を維持するには、コーナーポイントの1つをドラッグします。
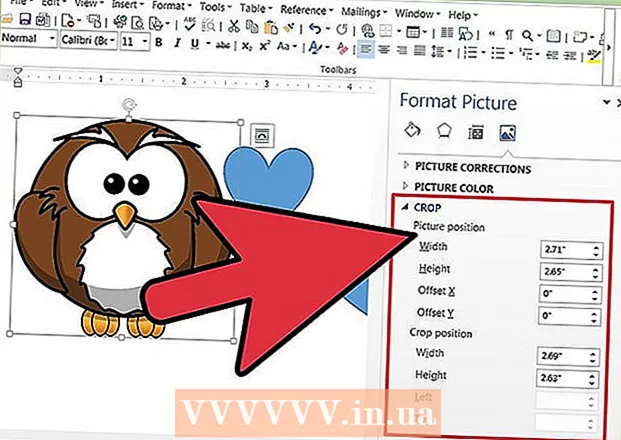 3 スナップショットを切り抜く
3 スナップショットを切り抜く - 切り抜く写真を選択します。
- ツールバーで、[トリム]をクリックします。
- クリッピングツールをポイントの1つに配置し、必要なものをクリップするまでクリッピングポイントを内側にドラッグします。
- 4 画像やグラフィックを編集します。 サイズ変更、トリミング、明るさとコントラストの調整、画像の白黒化、グレースケールの設定ができます。特定の色を変更するには、ペイントまたは画像編集プログラムが必要です。描画されたオブジェクトは変更でき、回転、反転、色の変更ができます。境界線、パターン、その他の効果を追加することもできます。書式設定オプションは、編集する画像の種類によって異なります。
- 編集する画像またはグラフィックを選択します。
- 使用する編集オプションを[画像]ツールバーまたは[描画]ツールバーから選択します。
- オブジェクトの正確なサイズまたは位置を設定します。[フォーマット]メニューから、[画像]または[形状]を選択します。次に、ダイアログボックスにパラメータを入力します。
- 編集する画像またはグラフィックを選択します。